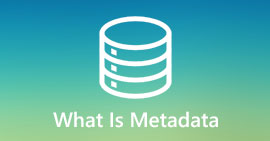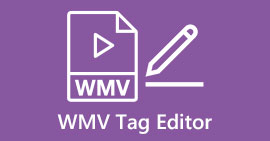วิธีการเปลี่ยนข้อมูลเมตาของไฟล์ MOV บน Mac ด้วยขั้นตอนอย่างง่ายดาย
เราทุกคนทราบดีว่า MOV เป็นหนึ่งในรูปแบบชั้นนำที่คุณสามารถใช้ในการเล่นวิดีโอบนอุปกรณ์ Apple และสำหรับการแก้ไข แต่อะไรที่ทำให้ MOV ไม่เหมือนใคร รองรับการบีบอัดวิดีโอที่มืออาชีพควรใช้ แม้ว่าจะสามารถจัดเก็บองค์ประกอบหลายรายการในไฟล์เดียว แต่ก็ยังเป็นไปได้ที่ MOV สามารถมีแท็กแบบผสมกันที่อาจนำไปสู่ปัญหาได้ จะช่วยแก้ไขให้เหมาะสมเพื่อให้มีข้อมูลเมตาที่เหมาะสมเพื่อแก้ไขทันที ด้วยเครื่องมือที่เป็นประโยชน์ งานนี้จึงเป็นเรื่องง่าย ดังนั้นวันนี้เราจะนำเสนอวิธีที่ดีที่สุดในการแก้ไข ข้อมูลเมตาของไฟล์ MOV ทันที

ส่วนที่ 1 วิธีแก้ไขข้อมูลเมตา MOV ด้วย Ultimate Tag Editor บน Mac
FVC Video Converter Ultimate เป็นโซลูชันแบบครบวงจรของคุณเกี่ยวกับปัญหาข้อมูลเมตาที่รองรับรูปแบบมากกว่า 1,000+ บน Mac และ Windows ด้วยเครื่องมือนี้ คุณสามารถลบ แก้ไข หรือเพิ่มข้อมูลเมตาในไฟล์ MOV ของคุณได้ทันที มีอะไรอีก? คุณสามารถแก้ไขไฟล์ MOV ได้หลายแบบ เช่น การตัด การเล็ม การรวม การครอบตัด และอื่นๆ อีกนับพันรายการ แม้ว่าคุณจะไม่ใช่ผู้เชี่ยวชาญด้านการแก้ไขก็ตาม อันที่จริง การมีเครื่องมือนี้อยู่เคียงข้างคุณเป็นสิ่งที่น่าประทับใจ และมีอะไรอีกมากมายที่คุณสามารถทำได้ด้วยเครื่องมือนี้ภายในไม่กี่คลิก แต่วันนี้ เราขอนำเสนอคำแนะนำโดยละเอียดที่เราได้เพิ่มให้คุณซึ่งคุณสามารถปฏิบัติตามเพื่อแก้ไขข้อมูลเมตาของไฟล์ MOV ได้สำเร็จ
ขั้นตอนที่ 1. คุณสามารถบรรลุตัวแปลงขั้นสูงสุดบน Mac หรือ Windows ได้โดยแตะปุ่มดาวน์โหลดด้านล่าง ดำเนินการตามขั้นตอนการติดตั้งโดยคลิกไฟล์ที่คุณดาวน์โหลดมา และคลิก เริ่มเลย เพื่อเปิดเครื่องมือทันที
ดาวน์โหลดฟรีสำหรับ Windows 7 หรือใหม่กว่าดาวน์โหลดอย่างปลอดภัย
ดาวน์โหลดฟรีสำหรับ MacOS 10.7 หรือใหม่กว่าดาวน์โหลดอย่างปลอดภัย
ขั้นตอนที่ 2. อินเทอร์เฟซของเครื่องมือจะแสดงบนหน้าจอของคุณ ไปที่ กล่องเครื่องมือ ส่วนและเปิด ตัวแก้ไขข้อมูลเมตาของสื่อ.
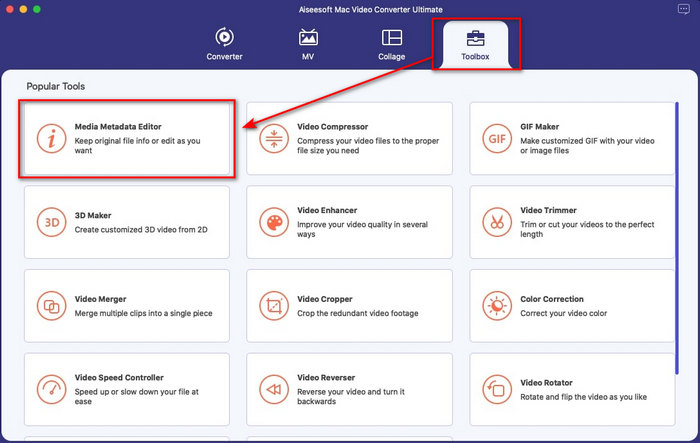
ขั้นตอนที่ 3. เมื่อคุณเปิดตัวแก้ไขแล้ว หน้าต่างขนาดเล็กจะปรากฏขึ้น แตะปุ่ม + เพื่อเปิดโฟลเดอร์ในตำแหน่งที่คุณสามารถค้นหาไฟล์ และเพื่อแทรก คลิก เปิด.
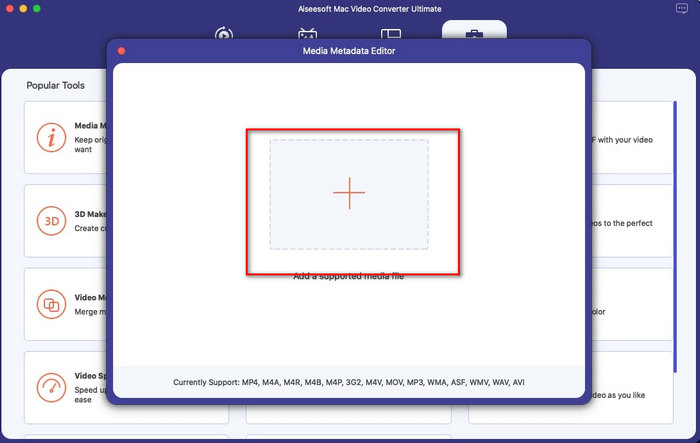
ขั้นตอนที่ 4. คราวนี้คุณสามารถเพิ่ม แก้ไข หรือลบแท็กในไฟล์ MOV ของคุณได้ที่นี่ใน กล่องข้อความ. หากคุณทำเสร็จแล้วให้คลิกที่ บันทึก ปุ่ม. ตอนนี้คุณได้แก้ไขข้อมูลเมตาในไฟล์ MOV ของคุณอย่างรวดเร็ว
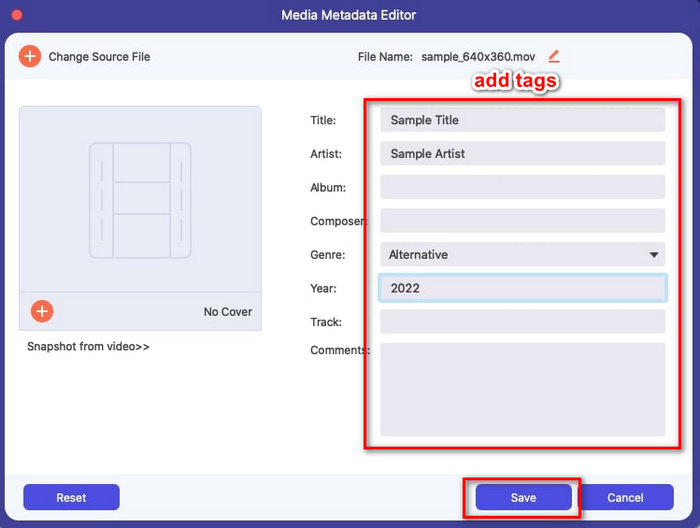
ที่เกี่ยวข้อง:
ส่วนที่ 2 ตัวแก้ไขแท็ก MOV ที่ดีที่สุด 3 ตัวเพื่อเปลี่ยนข้อมูลเมตาของ MOV
VLC Media Player
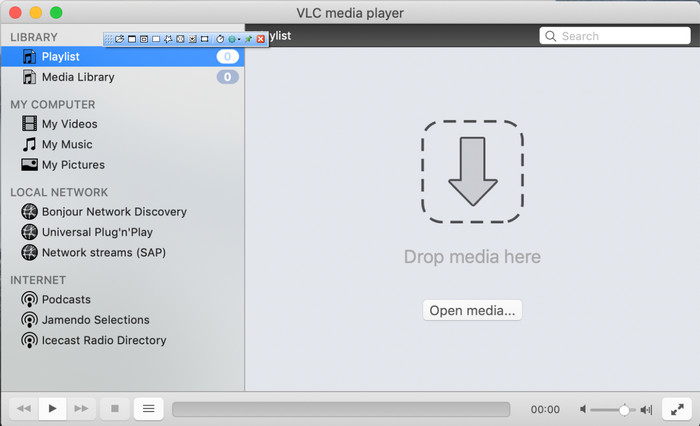
VLC Media Player เป็นเครื่องเล่นสื่อที่มีชื่อเสียงบน Mac และ Windows แม้ว่าจะสามารถเล่นวิดีโอรูปแบบต่างๆ ได้ แต่ก็สามารถเปลี่ยนข้อมูลเมตาของไฟล์สื่อของคุณได้ เช่นเดียวกับใน MOV นอกจากนี้ หากคุณต้องการดูข้อมูลเมตาของไฟล์ คุณสามารถใช้ข้อมูลนี้เพื่อดูไฟล์ได้อย่างง่ายดาย อย่างไรก็ตาม มันไม่มีประสิทธิภาพเท่ากับตัวแก้ไขข้อมูลเมตาเฉพาะอื่นๆ ที่คุณสามารถใช้ได้บน Mac หรือ Windows อย่างไรก็ตาม เครื่องเล่นสื่อยังสามารถแก้ไขข้อมูลเมตาของไฟล์ MOV ได้
ขั้นตอนที่ 1. ดาวน์โหลดโปรแกรมเล่นสื่อบนเว็บไซต์ทางการของ VLC จากนั้นเปิด
ขั้นตอนที่ 2. กด คำสั่ง + ฉัน บนแป้นพิมพ์ และข้อมูลสื่อจะแสดงตำแหน่งที่คุณสามารถเพิ่มหรือลบข้อมูลเมตาของไฟล์ MOV ของคุณได้
ขั้นตอนที่ 3. คลิก บันทึกข้อมูลเมตา หากคุณใช้แท็กบน MOV เสร็จแล้ว
iTunes
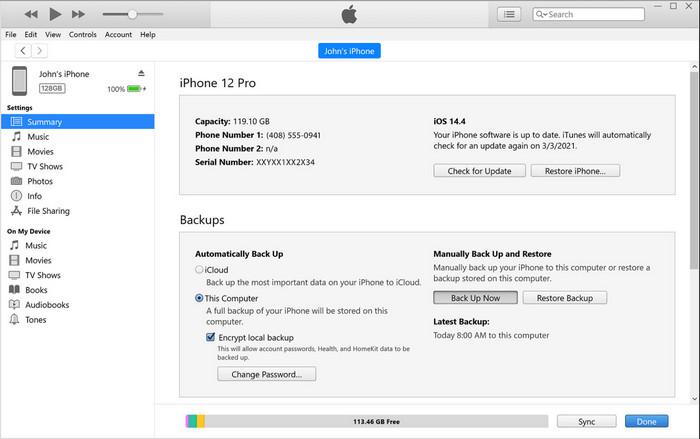
iTunes เป็นแอพสตรีมมิ่งในตัวที่ดีที่สุดที่คุณสามารถเข้าถึงได้บนอุปกรณ์ Apple ทุกเครื่อง เครื่องมือนี้อัดแน่นไปด้วยคุณสมบัติต่างๆ เช่น เครื่องเล่นเพลงและที่เก็บเพลง ภาพยนตร์ พอดแคสต์ และอื่นๆ อีกมากมายที่ป้องกันด้วย DRM เพื่อหลีกเลี่ยงปัญหาลิขสิทธิ์ แม้ว่าจะเป็นแอพในตัวที่ยอดเยี่ยม แต่การแข่งขันสำหรับตัวแก้ไขข้อมูลเมตานั้นยากเกินกว่าที่ iTunes จะเข้าร่วม แต่เรายังคงพิจารณาแอปนี้อีกครั้งเพราะสามารถเปลี่ยนข้อมูลเมตาของ MOV บน Mac ได้
ขั้นตอนที่ 1. เปิดแล้วนำเข้าไฟล์ MOV บนไลบรารี iTunes
ขั้นตอนที่ 2. จากนั้นคลิกขวาที่ไฟล์ .mov ที่คุณเพิ่มแล้วเลือก รับข้อมูล. หลังจากที่คุณคลิกแล้ว มีตัวเลือกต่างๆ ที่คุณต้องเปลี่ยนข้อมูลเมตา เช่น รายละเอียด อาร์ตเวิร์ก เนื้อเพลง ตัวเลือก การเรียงลำดับ และไฟล์ ปรับเปลี่ยนตามความต้องการของคุณ
ขั้นตอนที่ 3. กด ตกลง เพื่อบันทึกการเปลี่ยนแปลง
MetaZ
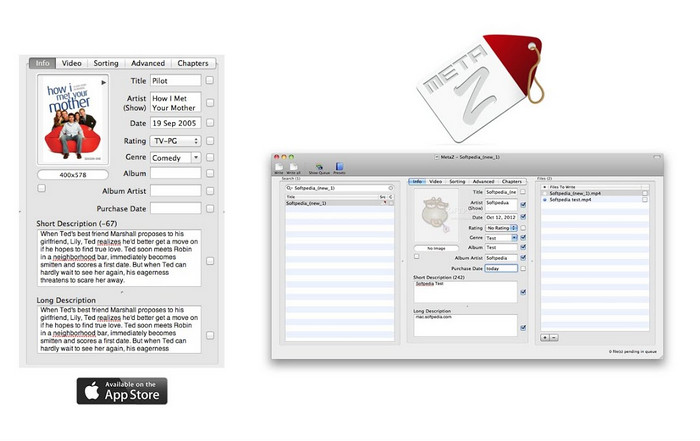
สำหรับ macOS X คุณสามารถดาวน์โหลด Metaz ได้อย่างอิสระเพื่อเปลี่ยนข้อมูลเมตาของไฟล์ของคุณได้อย่างง่ายดาย โปรแกรมแก้ไขข้อมูลเมตานี้สามารถช่วยคุณเปลี่ยนแท็กวิดีโอของคุณในรูปแบบส่วนใหญ่ เช่น MOV ด้วยแอพนี้ คุณสามารถทำเคล็ดลับได้อย่างง่ายดายและจัดระเบียบ MOV ในห้องสมุดของคุณ อย่างไรก็ตาม มีรายงานจำนวนมากที่เกิดขึ้นเมื่อเร็วๆ นี้กับแอปนี้ ผู้ใช้พบปัญหาที่ยุ่งยากมากมายขณะใช้แอพ แม้ว่าปัญหาอาจเกิดขึ้น แต่ก็ยังเป็นหนึ่งในตัวแก้ไขข้อมูลเมตาของ MOV ที่ได้รับการคัดสรรมากที่สุดซึ่งคุณสามารถดาวน์โหลดบน Mac ของคุณได้
ขั้นตอนที่ 1. ดาวน์โหลดแอปบน Mac ของคุณ เปิดใช้งาน จากนั้นอินเทอร์เฟซเครื่องมือสามส่วนจะแสดงบนหน้าจอของคุณ ซึ่งคุณสามารถเพิ่มไฟล์ แก้ไขแท็ก และค้นหาแท็กได้
ขั้นตอนที่ 2. ลากและวางไฟล์ MOV ไปทางด้านซ้าย ทางด้านซ้ายของไฟล์ คุณจะเห็นว่ามันจะไปค้นหาแท็กสำหรับไฟล์ MOV ของคุณโดยอัตโนมัติตามชื่อไฟล์ แต่คุณสามารถแก้ไขได้ในส่วนตรงกลางหากต้องการ
ขั้นตอนที่ 3. กด เขียนและแท็กจะเพิ่มไปยังไฟล์ MOV
ส่วนที่ 3 คำถามที่พบบ่อยเกี่ยวกับ MOV Metadata Editor
ฉันสามารถใช้โปรแกรมแก้ไขข้อมูลเมตา QuickTime เพื่อเปลี่ยนแท็กได้หรือไม่
ขออภัย คุณไม่สามารถทำได้เนื่องจากเครื่องมือนี้สามารถเล่นรูปแบบสื่อ แก้ไขวิดีโอ และบันทึกได้เท่านั้น แต่คุณสามารถดูข้อมูลเมตาของไฟล์บน Quicktime ได้อย่างอิสระโดยทำตามขั้นตอนง่ายๆ เหล่านี้ ขั้นแรก เปิดไฟล์ MOV บน Quicktime แล้วเล่น คุณจะเห็นตัวเลือกต่างๆ ที่ส่วนบน คลิก Window และภายใต้นั้น ให้กด View Inspector จากนั้นหน้าต่างใหม่จะปรากฏขึ้นบนหน้าจอของคุณเพื่อดูข้อมูลเล็กน้อยเกี่ยวกับไฟล์ MOV ของคุณ
การเปลี่ยนแท็ก MOV ส่งผลต่อคุณภาพหรือไม่
โชคดีที่ไม่เป็นเช่นนั้นเพราะคุณได้ปรับแท็ก ไม่ใช่ความละเอียดหรือคุณภาพของไฟล์ MOV ดังนั้น หากคุณกังวลว่าความละเอียดของวิดีโออาจลดลงหลังจากเปลี่ยนแท็ก เราจะทำซ้ำ มันจะไม่
การเพิ่มข้อมูลเมตาบน MOV จะเพิ่มขนาดไฟล์หรือไม่
ในไฟล์ใดๆ เมื่อคุณเพิ่มข้อมูลเมตาลงในไฟล์นั้น คุณจะเห็นความแตกต่างระหว่างไฟล์ที่ไม่มีแท็กและไฟล์ที่มี อย่างไรก็ตาม แท็กเหล่านี้ไม่ใหญ่เท่ากับเนื้อหาของไฟล์ ดังนั้น หากคุณเพิ่มข้อมูลเมตาลงใน MOV ของคุณ คาดว่าข้อมูลนั้นจะเพิ่มขึ้นเล็กน้อยเนื่องจากคุณได้เพิ่มข้อมูลเกี่ยวกับไฟล์วิดีโอ
สรุป
หลังจากที่เราได้สอนวิธีการเปลี่ยนข้อมูลเมตาของไฟล์ MOV เสร็จแล้ว ตอนนี้เป็นเวลาสำหรับคุณที่จะเลือกบทช่วยสอนที่คุณจะทำตาม หากคุณต้องการดาวน์โหลดเครื่องมือฟรีบน Mac ของคุณ คุณสามารถดาวน์โหลด VLC และ Metaz เพื่อแก้ไขหรือแก้ไขข้อมูลเมตาของ MOV ของคุณได้ แต่ถ้าคุณไม่ต้องการ คุณสามารถใช้ iTunes เพื่อแก้ไขข้อมูลเมตาได้อย่างง่ายดาย แม้ว่าเครื่องมือเหล่านี้จะใช้งานได้ดีเยี่ยม แต่ก็ยังไม่มีเครื่องมือที่มีคุณสมบัติการแก้ไขที่มีประสิทธิภาพบนข้อมูลเมตาที่คุณสามารถดาวน์โหลดบน Mac ได้ เช่น FVC Video Converter Ultimate สามารถนำมาให้คุณได้ ดังนั้น หากคุณยังสงสัยว่าจะใช้อะไร เราขอแนะนำให้คุณใช้เครื่องมือขั้นสูงสุดเกี่ยวกับงานนี้ เพราะใช้งานง่าย แต่มีแพ็คเกจที่ดีที่สุดที่คุณต้องการในแต่ละวัน



 Video Converter Ultimate
Video Converter Ultimate บันทึกหน้าจอ
บันทึกหน้าจอ