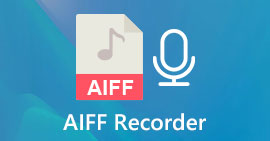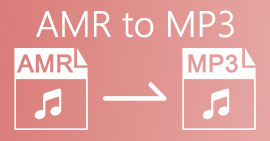วิธีแปลง MP3 เป็น AIFF: แนวทางออนไลน์และออฟไลน์ในอุดมคติ
การแปลงไฟล์ MP3 เป็นรูปแบบไฟล์ AIFF จะมีประโยชน์หากคุณต้องการรูปแบบเสียงคุณภาพสูงแบบไม่สูญเสียข้อมูลสำหรับการผลิตเสียงระดับมืออาชีพหรือจุดประสงค์ในการเก็บถาวร ไฟล์ AIFF เป็นไฟล์เสียงที่ไม่มีการบีบอัดซึ่งรักษาคุณภาพเสียงต้นฉบับของการบันทึก ทำให้เหมาะสำหรับการบันทึก มิกซ์ และมาสเตอร์
ในคู่มือนี้ เราจะแนะนำขั้นตอนในการแปลงไฟล์ MP3 เป็นไฟล์ AIFF โดยใช้เครื่องมือซอฟต์แวร์ต่างๆ ที่มีให้สำหรับ Windows และ Mac ด้วยคำแนะนำนี้ คุณสามารถทำได้อย่างง่ายดาย แปลงไฟล์ MP3 ของคุณเป็น AIFF และรักษาคุณภาพเสียงต้นฉบับที่คุณบันทึก
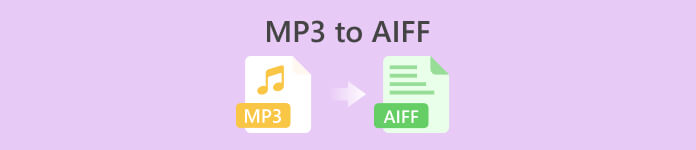
ส่วนที่ 1 เปรียบเทียบ AIFF กับ MP3
ตารางด้านล่างสรุปความแตกต่างที่สำคัญระหว่าง AIFF และ MP3
| AIFF | MP3 | |
| คุณภาพเสียง | รูปแบบเสียงแบบไม่สูญเสียคุณภาพสูง | รูปแบบเสียงที่สูญหาย คุณภาพต่ำกว่า AIFF |
| ขนาดไฟล์ | ขนาดไฟล์ใหญ่ | ขนาดไฟล์เล็ก |
| การบีบอัด | รูปแบบเสียงที่ไม่บีบอัด | รูปแบบเสียงที่บีบอัด |
| ความเข้ากันได้ | ความเข้ากันได้ที่จำกัดกับอุปกรณ์และซอฟต์แวร์ | เข้ากันได้อย่างกว้างขวางกับอุปกรณ์และซอฟต์แวร์ส่วนใหญ่ |
| การใช้งาน | เหมาะอย่างยิ่งสำหรับการผลิตเสียงระดับมืออาชีพ | เหมาะอย่างยิ่งสำหรับการสตรีม แชร์ และจัดเก็บเพลงออนไลน์ |
| ข้อมูลเมตา | สนับสนุนข้อมูลเมตาแบบฝังตัว | สนับสนุนข้อมูลเมตาแบบฝังตัว |
| การออกใบอนุญาต | รูปแบบที่เป็นกรรมสิทธิ์ | เปิดรูปแบบ |
ส่วนที่ 2 แปลง MP3 เป็น AIFF โดยใช้ Video Converter Ultimate
Video Converter Ultimate เป็นเครื่องมือซอฟต์แวร์ที่มีประสิทธิภาพที่สามารถแปลงไฟล์ MP3 เป็นรูปแบบ AIFF โดยไม่สูญเสียคุณภาพเสียงต้นฉบับ โปรแกรมนี้สามารถดำเนินการแปลงได้อย่างรวดเร็ว ไม่ว่าอุปกรณ์ของคุณจะเชื่อมต่อกับอินเทอร์เน็ตหรือไม่ก็ตาม นอกจากนี้ อินเทอร์เฟซที่ใช้งานง่ายของแอปพลิเคชันนี้ทำให้ตรงไปตรงมาและไม่ยุ่งยาก ซอฟต์แวร์นี้มีคุณสมบัติเพิ่มเติมในการสำรวจเพื่อเรียนรู้วิธีแปลง MP3 เป็น AIFF ผ่านกระบวนการทีละขั้นตอน
ขั้นตอนที่ 1. คว้าเวอร์ชันล่าสุดของแอป
ในการเริ่มต้นแปลงไฟล์เสียง ขั้นตอนแรกคือการได้รับเวอร์ชันล่าสุดของโปรแกรม คลิกที่ใดก็ได้ที่มี ดาวน์โหลดฟรี ปุ่มต่างๆ และติดตั้งแอพพลิเคชั่นบนคอมพิวเตอร์ของคุณ
ดาวน์โหลดฟรีสำหรับ Windows 7 หรือใหม่กว่าดาวน์โหลดอย่างปลอดภัย
ดาวน์โหลดฟรีสำหรับ MacOS 10.7 หรือใหม่กว่าดาวน์โหลดอย่างปลอดภัย
ขั้นตอนที่ 2. เพิ่มไฟล์ MP3 ลงในเครื่องมือ
หลังจากเปิดตัวซอฟต์แวร์ ให้ค้นหา บวก ปุ่มลงชื่อเข้าใช้ตรงกลางอินเทอร์เฟซแล้วคลิก สิ่งนี้จะแจ้งให้คุณเลือกไฟล์ MP3 จากโฟลเดอร์ในเครื่องของคุณและนำเข้าไฟล์เหล่านี้ไปยังโปรแกรมเพื่อดำเนินการต่อไป
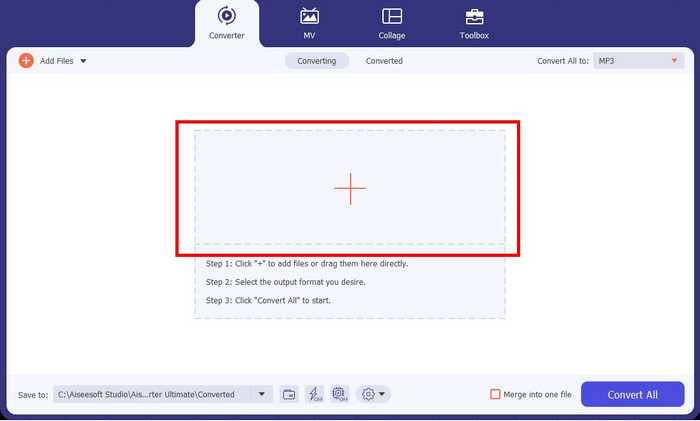
ขั้นตอนที่ 3. เลือก AIFF เป็นรูปแบบเอาต์พุต
เมื่อคุณนำเข้าไฟล์ MP3 แล้ว ให้ไปที่ ข้อมูลส่วนตัว เมนูแบบเลื่อนลงและเลือกแท็บเสียง จากนั้นเลือก AIFF จากรายการรูปแบบเสียงที่มีอยู่บนแผงด้านซ้ายมือ นอกจากนี้ เลือกคุณภาพที่ต้องการสำหรับไฟล์เอาต์พุต
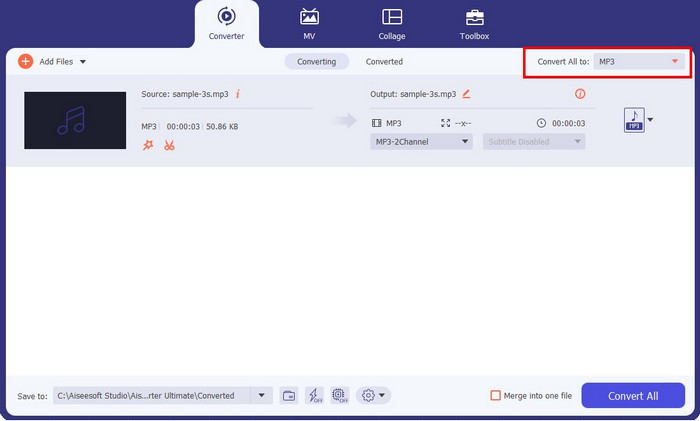
ขั้นตอนที่ 4. เริ่มต้นด้วยการแปลง
หลังจากเลือกรูปแบบเอาต์พุตและคุณภาพที่เหมาะสมแล้ว ให้เริ่มกระบวนการแปลงโดยคลิกที่ The แปลงทั้งหมด ปุ่มที่แสดงทางด้านซ้ายของอินเทอร์เฟซ จากนั้นโปรแกรมจะเริ่มแปลงไฟล์ MP3 ของคุณเป็น AIFF เมื่อการแปลงเสร็จสิ้น คุณสามารถตรวจสอบไฟล์ที่ส่งออกได้โดยการตรวจสอบแท็บในหน้าเดียวกัน
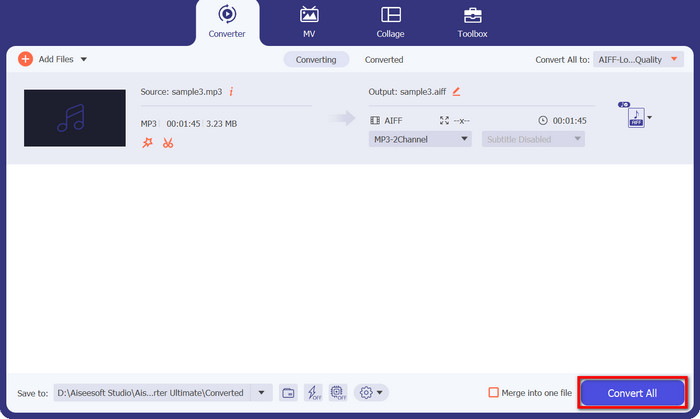
ส่วนที่ 3 แปลง MP3 เป็น AIFF โดยใช้ Free MP3 Converter Online
1. CloudConvert
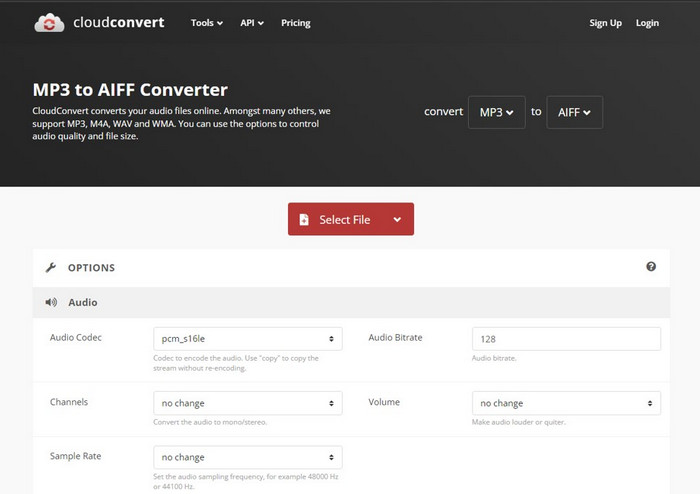
CloudConvert เป็นเครื่องมือออนไลน์ที่สามารถแปลงไฟล์ MP3 เป็นรูปแบบ AIFF นอกจาก MP3 แล้ว ยังมีความสามารถในการแปลงเป็นรูปแบบอื่นๆ เช่น MP3, M4A, WAV และ WMA ทำให้คุณมีอิสระในการเลือกรูปแบบเอาต์พุตที่ต้องการ นอกจากนี้ เครื่องมือนี้ยังให้คุณปรับแต่งคุณภาพเสียงและขนาดไฟล์ตามความต้องการของคุณ นอกจากนี้ CloudConvert ยังช่วยให้คุณสามารถแปลงไฟล์ประเภทต่างๆ รวมถึงเอกสาร วิดีโอ ebooks ไฟล์เก็บถาวร และรูปภาพ ข้อได้เปรียบที่สำคัญของการใช้ CloudConvert คือสามารถใช้งานร่วมกับอุปกรณ์เคลื่อนที่ เช่น iPhone, iPad และ Android ทำให้คุณสามารถแปลงไฟล์ได้ทุกที่ หากต้องการแปลง MP3 เป็น AIFF ออนไลน์ ให้ทำตามคำแนะนำด้านล่าง
ขั้นตอนที่ 1. ในการเริ่มต้น เข้าถึงเว็บไซต์อย่างเป็นทางการของเครื่องมือบนคอมพิวเตอร์ของคุณผ่านทางใดก็ได้ เว็บเบราว์เซอร์.
ขั้นตอนที่ 2. คลิกสีแดง เลือกไฟล์ ปุ่มจากหน้าหลัก
ขั้นตอนที่ 3. หลังจากอัปโหลดไฟล์ เลือกรูปแบบเอาต์พุตเป็น AIFF จากตัวเลือกที่มี
ขั้นตอนที่ 4. คลิก ปุ่มแปลง เพื่อเริ่มกระบวนการแปลง
ข้อดี
- ไม่จำเป็นต้องติดตั้งซอฟต์แวร์ใดๆ
- เมื่อใช้การเชื่อมต่ออินเทอร์เน็ต คุณสามารถเข้าถึงได้จากอุปกรณ์ใดก็ได้
จุดด้อย
- ความเร็วในการอัพโหลดและดาวน์โหลดอาจได้รับผลกระทบจากการเชื่อมต่ออินเทอร์เน็ต
- ตัวแปลงออนไลน์บางตัวอาจมีขนาดไฟล์จำกัด
2. ซัมซาร์
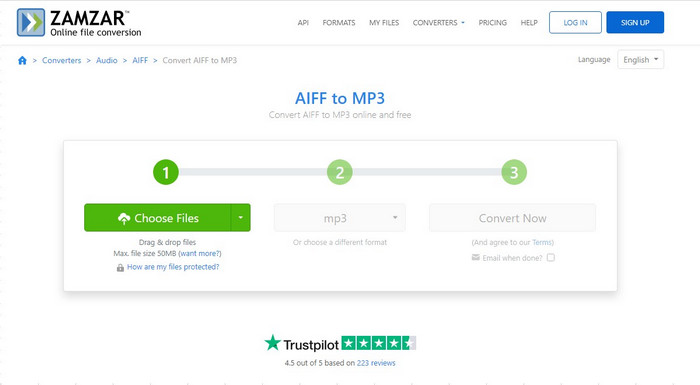
Zamzar เป็นเครื่องมือออนไลน์ที่มีประสิทธิภาพสูงซึ่งใช้งานได้ฟรีสำหรับการแปลงไฟล์ MP3 เป็นรูปแบบ AIFF นำเสนอตัวเลือกการอัปโหลดที่สะดวกสบาย ทำให้คุณสามารถนำเข้าไฟล์จากโซลูชันพื้นที่จัดเก็บในเครื่องและบนคลาวด์ เช่น Dropbox และ Google Drive ขีดจำกัดการอัปโหลดสูงสุดสำหรับผู้ใช้ฟรีคือ 50 MB แต่ถ้าคุณต้องการแปลงไฟล์ขนาดใหญ่ คุณอาจต้องลงทะเบียนบัญชี นอกจากนี้ยังมีตัวเลือกการบีบอัดเสียงอื่นๆ ที่คุณสามารถใช้ประโยชน์ได้ หากต้องการเรียนรู้วิธีใช้ Zamzar โปรดดูคำแนะนำด้านล่าง
ขั้นตอนที่ 1. ไปที่เว็บเบราว์เซอร์ของโปรแกรม จากนั้นกดปุ่ม เลือกไฟล์ ปุ่มสีเขียวเพื่ออัปโหลดไฟล์ของคุณ หรือใช้เมนูแบบเลื่อนลงเพื่อเลือกจากตัวเลือกต่างๆ เช่น การอัปโหลดจาก URL, กล่อง, Dropbox, Google Drive หรือ OneDrive
ขั้นตอนที่ 2. เมื่อเสร็จแล้ว ให้เลื่อนตัวเลือกรูปแบบลงมาแล้วคลิก รูปแบบ MP3. คุณสามารถคลิก ไอคอนแบบเลื่อนลง ข้างตัวเลือกรูปแบบเพื่อทำการเปลี่ยนแปลง
ขั้นตอนที่ 3. สุดท้ายคลิกไฟล์ แปลง ปุ่มเพื่อเริ่มแปลงจาก MP3 เป็น AIFF
ข้อดี
- ช่วยให้ผู้ใช้สามารถแปลงและดาวน์โหลดไฟล์โดยไม่ต้องออกจากเว็บไซต์
- เครื่องมือแปลงบนคลาวด์
จุดด้อย
- ความเร็วในการอัพโหลดและดาวน์โหลดของคุณอาจแตกต่างกันไป
- มีการจำกัดขนาดไฟล์ที่คุณสามารถแปลงได้
ส่วนที่ 4 แปลง MP3 เป็น AIFF โดยใช้ iTunes
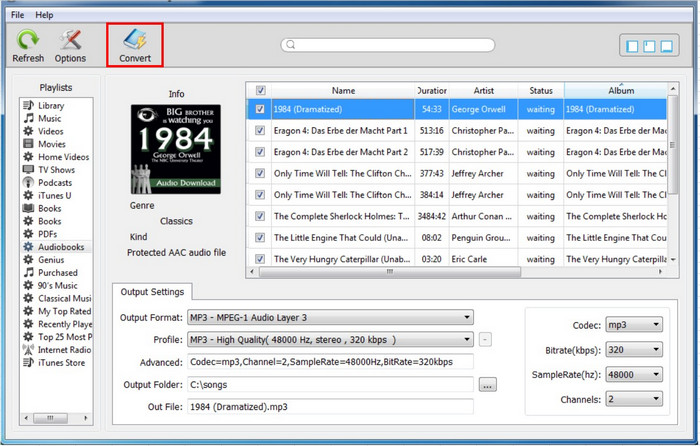
คุณสามารถใช้ iTunes ซึ่งเป็นซอฟต์แวร์เล่นสื่อและไลบรารีที่พัฒนาโดย Apple เพื่อแปลงไฟล์ MP3 เป็นรูปแบบ AIFF บนคอมพิวเตอร์ Mac และ Windows ขั้นตอนด้านล่างเพื่อแปลง MP3 เป็น AIFF โดยใช้ iTunes:
ขั้นตอนที่ 1. เปิด iTunes บนคอมพิวเตอร์ของคุณ
ขั้นตอนที่ 2. คลิกที่ iTunes เมนูและเลือก ค่ากำหนด (แมค)หรือ แก้ไข แล้ว ค่ากำหนด (หน้าต่าง).
ขั้นตอนที่ 3. คลิก ทั่วไป แท็บและ นำเข้าการตั้งค่า ปุ่มในหน้าต่างการตั้งค่า
ขั้นตอนที่ 4. เลือก ตัวเข้ารหัส AIFF จากเมนูแบบเลื่อนลงถัดจาก นำเข้าโดยใช้ในหน้าต่างการตั้งค่าการนำเข้า.
ขั้นตอนที่ 5. คลิก ตกลง เพื่อบันทึกการเปลี่ยนแปลง
ขั้นตอนที่ 6. ลากแล้ววาง ไฟล์ MP3 ที่คุณต้องการแปลงเป็น iTunes
ขั้นตอนที่ 7. คลิกขวาที่ไฟล์ MP3 แล้วเลือก สร้างเวอร์ชัน AIFF. iTunes จะสร้างสำเนาของไฟล์ MP3 ในรูปแบบ AIFF และเพิ่มลงในคลัง iTunes ของคุณ
ขั้นตอนที่ 8. หากต้องการค้นหาไฟล์ AIFF ที่แปลงแล้ว ให้คลิกขวาที่ไฟล์แล้วเลือก แสดงใน Finder (แมค)หรือ แสดงใน Windows Explorer (หน้าต่าง).
ข้อดี
- ติดตั้งไว้ล่วงหน้าบนคอมพิวเตอร์ Mac และ Windows ส่วนใหญ่
- มีอินเทอร์เฟซที่เรียบง่ายและใช้งานง่าย
- สามารถจัดการคลังเพลงของคุณและสร้างเพลย์ลิสต์
จุดด้อย
- รองรับรูปแบบเสียงได้ในจำนวนจำกัดเท่านั้น
- อาจช้ากว่าซอฟต์แวร์แปลงเสียงเฉพาะอื่นๆ
- ไฟล์ที่แปลงแล้วอาจไม่มีคุณภาพสูงสุด
อ่านเพิ่มเติม:
4 วิธีที่ดีที่สุดในการแปลง AIFF เป็น MP3 บน Mac & PC
แปลง MP3 เป็น OGG และเพลิดเพลินกับคุณภาพเสียงที่เหนือกว่า
ส่วนที่ 5 คำถามที่พบบ่อยของ MP3 และ AIFF
ขนาดไฟล์ระหว่าง MP3 และ AIFF แตกต่างกันอย่างไร
โดยทั่วไปไฟล์ MP3 จะมีขนาดเล็กกว่ามากเมื่อเทียบกับไฟล์ AIFF เนื่องจากไฟล์เหล่านี้ถูกบีบอัด ไฟล์ AIFF มีขนาดใหญ่กว่าเนื่องจากไม่มีการบีบอัดและมีข้อมูลเสียงมากกว่า
ไฟล์ AIFF เข้ากันได้กับเครื่องเล่นเสียงและอุปกรณ์ทั้งหมดหรือไม่
เครื่องเล่นเสียงและอุปกรณ์ส่วนใหญ่สามารถเล่นไฟล์ AIFF ได้ แต่อุปกรณ์รุ่นเก่าบางรุ่นอาจไม่รองรับรูปแบบนี้ เป็นการดีที่สุดที่จะตรวจสอบข้อมูลจำเพาะของอุปกรณ์หรือเครื่องเล่นของคุณเพื่อให้แน่ใจว่าสามารถใช้งานร่วมกันได้
มีการสูญเสียคุณภาพเมื่อแปลง MP3 เป็น AIFF หรือไม่
เมื่อแปลงรูปแบบไฟล์เสียงที่สูญหาย เช่น MP3 เป็นรูปแบบที่ไม่มีการสูญเสียข้อมูล เช่น AIFF อาจมีการสูญเสียคุณภาพบางส่วนเนื่องจากกระบวนการบีบอัดและคลายการบีบอัด อย่างไรก็ตาม เนื่องจาก AIFF เป็นรูปแบบที่ไม่สูญเสียคุณภาพ โดยทั่วไปการสูญเสียคุณภาพจึงน้อยมากเมื่อเทียบกับรูปแบบการบีบอัดอื่นๆ โปรดทราบว่าคุณภาพการแปลงขึ้นอยู่กับซอฟต์แวร์และการตั้งค่าที่ใช้ในระหว่างกระบวนการแปลง
สรุป
แอปพลิเคชันทั้งหมดที่ได้รับการตรวจสอบในโพสต์นี้สามารถ แปลง MP3 เป็น AIFF อย่างมีประสิทธิภาพ โดยทั่วไปแล้ว แอปพลิเคชันบนเดสก์ท็อปจะน่าสนใจกว่าเนื่องจากไม่จำเป็นต้องเชื่อมต่ออินเทอร์เน็ต สิ่งนี้ทำให้คุณสามารถดำเนินการแปลงโดยไม่คำนึงถึงการเชื่อมต่ออินเทอร์เน็ตของคุณ



 Video Converter Ultimate
Video Converter Ultimate บันทึกหน้าจอ
บันทึกหน้าจอ