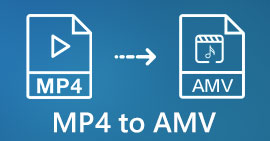เรียนรู้เกี่ยวกับวิธีการแยกเสียงจากไฟล์วิดีโอด้วยตัวแยกด้านบน
ทุกคนชอบดูอนิเมะเรื่องโปรด ละครเกาหลี ซีรีส์ ภาพยนตร์ และอื่นๆ ที่เราชอบ เราเฝ้าดูพวกเขามีส่วนร่วมในจินตนาการที่โลกไม่สามารถนำมาให้เราได้ ขณะที่พวกเขานำวลีและดนตรีที่จับใจได้ดีที่สุดมาให้เราซึ่งนำเอฟเฟกต์การนั่งรถไฟเหาะมาสู่สิ่งที่เรารับชม ดังนั้น บันทึกไฟล์เสียงเหล่านั้นลงในไดรฟ์ของคุณและฟังซ้ำๆ และตอนนี้ให้เราสอนวิธีการ แยกเสียงจากวิดีโอ ในขณะที่ยังคงผลผลิตคุณภาพสูง ดังนั้น หากคุณรู้สึกว่าการแยกเสียงทำได้ยาก ให้อ่านต่อด้านล่างในขณะที่เรานำเสนอตัวเลือกและขั้นตอนต่างๆ ให้คุณเลือกและปฏิบัติตาม
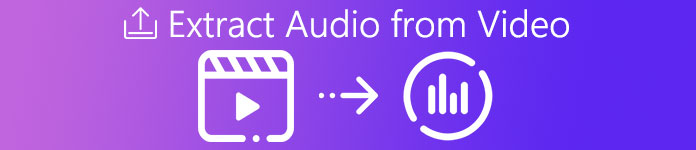
ส่วนที่ 1 เรียนรู้วิธีแยกเสียงจากวิดีโอด้วย Top Extractor [PC และ Mac]
ด้านบน 1. Video Converter Ultimate
ผู้เปลี่ยนรถที่ยอดเยี่ยมในเมืองอยู่ที่นี่เพื่อสอนคุณ วิธีการแยกเสียงจากวิดีโอ The Video Converter Ultimate ได้ถูกดาวน์โหลดโดยผู้ใช้หลายล้านคนทั่วโลก เป็นที่ทราบกันดีว่าเป็นวิธีที่ปลอดภัยและมีประสิทธิภาพที่สุดในการแยกเสียงออกจากวิดีโอ นอกจากนี้ คุณสมบัติของเครื่องมือที่นำเสนอนี้มีความล้ำหน้ามากกว่าเครื่องมืออื่นๆ ที่คุณสามารถใช้ได้ แต่คุณต้องชำระเงินและดาวน์โหลดเครื่องมือนี้ก่อนจึงจะสามารถเข้าถึงได้ อย่างไรก็ตาม มีราคาถูกกว่าและมีขนาดเล็กกว่าไฟล์แยกอื่นๆ ที่คุณค้นหา ดังนั้น หากต้องการทราบวิธีใช้เครื่องมือนี้ คุณต้องดาวน์โหลดเครื่องมือนี้ลงในเดสก์ท็อปก่อน และให้ดำเนินการตามขั้นตอนด้านล่างนี้ ยิ่งไปกว่านั้น หากคุณซื้อเครื่องมือนี้ เราจะมอบโบนัสขั้นตอนสำหรับคุณเท่านั้น เกี่ยวกับวิธีการใช้ Volume Booster เพื่อสัมผัสประสบการณ์เสียงคุณภาพสูงหลังจากทำตามขั้นตอนต่างๆ
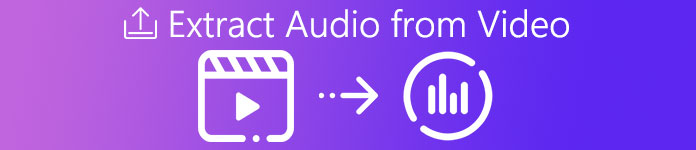
ขั้นตอนในการแยกเสียงจากวิดีโอ Windows 10 และ Mac ด้วย Video Converter Ultimate
ขั้นตอนที่ 1. หลังจากดาวน์โหลดเครื่องมือแล้ว ให้ติดตั้งและทำการตั้งค่าอย่างรวดเร็ว จากนั้นเปิดใช้งานทันทีบนคอมพิวเตอร์ของคุณ
ดาวน์โหลดฟรีสำหรับ Windows 7 หรือใหม่กว่าดาวน์โหลดอย่างปลอดภัย
ดาวน์โหลดฟรีสำหรับ MacOS 10.7 หรือใหม่กว่าดาวน์โหลดอย่างปลอดภัย
ขั้นตอนที่ 2. หากต้องการเพิ่มไฟล์วิดีโอ ให้คลิกปุ่ม + จากนั้นค้นหาในโฟลเดอร์ของคุณแล้วคลิก เปิด เพื่อดำเนินการต่อ.
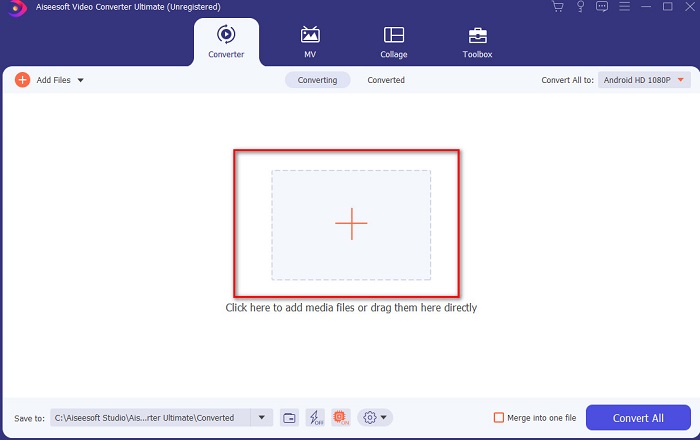
ขั้นตอนที่ 3. หากต้องการตัดไฟล์วิดีโอให้คลิกที่ รูปกรรไกร ปุ่ม. จากนั้นตั้งค่า เริ่มต้น และ จบ ของเสียงที่คุณต้องการแยกออกมาแล้วคลิก บันทึก เพื่อคงการปรับที่คุณทำไว้ก่อนหน้านี้
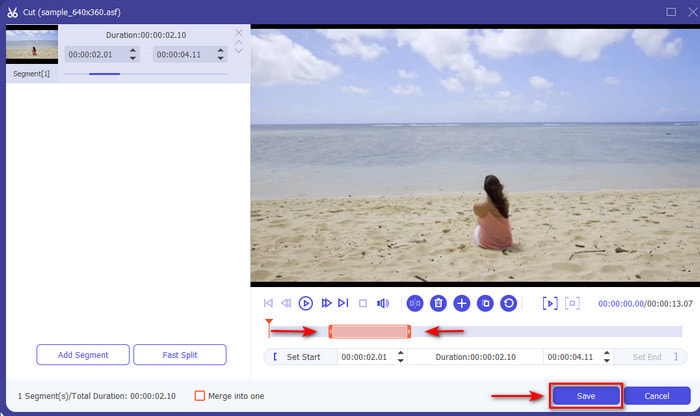
ขั้นตอนที่ 4. เปลี่ยนรูปแบบวิดีโอเป็นเสียงโดยคลิกที่ แปลงทั้งหมด เพื่อเลือกตัวเลือกและเลือกรูปแบบเสียงที่คุณต้องการ
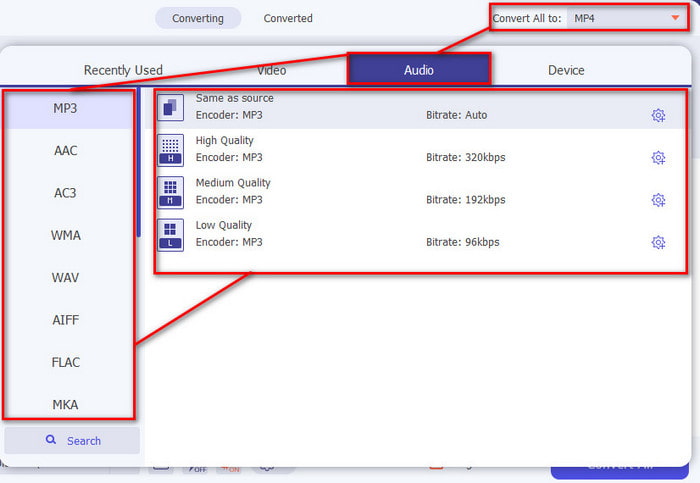
ขั้นตอนที่ 5. หากต้องการดำเนินการต่อ ให้คลิกที่ แปลงทั้งหมด และการแปลงจะเริ่มขึ้นทันที หากการแตกไฟล์เสร็จสิ้น ตอนนี้คุณสามารถค้นหาไฟล์เสียงที่แยกออกมาในโฟลเดอร์และเล่นเสียงได้ทันที
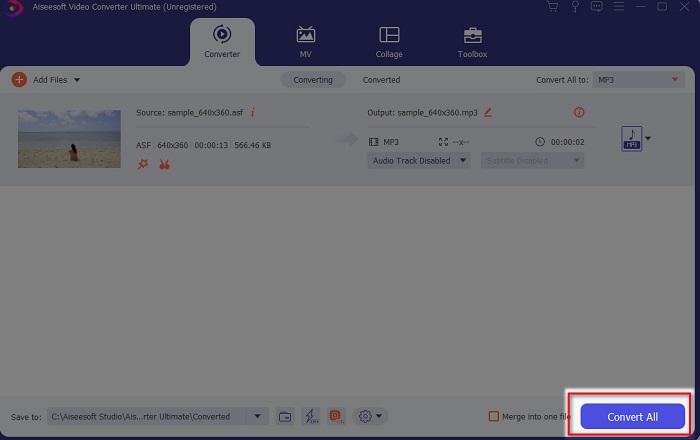
ขั้นตอนโบนัสเกี่ยวกับวิธีการใช้ Volume Booster ของ Video Converter Ultimate
หนึ่งในคุณสมบัติที่ดีที่สุดที่ตัวแปลงที่ดีที่สุดมีให้คือ บูสเตอร์ระดับเสียง ด้วยความช่วยเหลือของคุณสมบัตินี้ คุณสามารถปรับเสียงเพื่อให้เสียงดีขึ้นกว่าเดิม ทำตามขั้นตอนที่ระบุด้านล่างเพื่อเพิ่มพลังเสียงที่คุณต้องการ นอกจากนี้ เครื่องมือนี้ไม่ทำงานในไฟล์เสียงเท่านั้น ดังนั้นก่อนที่คุณจะ แยกเสียงจากวิดีโอ Mac หรือพีซีใช้สิ่งนี้ก่อนเพื่อเพิ่มดีเด่นในเสียงของคุณ
ขั้นตอนที่ 1. ไปที่ไฟล์ กล่องเครื่องมือ ของเครื่องมือและค้นหา เพิ่มระดับเสียง และคลิกมัน
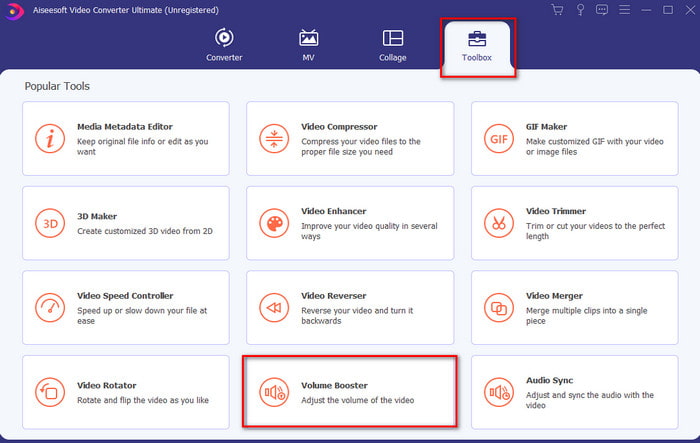
ขั้นตอนที่ 2. กด พลัส ปุ่มเพื่อเลือกไฟล์วิดีโอที่คุณต้องการเพิ่มและ เปิด มัน.
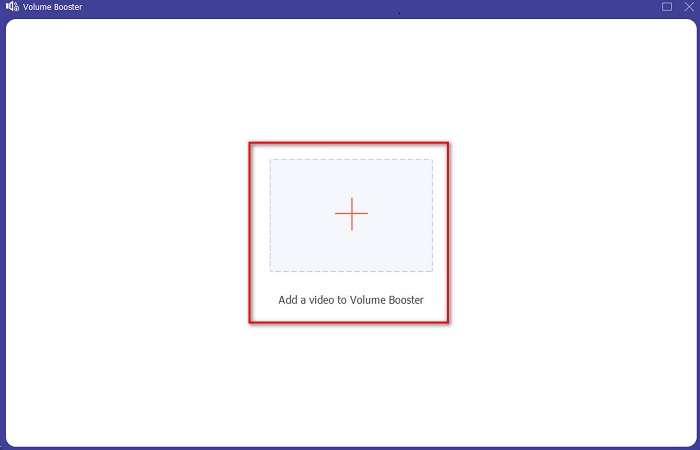
ขั้นตอนที่ 3. ย้ายระดับเสียง ตัวเลื่อน ไปทางขวาหรือซ้ายหากต้องการ จากนั้นคลิก ส่งออก เพื่อบันทึกวิดีโอที่ดีที่สุดพร้อมเสียงที่ดีขึ้นในขณะนี้
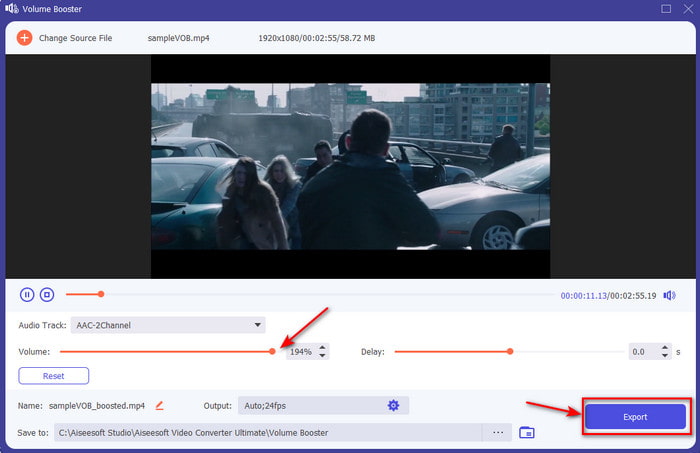
ข้อดี
- ใช้งานง่ายที่ให้สัมผัสแบบมืออาชีพ
- คุณสามารถเรียนรู้ได้โดยไม่ต้องเหนื่อย
- มีคุณลักษณะอีกมากมายที่คุณสามารถใช้ในการแยก
จุดด้อย
- มันไม่ฟรี แต่มันคุ้มค่าที่จะซื้อ
- ดาวน์โหลดได้ซึ่งหมายความว่าแม้ว่าคุณจะไม่มีอินเทอร์เน็ตคุณก็สามารถใช้งานได้
อันดับ 2. ความกล้า
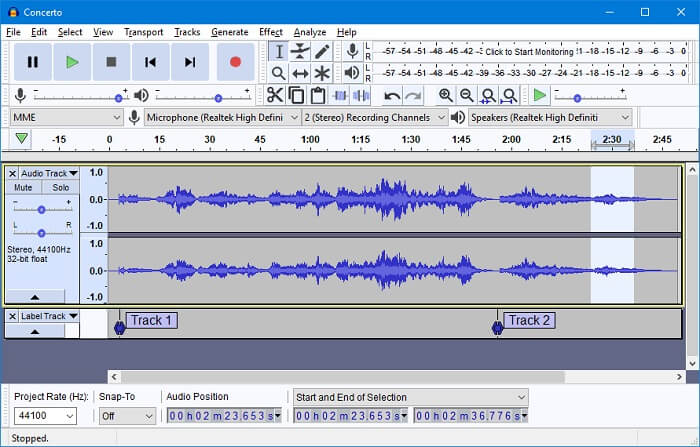
ความกล้า ได้รับการพัฒนาโดยกลุ่มอาสาสมัครและฟรีด้วยเพราะอยู่ภายใต้ GNL เมื่อผู้ใช้ แยกเสียงจากวิดีโอจาก Audacity มันเป็นปริศนาที่ยิ่งใหญ่สำหรับผู้เริ่มต้นที่ไม่มีประสบการณ์ในการใช้งานจริง และยังเป็นการดีที่จะทำความคุ้นเคยกับ Windows 10 และ Mac OS แต่ยังมีข้อเสียมากมายสำหรับเครื่องมือนี้ เช่น โปรแกรมจะยังไม่สมบูรณ์หากคุณดาวน์โหลด โดยพื้นฐานแล้ว คุณจะต้องดาวน์โหลดตัวติดตั้งและตัวเข้ารหัสแยกต่างหาก โดยรวมแล้วเครื่องมือนี้ดีมาก แต่มันไม่เป็นมิตรกับผู้ใช้ใหม่ในการดึงข้อมูลที่ต้องการลองใช้
ข้อดี
- ให้การสกัดอย่างละเอียด
- ฟีเจอร์ของเครื่องมือนี้เหมาะสำหรับตัวแยกระดับมืออาชีพ
จุดด้อย
- อินเทอร์เฟซเครื่องมือไม่สมบูรณ์ มีอินเทอร์เฟซที่แย่ที่สุดเมื่อเทียบกับเครื่องมือที่นำเสนอที่นี่
- ไม่ใช่ตัวเลือกที่ดีที่สุดสำหรับผู้เริ่มต้น
ด้านบน 3. iMovie
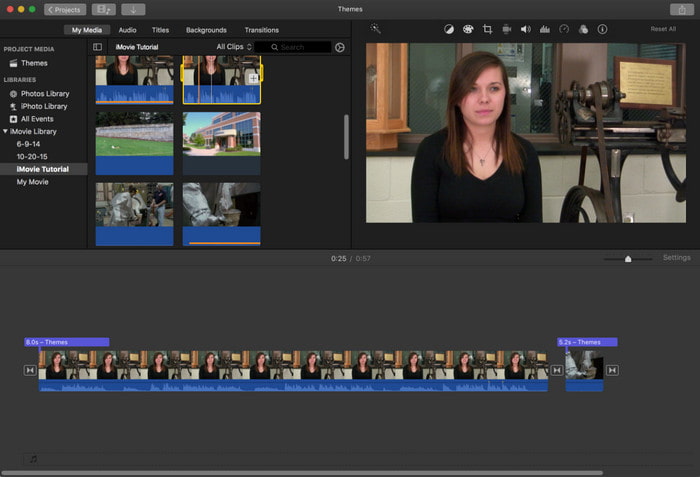
คุณสามารถเรียนรู้ วิธีแยกเสียงจากวิดีโอบน iMovie ได้อย่างง่ายดายหากคุณเป็นผู้ใช้ Mac หลายๆ คนรู้ดีว่า iMovie เป็นเครื่องเล่นสื่อที่ Apple Inc. สร้างขึ้นเพื่อเป็นเครื่องเล่นในท้องถิ่น แต่ก็มีฟังก์ชั่นการแยกข้อมูลที่ผู้ใช้ Apple สามารถทำได้ อย่างไรก็ตาม เครื่องมือนี้สนับสนุนเฉพาะคุณลักษณะการดึงข้อมูลแบบจำกัดที่พวกเขาสามารถใช้ได้ นอกจากนี้ กระบวนการยังช้ากว่าเครื่องมืออีกสองเครื่องมือที่อยู่ด้านบนสุด ดังนั้น หากคุณมีงบประมาณจำกัด ให้ลองใช้เครื่องมือนี้บน Mac ในขณะที่หากคุณเป็นผู้ใช้ Windows คุณจะไม่สามารถเข้าถึงเครื่องมือนี้ได้
ข้อดี
- ไม่จำเป็นต้องดาวน์โหลด
- เป็นมิตรกับผู้ใช้
จุดด้อย
- ไม่มีไดเร็กทอรีไฟล์ที่แสดงไฟล์ที่แยกออกมา
- ขาดความยืดหยุ่นในการแก้ไขอย่างมืออาชีพ
ส่วนที่ 2 วิธีการแยกเสียงจากวิดีโอบน iPhone/Android
1. เอกสารที่อ่านได้ (สำหรับ iOS)
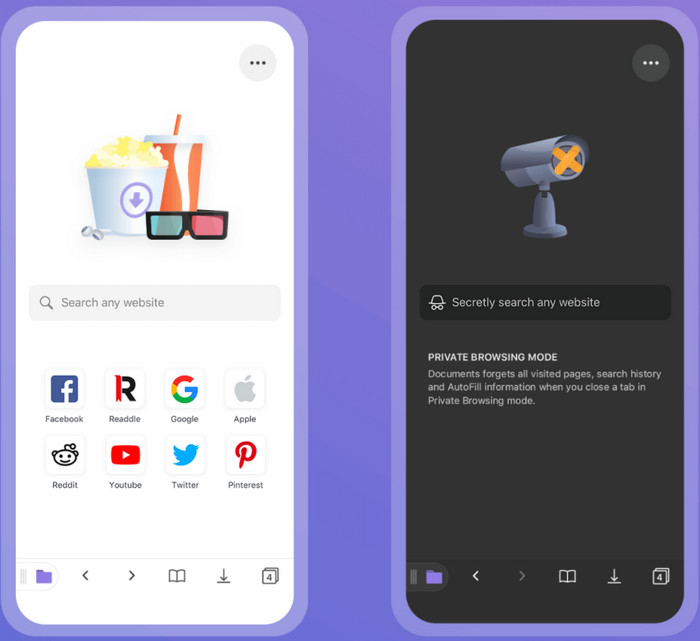
เรียกได้ว่าเป็นหนึ่งในเครื่องมือที่ทรงพลังที่ใช้ในการ แยกเสียงจากวิดีโอบน iPhone อ่านเอกสาร เครื่องมือนี้ฟรีและใช้งานง่ายด้วยอินเทอร์เฟซผู้ใช้แบบโต้ตอบที่นำเสนอ อย่างไรก็ตาม เครื่องมือนี้ยังต้องปรับปรุงอีกมาก โดยการเพิ่มคุณสมบัติการแก้ไขพื้นฐาน เช่น การตัดและการตัดแต่ง แต่ประสิทธิภาพของสิ่งนี้นั้นมากกว่าตัวแยก Android ด้านล่าง นอกจากนี้ ข้อบกพร่องเล็กน้อยและที่สำคัญบางอย่างยังคงปรากฏอยู่ที่นี่ ดังนั้นโปรดใช้ความระมัดระวังในขณะที่ใช้เครื่องมือนี้ แม้ว่าคุณจะสามารถแปลงได้ แต่สิ่งนี้จะไม่ติดตามคุณเพื่อรับข้อมูลเกี่ยวกับตัวคุณและทำให้ข้อมูลรั่วไหล
2. ตัวแปลงวิดีโอเป็น MP3 (สำหรับ Android)
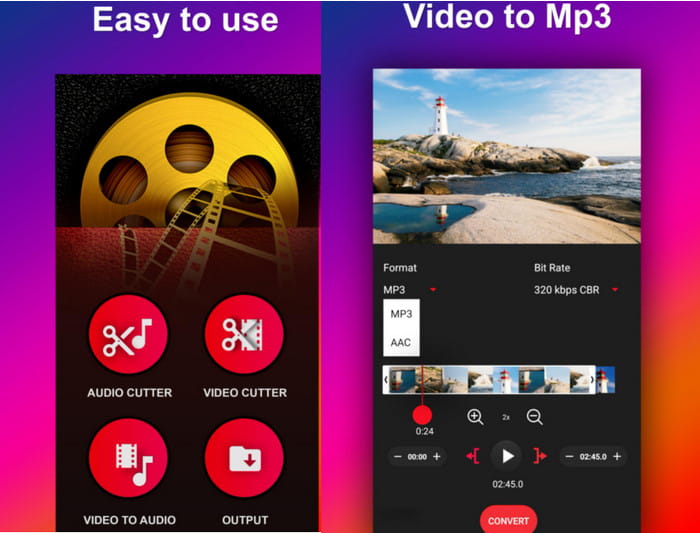
สอดคล้องและใช้งานง่ายมากและ แยกเสียงจากวิดีโอบน Android ตัวแปลงวิดีโอเป็น MP3 มีรีวิวดีๆจากผู้ใช้ นอกจากนี้ยังมีอินเทอร์เฟซที่เข้าใจง่าย ดังนั้นแม้แต่ผู้เริ่มต้นก็สามารถใช้งานได้อย่างสบายใจ แต่มีข้อเสียมากมายหากคุณใช้เครื่องมือนี้ เช่น เมื่อคุณแปลงวิดีโอ 4 นาทีเป็นเสียง ความยาวของวิดีโอจะยาวกว่าต้นฉบับ 20 นาที ในสถานการณ์นั้น มันค่อนข้างแปลกเพราะมันยาวกว่าวิดีโอดิบที่มีไฟล์ใหญ่กว่ามาก ดังนั้น นี่เป็นข้อบกพร่องประเภทหนึ่งที่นำเสนอในเครื่องมือนี้เท่านั้น แต่โดยรวมแล้ว ใช้งานได้ดีและฟรี
ส่วนที่ 3 คำถามที่พบบ่อยเกี่ยวกับ Extract Audio from Video
ฉันจะเล่นไฟล์ MP3 ที่แยกออกมาได้ที่ไหน
แม้ว่าคุณจะสามารถเล่นไฟล์ MP3 บนเครื่องเล่นสื่อของคุณได้ แต่คุณก็ยังไม่มีตัวเลือกในการทำให้เสียงดีขึ้น ดังนั้นในบทความนี้คุณจะได้ทราบเกี่ยวกับ เครื่องเล่น MP3 ที่ดีที่สุดคืออะไร คุณสามารถใช้เพื่อเล่นไฟล์ .mp3 ด้วยเสียงที่ดีกว่า
ซึ่งเป็นรูปแบบที่ดีที่สุด MP3 หรือ MP4?
มันขึ้นอยู่กับว่าคุณควรใช้มันเพื่ออะไร ตัวอย่างเช่น MP3 ดีกว่า MP4 มากในการเก็บเสียงเพราะเป็นที่รู้จักในระดับสากลว่าเป็นรูปแบบเสียงสากล ในขณะที่ MP4 สามารถจัดเก็บทั้งวิดีโอและเสียงคุณภาพสูงได้ เนื่องจาก MP3 ไม่สามารถมีวิดีโอได้ ดังนั้นหากต้องการทราบข้อมูลเพิ่มเติมเกี่ยวกับความแตกต่างระหว่าง .คืออะไร MP3 และ MP4 จากนั้นคลิกลิงก์นี้เพื่อไปที่เว็บไซต์ใหม่ที่พูดถึงข้อมูลโดยละเอียดเพิ่มเติมเกี่ยวกับทั้งสอง
จะแก้ไขวิดีโอที่เล่นไม่ได้บนอุปกรณ์มือถือของฉันได้อย่างไร
มีสาเหตุหลายประการที่ทำให้ไม่สามารถเล่นวิดีโอบนโทรศัพท์มือถือของคุณได้ ดังนั้นหากต้องการทราบสาเหตุให้คลิกที่ลิงค์นี้หากคุณมีปัญหา ไม่ได้เล่นบน Android. แต่ถ้าเป็น ไม่ได้เล่นบน iPhone ของคุณ จากนั้นคลิกที่นี่เพื่อทราบปัญหาและแก้ไขทันที
สรุป
มาถึงจุดสิ้นสุด นำเสนอให้คุณเป็นเครื่องมือต่าง ๆ ที่คุณสามารถใช้ได้ แยกเสียงจากวิดีโอ แต่มีเครื่องมือหนึ่งที่เราประทับใจมากกว่าเครื่องมืออื่นๆ ในรายการ และเครื่องมือนั้นไม่ใช่อย่างอื่นนอกจาก ตัวแปลงวิดีโอสุดยอด, เนื่องจากเครื่องมือนี้มีฟังก์ชันและคุณสมบัติมากมายที่คุณสามารถใช้ได้ แม้ว่าคุณจะเป็นมือใหม่หรือมืออาชีพก็ตาม นอกจากนี้เรายังนำเสนอรายละเอียดและทำตามขั้นตอนง่าย ๆ เพื่อให้คุณติดตาม ดังนั้น หากการสกัดเป็นปัญหา ทางออกเดียวสำหรับปัญหาก็คือปัญหาเดียวเท่านั้นที่เป็นปรากฎการณ์ ตัวแปลงวิดีโอขั้นสูงสุด



 Video Converter Ultimate
Video Converter Ultimate บันทึกหน้าจอ
บันทึกหน้าจอ