MP4 เป็น M4V – 4 ตัวแปลง MP4 เป็น M4V ที่มีประสิทธิภาพที่คุณไม่ควรพลาด
คุณสามารถเปลี่ยนนามสกุลไฟล์จาก MP4 เป็น M4V ได้โดยตรงหรือไม่? อะไรคือความแตกต่างระหว่าง MP4 และ M4V? เมื่อคุณเปลี่ยนชื่อ MP4 เป็น M4V คุณอาจเล่นไฟล์ M4V กับโปรแกรมเล่นสื่อส่วนใหญ่ได้โดยไม่มีปัญหาใดๆ แต่การเปลี่ยนนามสกุลไฟล์ไม่ได้แปลงไฟล์เป็น M4V แทน เพียงเรียนรู้เพิ่มเติมเกี่ยวกับตัวแปลง MP4 เป็น M4V ที่มีประสิทธิภาพ 4 รายการจากบทความและเลือกตัวแปลงที่ต้องการตามลำดับ

ขั้นตอนที่ 1: 4 วิธีการแปลง MP4 เป็น M4V บน Windows/Mac
วิธีที่ 1: วิธีการแปลง MP4 เป็น M4V ออนไลน์ฟรี
เมื่อคุณต้องการแปลง MP4 เป็น M4V ออนไลน์ฟรีโดยไม่มีข้อจำกัดใดๆ ตัวแปลงวิดีโอออนไลน์ฟรี FVC เป็นโปรแกรมแปลงวิดีโออเนกประสงค์เพื่อแปลงรูปแบบวิดีโอส่วนใหญ่ ปรับแต่งการตั้งค่าวิดีโอ/เสียง และยังคงคุณภาพวิดีโอดั้งเดิมได้อย่างง่ายดาย
- 1. แปลง MP4 เป็น M4V AVI, MKV และอื่น ๆ อีกมากมายด้วยคุณภาพดั้งเดิม
- 2. ปรับแต่งอัตราเฟรม ตัวแปลงสัญญาณวิดีโอ คุณภาพวิดีโอ ตัวแปลงสัญญาณเสียง และอื่นๆ
- 3. จัดเตรียมอินเทอร์เฟซที่เรียบง่ายและใช้งานง่ายเพื่อแปลงไฟล์วิดีโอภายในคลิกเดียว
- 4. ช่วยให้คุณสามารถแปลงวิดีโอโดยไม่มีลายน้ำ จำกัดขนาด ฯลฯ
ขั้นตอนที่ 1. ไปที่ตัวแปลง MP4 เป็น M4V ออนไลน์ คุณสามารถคลิก เพิ่มไฟล์เพื่อแปลง ปุ่มเพื่อโหลดไฟล์ MP4 ที่คุณต้องการแปลง คุณต้องดาวน์โหลดโปรแกรมติดตั้งตัวแปลงวิดีโอเป็นครั้งแรก
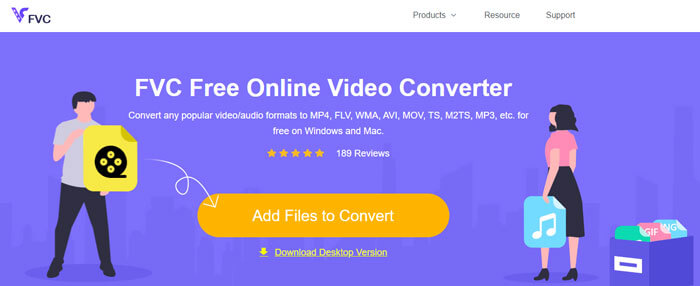
ขั้นตอนที่ 2. เลือกรูปแบบไฟล์ M4V จากอินเทอร์เฟซผู้ใช้ เมื่อคุณต้องการปรับแต่งการตั้งค่าวิดีโอ คุณสามารถเข้ารหัสวิดีโอ ความละเอียด อัตราบิตของวิดีโอ อัตราเฟรม อัตราตัวอย่าง และการตั้งค่าอื่น ๆ เพิ่มเติมตามต้องการ
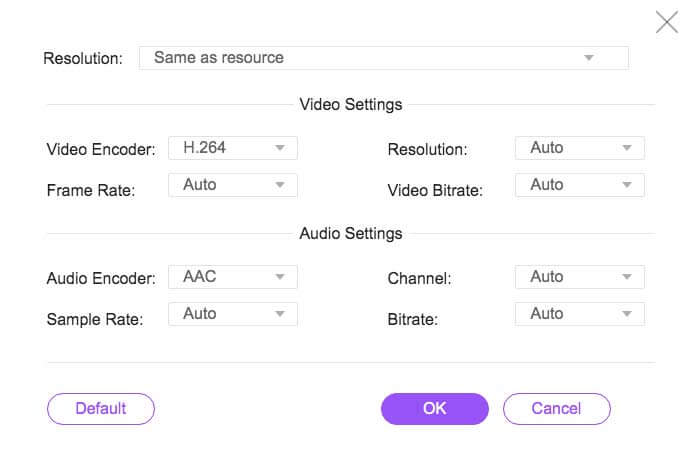
ขั้นตอนที่ 3. หลังจากนั้นคุณสามารถคลิกไฟล์ แปลง ปุ่มแปลง MP4 เป็น M4V อาจใช้เวลาสองสามวินาทีในการรับไฟล์ที่ต้องการ ซึ่งคุณสามารถบันทึกวิดีโอลงในคอมพิวเตอร์ของคุณหรือแชร์ไปยังเว็บไซต์โซเชียลมีเดีย
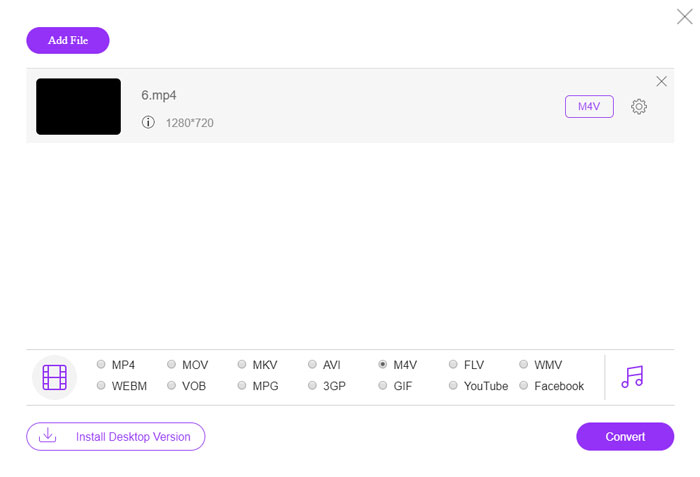
วิธีที่ 2: วิธีแปลง MP4 เป็น M4V ด้วย VLC Media Player
VLC Media Player เป็นโอเพ่นซอร์ส MP4 เป็นตัวแปลง M4V ที่ให้คุณแปลงวิดีโอบน Windows และ Mac ใช้งานได้กับรูปแบบและตัวแปลงสัญญาณส่วนใหญ่ ซึ่งคุณสามารถแปลงวิดีโอระหว่างรูปแบบต่างๆ ได้ นี่คือขั้นตอนโดยละเอียดที่คุณควรรู้
ขั้นตอนที่ 1. เปิด VLC Media Player บนคอมพิวเตอร์ของคุณ เลือก สื่อ เมนูและเลือก แปลง / บันทึก ตัวเลือกเพื่อเข้าสู่กล่องโต้ตอบสื่อ หลังจากนั้นคุณสามารถคลิกที่ เพิ่ม ปุ่มเพื่อเรียกดูไฟล์
ขั้นตอนที่ 2. เมื่อคุณนำเข้าวิดีโอแล้ว คุณสามารถคลิก แปลง / บันทึก ปุ่มหรือเพียงแค่กด Enter บนแป้นพิมพ์ของคุณ หลังจากนั้น คุณสามารถเลือก M4V เป็นรูปแบบผลลัพธ์ และปรับพารามิเตอร์อื่น ๆ
ขั้นตอนที่ 3. เลือกชื่อไฟล์ปลายทาง ซึ่งเป็นชื่อที่แปลงและบันทึก กดปุ่ม เรียกดู เพื่อเลือกสถานที่ เพียงระบุชื่อเช่นสุดท้ายแล้วคลิกบันทึกก่อนคลิก เริ่ม ปุ่มแปลง MP4 เป็น M4V
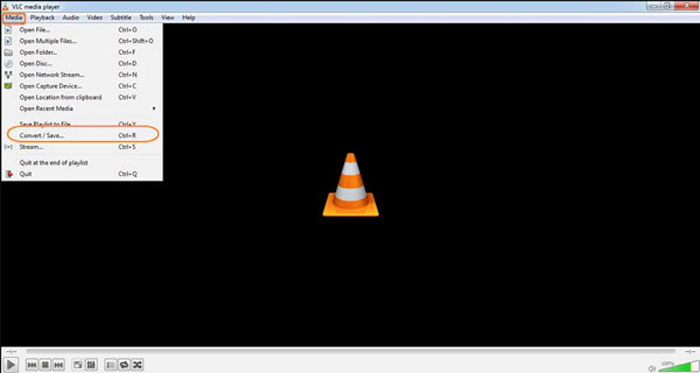
วิธีที่ 3: วิธีแปลง MP4 เป็น M4V ผ่าน FFmpeg
FFmpeg เป็นตัวแปลง MP4 เป็น M4V ที่ให้คุณแปลงรหัสวิดีโอด้วยตัวแปลงสัญญาณ หากคุณคุ้นเคยกับตัวแปลงสัญญาณ คุณสามารถเปลี่ยนไฟล์วิดีโอด้วยคุณภาพดั้งเดิมได้ เพียงเรียนรู้รายละเอียดเพิ่มเติมเกี่ยวกับวิธีการแปลง MP4 เป็น M4V ดังต่อไปนี้
ขั้นตอนที่ 1. เปิดหน้าต่างพรอมต์คำสั่งบนพีซี Windows ของคุณ และติดตั้ง FFmpeg ด้วยบรรทัดคำสั่งเพื่อติดตั้งตัวแปลงวิดีโอฟรี มีบรรทัดคำสั่งทั้งชุดเพื่อแปลงรหัสวิดีโอ
ขั้นตอนที่ 2. ป้อนคำสั่งต่อไปนี้เพื่อแปลง MP4 เป็น M4V นอกจากนี้ คุณยังสามารถปรับแต่งตัวแปลงสัญญาณวิดีโอ อัตราเฟรม และการตั้งค่าอื่น ๆ เพื่อให้ได้วิดีโอที่ต้องการ
ffmpeg \-i input.mp4 \
-vcodec คัดลอก \
-acodec คัดลอก \
output.m4v
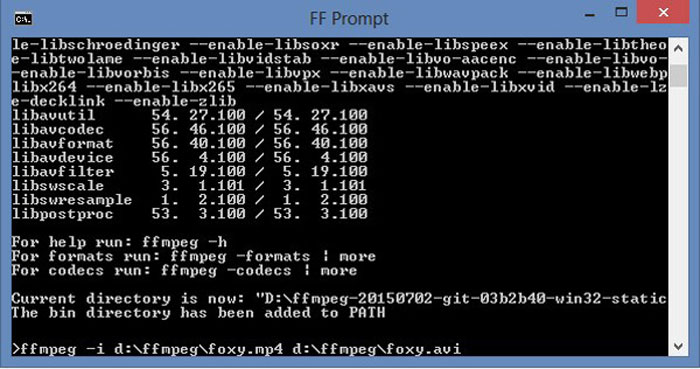
วิธีที่ 4: วิธีการแปลง MP4 เป็น M4V ด้วย HandBrake
HandBrake เป็นอีกหนึ่งโอเพ่นซอร์ส MP4 เป็นตัวแปลง M4V ไม่เพียงแต่ช่วยให้คุณสามารถแปลงไฟล์วิดีโอเท่านั้น แต่ยังลบการป้องกัน DRM บน Windows และ Mac ของคุณอีกด้วย แน่นอน คุณยังสามารถแยกไฟล์วิดีโอจากแผ่น DVD ได้ตามความต้องการของคุณ
ขั้นตอนที่ 1. ดาวน์โหลดและติดตั้ง HandBrake คุณสามารถเปิดโปรแกรมบนคอมพิวเตอร์ของคุณ เลือก ที่มา ตัวเลือกที่ด้านบนเพื่อเลือกวิดีโอ MP4 ลงในโปรแกรม
ขั้นตอนที่ 2. นำทางไปยัง การตั้งค่าเอาต์พุต ตัวเลือก ตั้งค่ารูปแบบเป็นไฟล์ MP4 แน่นอน คุณยังสามารถปรับตัวแปลงสัญญาณวิดีโอ คุณภาพ FPS บิตเรต ค่าที่ตั้งไว้ล่วงหน้า และตัวเลือกตัวเข้ารหัสอื่นๆ ได้อีกด้วย
ขั้นตอนที่ 3. หลังจากนั้นคุณสามารถคลิกไฟล์ เริ่ม ปุ่มแปลง MP4 เป็น M4V ได้อย่างง่ายดาย เมื่อคุณได้รับไฟล์ M4V ที่ต้องการ คุณสามารถบันทึกวิดีโอไปยัง iTunes หรือถ่ายโอนไปยังอุปกรณ์ iOS ได้
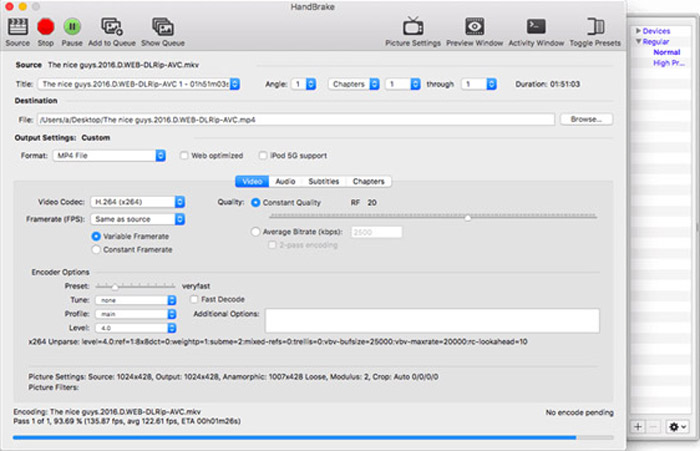
ขั้นตอนที่ 2: คำถามที่พบบ่อยเกี่ยวกับการแปลง MP4 เป็น M4V
1. อะไรคือความแตกต่างระหว่าง MP4 และ M4V?
ดังที่กล่าวไว้ข้างต้น ข้อแตกต่างที่สำคัญระหว่าง MP4 และ M4V คือข้อจำกัด DRM Fairplay รูปแบบไฟล์ M4V เป็นรูปแบบคอนเทนเนอร์วิดีโอที่พัฒนาโดย Apple เพื่อเข้ารหัสไฟล์วิดีโอใน iTunes Store เมื่อคุณต้องการเล่นวิดีโอสำหรับอุปกรณ์ iOS หรือ MacBook ของคุณ คุณสามารถแปลง MP4 เป็น M4V แทนได้
2. คุณสามารถใช้วิธีการเดียวกันนี้เพื่อแปลง M4V เป็น MP4 ได้หรือไม่
ไม่ได้ เนื่องจากการป้องกัน DRM ของ iTunes Store คุณจึงไม่สามารถแปลง M4V เป็น MP4 ได้โดยตรง คุณสามารถเปลี่ยนนามสกุลไฟล์ MP4 เป็น M4V ซึ่งใช้งานได้กับไฟล์ส่วนใหญ่ เครื่องเล่นสื่อ. แต่การป้องกัน DRM ของ M4V ให้คุณเล่นวิดีโอด้วยอุปกรณ์ที่ได้รับอนุญาตเท่านั้น คุณต้องใช้ตัวแปลงวิดีโอระดับมืออาชีพเพื่อลบการป้องกันแทน
3. ฉันสามารถแปลง MP4 เป็น M4V ด้วย QuickTime Player บน Mac ได้หรือไม่
ใช่. เนื่องจาก QuickTime Player ไม่รองรับ M4V เป็นรูปแบบเอาต์พุต เมื่อคุณต้องการแปลง MP4 เป็น M4V ด้วย QuickTime Player คุณต้องติดตั้งปลั๊กอินบางตัวเพื่อรับวิดีโอที่ต้องการบน MacBook ของคุณได้ฟรีอย่างง่ายดาย
สรุป
เมื่อคุณต้องการนำเข้าวิดีโอไปยังคลัง iTunes สำหรับอุปกรณ์ iOS อื่น คุณควรแปลง MP4 เป็น M4V แทน เพียงเรียนรู้รายละเอียดเพิ่มเติมเกี่ยวกับ 4 วิธีที่ใช้บ่อยที่สุดในการแปลงไฟล์ M4V อย่างง่ายดาย หากคุณเพียงแค่ต้องแปลงวิดีโอ MP4 ออนไลน์ด้วยคุณภาพวิดีโอต้นฉบับ FVC Free Online Video Converter เป็นตัวเลือกที่ดีที่สุดที่คุณควรคำนึงถึง



 Video Converter Ultimate
Video Converter Ultimate บันทึกหน้าจอ
บันทึกหน้าจอ








