4 วิธีที่ง่ายที่สุดในการเปลี่ยนความละเอียดของวิดีโอด้วยขั้นตอนที่ครอบคลุม
มีเหตุผลมากมายที่คุณต้องทำ เปลี่ยนความละเอียดของวิดีโอ. สาเหตุหนึ่งอาจเป็นเพราะประหยัดพื้นที่สำหรับวิดีโอ ไม่ว่าเหตุผลของคุณคืออะไร คู่มือนี้จะสอนคุณถึงสี่วิธีในการลดหรือทำให้วิดีโอมีคุณภาพสูง โดยไม่ต้องรอช้า มาดูตัวแปลงความละเอียดวิดีโอที่คุณสามารถใช้เปลี่ยนความละเอียดของวิดีโอได้
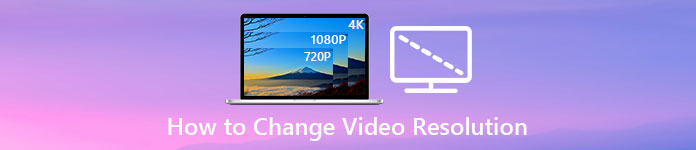
ส่วนที่ 1 วิธีที่ 1: สุดยอดเครื่องมือเดสก์ท็อปเพื่อเปลี่ยนความละเอียดวิดีโอใน Windows และ macOS
Video Converter Ultimate เป็นเครื่องมือขั้นสูงสุดสำหรับงานนี้ เนื่องจากสามารถช่วยให้คุณแปลงไม่เฉพาะรูปแบบวิดีโอเท่านั้น แต่ยังรวมถึงคุณภาพของวิดีโอด้วยการคลิกเพียงไม่กี่ครั้ง เครื่องมือนี้สนับสนุนกระบวนการแปลงที่รวดเร็วเป็นพิเศษเพื่อแปลงคุณภาพวิดีโอของคุณให้เป็นความละเอียดวิดีโอสูงสุดหรือมาตรฐานได้อย่างง่ายดาย การใช้ซอฟต์แวร์นี้น่ารักไหม ต้องการทราบข้อมูลเพิ่มเติม? ถ้าใช่ เครื่องมือนี้รองรับทั้งแพลตฟอร์มเดสก์ท็อป แม้ว่าจะรองรับ Windows และ Mac แต่สิ่งที่คุณเห็นในฟีเจอร์ของ Windows นั้นมีอยู่ในฟีเจอร์ของ Mac หรือในทางกลับกัน เรารู้ว่าเครื่องมือมีบางอย่างที่พิเศษ ดังนั้นเราจึงเพิ่มสิ่งนี้ลงในรายการนี้ ดังนั้นตอนนี้ ถ้าคุณต้องการคำแนะนำทีละขั้นตอน คุณสามารถทำตามบทช่วยสอนที่เขียนไว้ด้านล่างเพื่อเรียนรู้วิธีเปลี่ยนความละเอียดของวิดีโอได้สำเร็จ
ขั้นตอนที่ 1. คลิกปุ่มที่เหมาะสมเพื่อดาวน์โหลดโปรแกรมลงไดรฟ์ของคุณสำเร็จ เปิดไฟล์ที่ดาวน์โหลดและทำตามขั้นตอนการติดตั้งที่จะแสดงบนหน้าจอของคุณ หลังจากติดตั้งสำเร็จแล้ว ให้เปิดตัวแปลงความละเอียดวิดีโอและทำตามขั้นตอนต่อไป
ดาวน์โหลดฟรีสำหรับ Windows 7 หรือใหม่กว่าดาวน์โหลดอย่างปลอดภัย
ดาวน์โหลดฟรีสำหรับ MacOS 10.7 หรือใหม่กว่าดาวน์โหลดอย่างปลอดภัย
ขั้นตอนที่ 2. ในการแทรกไฟล์วิดีโอที่คุณต้องการเปลี่ยนความละเอียด ให้คลิกที่ เพิ่มไฟล์ ปุ่ม. เรียกดูไฟล์ในโฟลเดอร์คอมพิวเตอร์ที่จะแสดง คลิก และกด เปิด.
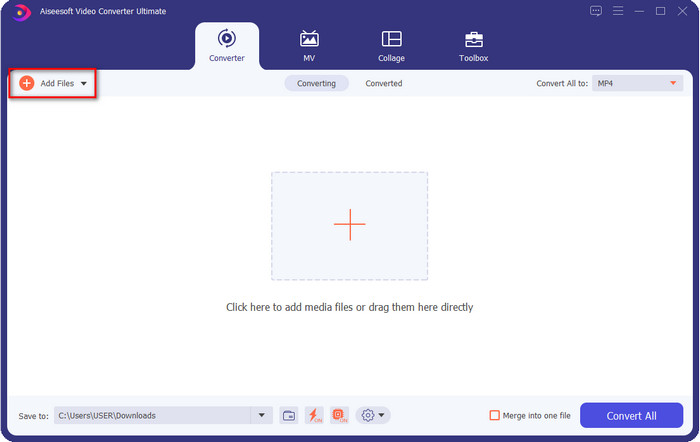
ขั้นตอนที่ 3. ดูที่ส่วนบนขวาแล้วคลิก หล่นลง ปุ่มบนอินเทอร์เฟซหลัก เลือกรูปแบบวิดีโอที่คุณต้องการมีรูปแบบ MP4, MOV, AVI, MKV, FLV และรูปแบบอื่น ๆ อีกกว่า 200 รูปแบบที่นี่ หลังจากที่คุณเลือกรูปแบบแล้ว ให้คลิกที่ วิดเจ็ต ปุ่มเพื่อแก้ไขโปรไฟล์ของรูปแบบ ที่นี่คุณสามารถทำให้ความละเอียดของคุณสูงหรือต่ำเพื่อเปลี่ยนตัวเข้ารหัส คุณภาพ อัตราบิต และอื่นๆ เพื่อเพิ่มความละเอียดของวิดีโอหรือไม่ หากต้องการบันทึกการแก้ไข ให้คลิก สร้างใหม่.
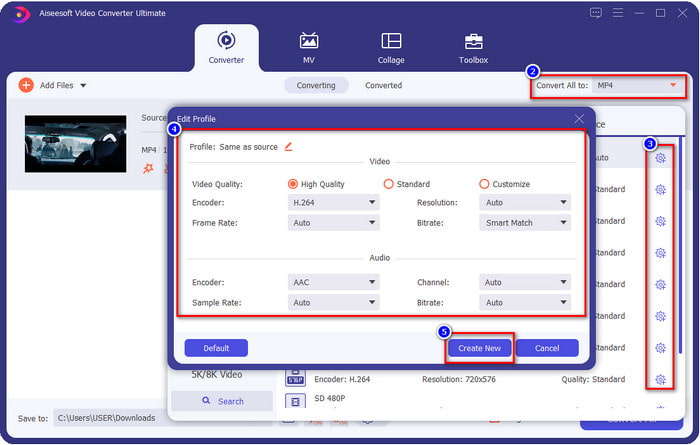
ขั้นตอนที่ 4. สุดท้าย โดยการคลิกที่ แปลงทั้งหมดการแปลงความละเอียดจะเริ่มขึ้น ด้วยเหตุนี้ คุณได้แปลงความละเอียดของวิดีโอด้วยความช่วยเหลือของ Video Converter Ultimate.
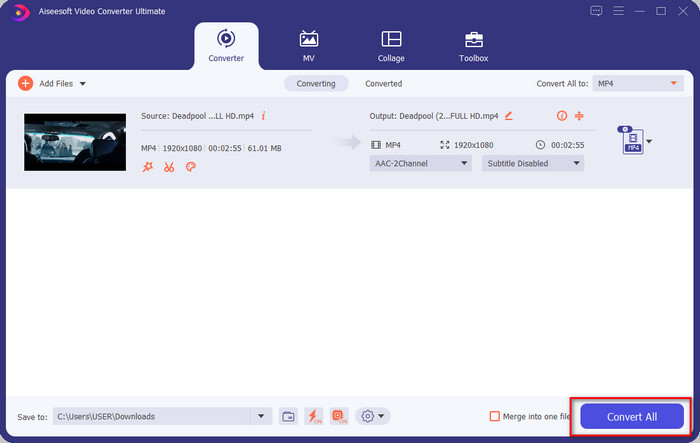
ส่วนที่ 2 วิธีที่ 2: วิธีที่ง่ายและฟรีในการเปลี่ยนความละเอียดของวิดีโอออนไลน์
ต้องการเปลี่ยนความละเอียดของวิดีโอออนไลน์หรือไม่ ในกรณีนั้น คุณต้องใช้เครื่องมือสุดยอดเวอร์ชันออนไลน์ฟรี the FVC โปรแกรมแปลงวิดีโอออนไลน์ฟรี. เครื่องมือนี้สามารถช่วยคุณแปลงความละเอียดของวิดีโอของคุณได้อย่างอิสระ มันเป็นเครื่องมือออนไลน์ ดังนั้นคาดว่ามันจะต้องเชื่อมต่ออินเทอร์เน็ตจึงจะใช้งานได้ นอกจากนี้ เครื่องมือนี้ไม่สนับสนุนรูปแบบวิดีโอทั้งหมด ดังนั้นจึงมีข้อจำกัดในการเพิ่มรูปแบบวิดีโอที่นี่ ทีนี้มาลองใช้เครื่องมือในการเปลี่ยนความละเอียดกันโดยทำตามขั้นตอนด้านล่าง
ขั้นตอนที่ 1. หากต้องการเปิดตัวแปลงความละเอียดวิดีโอออนไลน์ ให้คลิกที่นี่ ลิงค์ เพื่อเปิดเครื่องมือโดยตรง
ขั้นตอนที่ 2. กด เพิ่มไฟล์เพื่อแปลง หากต้องการดาวน์โหลดตัวเรียกใช้งานสำหรับการจับเวลาครั้งแรก ให้คลิกอีกครั้งอีกครั้งหลังจากที่คุณดาวน์โหลดตัวติดตั้งแล้ว หลังจากที่คุณคลิกแล้ว จะมีโฟลเดอร์ปรากฏขึ้น ค้นหาไฟล์วิดีโอในโฟลเดอร์นั้นแล้วคลิก เปิด.
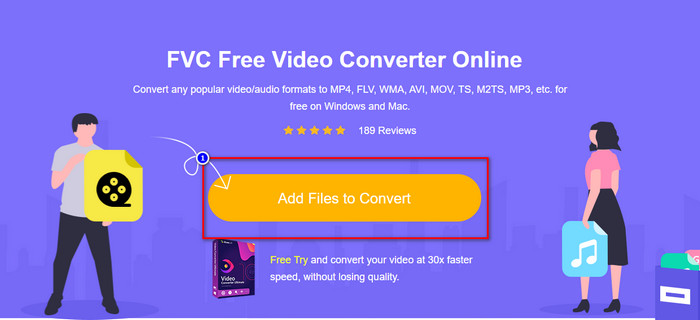
ขั้นตอนที่ 3. คลิก เกียร์ ปุ่มเพื่อเปิดหน้าต่างใหม่เพื่อเปลี่ยนความละเอียดของวิดีโอบนหน้าต่าง ที่ด้านบนของหน้าต่างใหม่ ให้คลิก ความละเอียด, เลือกความละเอียดของวิดีโอที่คุณต้องการแล้วคลิก ตกลง เพื่อบันทึก
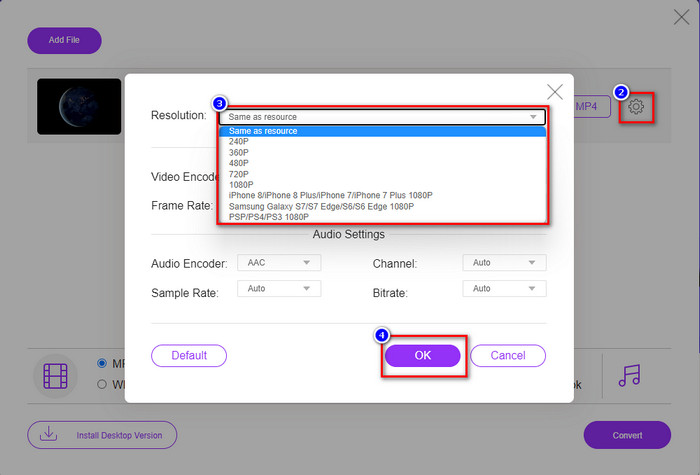
ขั้นตอนที่ 4. เลือกรูปแบบใน setlist แล้วคลิก Convert เพื่อเริ่มแปลงกระบวนการความละเอียด
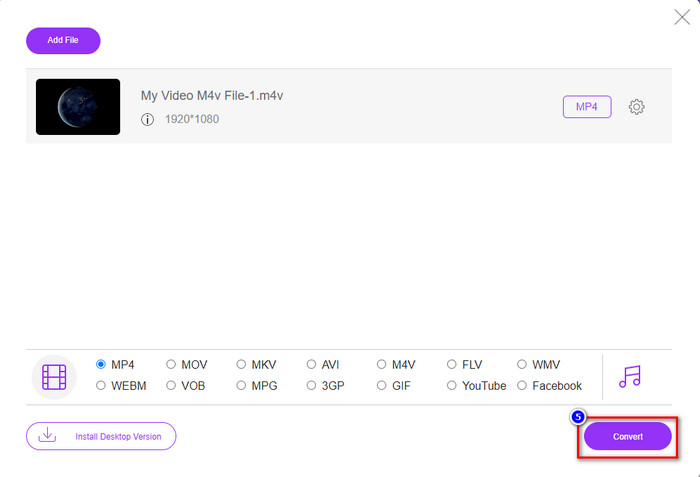
ที่เกี่ยวข้อง:
ส่วนที่ 3 วิธีที่ 3: วิธีเปลี่ยนความละเอียดวิดีโอบน iPhone และ Android
วิธีการเหล่านี้ไม่สามารถแปลงความละเอียดของวิดีโอได้ แต่คุณสามารถถ่ายวิดีโอที่มีความละเอียดต่ำกว่าหรือสูงกว่าได้ นอกจากนี้ เรามาดูกันว่าเราจะเปลี่ยนความละเอียดของวิดีโอได้อย่างไรเมื่อเราถ่ายวิดีโอ
1. ความละเอียดวิดีโอ iPhone ในตัว
หากคุณเป็นผู้ใช้ iOS คุณสามารถเปลี่ยนความละเอียดของวิดีโอได้หากต้องการ อย่างไรก็ตาม คุณไม่พบมันบนกล้อง ดังนั้นหากไม่พบ คุณสามารถทำตามขั้นตอนด้านล่างเพื่อทราบวิธีเปลี่ยนความละเอียดวิดีโอบน iPhone ก่อนที่คุณจะถ่ายวิดีโอ
ขั้นตอนเหล่านี้นำมาจากรุ่น iPhone X เพื่อให้ขั้นตอนอาจแตกต่างไปจากชื่อหรือฟังก์ชันที่คล้ายกับ iPhone รุ่นอื่นๆ เล็กน้อย
ขั้นตอนที่ 1. เปิด การตั้งค่า ของไอโฟนของคุณ
ขั้นตอนที่ 2. ข้างใต้นั้น ให้หา กล้อง และคลิกมัน
ขั้นตอนที่ 3. คลิก บันทึกวิดีโอ และเลือกความละเอียดที่คุณต้องการขณะถ่ายวิดีโอ กลับไปที่หน้าแรก ไปที่กล้องของคุณ แล้วถ่ายวิดีโอด้วยความละเอียดที่คุณตั้งไว้ในการตั้งค่า
2. ความละเอียดวิดีโอ Android ในตัว
สำหรับผู้ใช้ Android คุณสามารถเข้าถึงความละเอียดของวิดีโอได้โดยตรงบนกล้องของคุณ ขั้นตอนที่เรามีให้นั้นไม่ซับซ้อนเท่า iPhone เพราะคุณไม่จำเป็นต้องตั้งค่า ดังนั้นตอนนี้ หากต้องการเปลี่ยนความละเอียดวิดีโอบน Android ให้ทำตามคำแนะนำด้านล่าง
ขั้นตอนเหล่านี้นำมาจาก Redmi 10 ดังนั้นขั้นตอนอาจแตกต่างกันเล็กน้อยกับอุปกรณ์ Android อื่นๆ เช่น ชื่อหรือฟังก์ชันการทำงาน
ขั้นตอนที่ 1. บนโทรศัพท์ของคุณ ให้คลิกที่ กล้อง แอปเพื่อเปิด
ขั้นตอนที่ 2. หลังจากเปิดแล้วให้ไปที่ วิดีโอคลิกเส้นขนานสามเส้น แล้วเลือกความละเอียดของวิดีโอที่คุณต้องการ
ขั้นตอนที่ 3. กด สีแดง ปุ่มเพื่อบันทึกวิดีโอด้วยความละเอียดวิดีโอที่ตั้งไว้
ส่วนที่ 4 คำถามที่พบบ่อยเกี่ยวกับการเปลี่ยนความละเอียดวิดีโอ
ความละเอียดของวิดีโอคืออะไร?
จำนวนพิกเซลที่มีอยู่ต่อเฟรมคือสิ่งที่เราเรียกว่าความละเอียดของวิดีโอ นอกจากนี้ยังควบคุมรายละเอียดที่คุณเห็นในวิดีโอเดียว เช่น ความชัดเจนของภาพ นอกจากนี้ยังมีความละเอียดวิดีโอที่แตกต่างกัน เราเรียกว่าความละเอียดสูงขึ้นตั้งแต่ HD ขึ้นไปซึ่งใช้เฟรมที่มีคุณภาพต่อวินาทีมากกว่า แม้ว่าความละเอียดที่ต่ำกว่าจะเริ่มต้นจาก SD และต่ำกว่า ความละเอียดของวิดีโอนี้จะมีแบนด์วิดท์น้อยกว่าความละเอียดที่สูงกว่า แต่มีเฟรมที่มีคุณภาพที่เล็กกว่าต่อวินาที
1080 เป็นความละเอียดวิดีโอที่ดีที่สุดหรือไม่?
สร้างความละเอียดวิดีโอที่ผู้ใช้เลือกมากที่สุดรายหนึ่งซึ่งมักเลือกบน Youtube และแอปสตรีมวิดีโออื่นๆ แต่ก็ไม่ใช่ตัวเลือกที่ดีที่สุดเสมอไปในการชมวิดีโอคุณภาพสูงเพราะอาจใช้เวลาในการบัฟเฟอร์วิดีโอมากกว่า 720 ดังนั้น ครั้งต่อไปที่คุณดูวิดีโอออนไลน์ เราชอบที่จะใช้ 720 มากกว่า 1080 เพื่อโหลด วิดีโอเร็วขึ้นมาก และจะไม่มีการเปลี่ยนแปลงคุณภาพทั้งสองอย่างมีนัยสำคัญหากคุณเปลี่ยน
การลดความละเอียดส่งผลต่อคุณภาพหรือไม่
ใช่ จะมีการเปลี่ยนแปลงเมื่อคุณลดคุณภาพวิดีโอลง ตัวอย่างเช่น หากวิดีโอของคุณเป็นแบบ HD คุณเปลี่ยนเป็น SD คุณภาพจะเปลี่ยนไปอย่างมาก ดังนั้น หากคุณเปลี่ยนความละเอียดของวิดีโอ คุณจะเห็นการเปลี่ยนแปลงอย่างกะทันหัน แต่ก็ยังสามารถรับชมได้แม้หลังจากนั้น
สรุป
ในที่สุด เราก็สามารถเปลี่ยนความละเอียดของวิดีโอได้ตามต้องการแล้ว แม้ว่าคุณจะสามารถใช้เครื่องมือต่างๆ มากมายเพื่อเปลี่ยนคุณภาพวิดีโอ แต่เรายังคงนำเสนอเครื่องมือออนไลน์ ออฟไลน์ และในตัวที่ปลอดภัยที่สุดและดีที่สุด เราหวังว่าบทความนี้จะช่วยคุณเปลี่ยนความละเอียด หากคุณมีคำถามเพิ่มเติม คุณสามารถแสดงความคิดเห็นด้านล่าง และเราจะตอบกลับความคิดเห็นของคุณอย่างแน่นอน



 Video Converter Ultimate
Video Converter Ultimate บันทึกหน้าจอ
บันทึกหน้าจอ


