Tips & Tricks เกี่ยวกับวิธีการทำ Slow-mo บน CapCut ด้วยขั้นตอนโดยละเอียด
เมื่อเน้นรายละเอียดเฉพาะในวิดีโอ การเพิ่มเอฟเฟกต์สโลว์โมชั่นสามารถช่วยคุณได้ แม้ว่าการเปลี่ยนความเร็วเฟรมต่อวินาทีในวิดีโอจะเป็นเรื่องง่าย แต่การเลือกเครื่องมือที่เหมาะสมอาจสร้างความรำคาญใจในบางครั้ง แต่ด้วยซอฟต์แวร์อย่าง Cap Cut คุณสามารถทำงานดังกล่าวได้อย่างรวดเร็ว แม้ว่าคุณจะไม่มีความชำนาญก็ตาม แทนที่จะเสียเวลาค้นหาบทเรียนเกี่ยวกับ วิธีทำ slow-mo บน CapCutคุณสามารถอ่านบทความนี้ได้เนื่องจากเรามีขั้นตอนที่ง่ายต่อการปฏิบัติตาม ในตอนหลัง เราจะเพิ่มทางเลือกที่ดีที่สุดให้กับคุณ หากคุณคิดว่าซอฟต์แวร์ที่เราจะแนะนำไม่ตรงกับมาตรฐานของคุณ
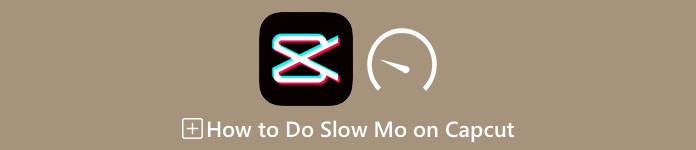
ส่วนที่ 1 วิธีการทำ Slow-mo บน CapCut บนอุปกรณ์ Android และ iOS
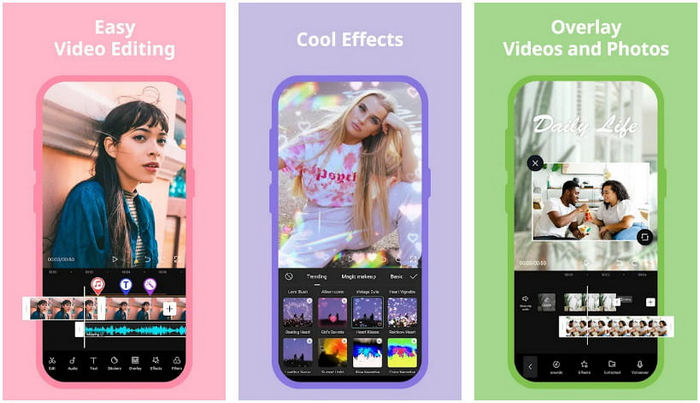
ข้อมูลด้านล่างนี้จะเน้นที่รายละเอียดวิธีการทำให้วิดีโอช้าลงใน CapCut ดังนั้น หากคุณต้องการใช้ซอฟต์แวร์บนอุปกรณ์ของคุณเพื่อทำให้วิดีโอช้าลง ขั้นตอนด้านล่างนี้เป็นขั้นตอนที่สมบูรณ์และได้ลองใช้ก่อนที่จะเพิ่มที่นี่ ก่อนสิ่งอื่นใด ขั้นตอนในที่นี้คือตัวควบคุมความเร็วพื้นฐานที่สุดที่คุณสามารถใช้กับ CapCut
ขั้นตอนที่ 1. ดาวน์โหลด Capcut บนอุปกรณ์ของคุณและเปิดทันทีหลังจากติดตั้ง
ขั้นตอนที่ 2. หลังจากเปิดแอปแล้ว ให้คลิก โครงการใหม่จากนั้นเพิ่มวิดีโอที่คุณต้องการถ่ายแบบสโลว์โมชั่น
ขั้นตอนที่ 3. แตะวิดีโอที่คุณอัปโหลดบนไทม์ไลน์แล้วคลิก ความเร็ว เมนูแล้วเลือกระหว่าง ปกติและโค้ง วิธีการควบคุมความเร็วที่คุณต้องการ สำหรับวิธีที่ง่ายกว่าในการทำให้วิดีโอช้าลง คุณต้องคลิกปกติ
ขั้นตอนที่ 4. เลื่อนจุดความเร็ววิดีโอไปทางซ้ายเพื่อทำให้วิดีโอช้าลง คลิก ตรวจสอบแล้ว ส่งออก.
ข้อดี
- เป็นหนึ่งในตัวควบคุมความเร็วที่ดีที่สุดที่คุณสามารถดาวน์โหลดได้บน Android และ iOS
- เครื่องมือแก้ไขแบบครบวงจรที่คุณมีได้ฟรี
- อินเทอร์เฟซที่ใช้งานง่ายเพื่อให้ผู้ใช้ได้รับประสบการณ์ที่ลื่นไหล
จุดด้อย
- ทรัพยากรการประมวลผลที่จำกัดบนอุปกรณ์ของคุณ
- ฟีเจอร์การแก้ไขคีย์ยังคงใช้งานไม่ได้
- ข้อบกพร่องและข้อขัดข้องบางครั้งเกิดขึ้น
ส่วนที่ 2 ทางเลือกที่ดีที่สุดสำหรับ CapCut เพื่อทำให้วิดีโอบนเดสก์ท็อปช้าลง
แม้ว่า Capcut จะสามารถชะลอความเร็วได้ แต่คุณจำเป็นต้องมีวิดีโอที่คุณมี และเรายังคงพบว่ามีบางสิ่งที่ยึดเครื่องมือนี้ให้กลายเป็นสุดยอด ไม่ต้องสงสัยเลย FVC Video Converter Ultimate มีความได้เปรียบและกลายเป็นตัวแก้ไขปัญหาการควบคุมความเร็ววิดีโอขั้นสูงสุด
ด้วยคุณสมบัติและฟังก์ชั่นที่มีให้ ผู้ใช้จำนวนมากจึงชื่นชอบสิ่งนี้ เพราะมันน่าประทับใจในทุกสิ่งที่มีให้ มันเปลี่ยนความเร็วของวิดีโออย่างไม่มีที่ติเพื่อสร้างเอาต์พุตวิดีโอที่สวยงามในเวลาน้อยกว่าหนึ่งนาที แม้ว่าคุณจะไม่ใช่มืออาชีพในการควบคุมความเร็วของวิดีโอ คุณยังสามารถจัดการการใช้ซอฟต์แวร์ได้อย่างง่ายดาย น่าประทับใจใช่มั้ย? มันเป็นมากกว่านั้น คุณสามารถติดตามรายละเอียดด้านล่างในขณะที่เราสอนวิธีทำ slow-mo ทางเลือกที่ดีที่สุดของ Capcut ในเวลาไม่ถึงนาที

FVC Video Converter Ultimate
5,689,200+ ดาวน์โหลด- รองรับความเร็วสูงสุดและเอฟเฟกต์ช้าลงเพื่อใช้
- นำเข้าวิดีโอของคุณที่นี่ เพราะรองรับรูปแบบมากกว่า 1,000 รูปแบบ
- มีคุณสมบัติและฟังก์ชันมัลติฟังก์ชั่นเพิ่มเติม
- มีอินเทอร์เฟซที่ใช้งานง่ายเพื่อประสบการณ์การใช้งานที่ดียิ่งขึ้น
- คุณสามารถมีซอฟต์แวร์บน Windows และ macOS
ดาวน์โหลดฟรีสำหรับ Windows 7 หรือใหม่กว่าดาวน์โหลดอย่างปลอดภัย
ดาวน์โหลดฟรีสำหรับ MacOS 10.7 หรือใหม่กว่าดาวน์โหลดอย่างปลอดภัย
ขั้นตอนที่ 1. โปรดคลิกปุ่มดาวน์โหลดด้านล่างเพื่อใช้ซอฟต์แวร์ขั้นสูงสุดบน Windows และ Mac ของคุณ หลังจากนั้น คลิกไฟล์ที่คุณดาวน์โหลดเพื่อติดตั้งทันที และคลิกเริ่มทันทีเพื่อเรียกใช้ซอฟต์แวร์ในระบบของคุณ
ขั้นตอนที่ 2. เมื่อเครื่องมือทำงานเข้าสู่ระบบของคุณ ให้คลิกที่ กล่องเครื่องมือ และค้นหา ตัวควบคุมความเร็ววิดีโอ.
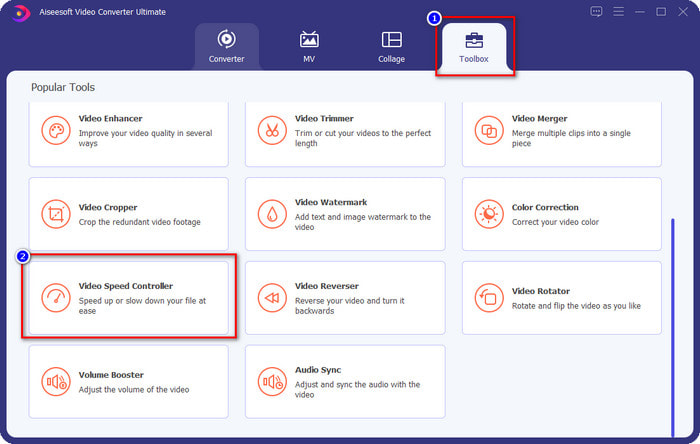
ขั้นตอนที่ 3. กด + ปุ่มเพื่อเปิดโฟลเดอร์บนเดสก์ท็อปของคุณ ค้นหาไฟล์วิดีโอที่คุณต้องการทำให้ช้าลงแล้วคลิก เปิด เพื่อดำเนินการต่อ.
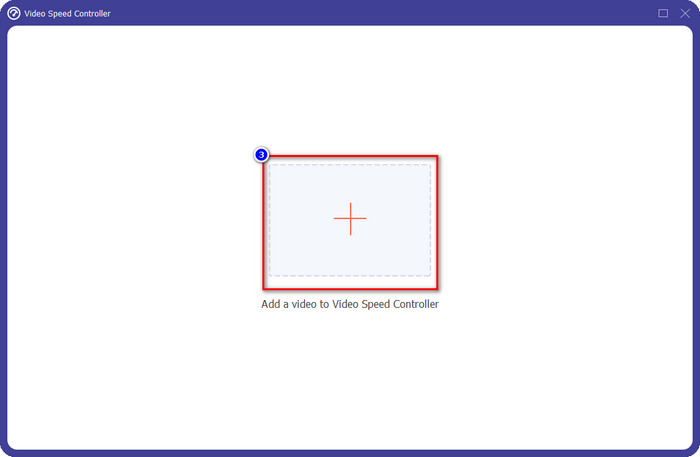
ขั้นตอนที่ 4. หลังจากอัปโหลดไฟล์วิดีโอที่นี่ ให้คลิกความเร็ววิดีโอที่คุณต้องการจากตัวเลือกที่แสดงด้านล่าง ทุกครั้งที่คุณคลิกรายการใดรายการหนึ่ง จะมีการแสดงตัวอย่างในบานหน้าต่างแสดงตัวอย่าง มันจะแสดงวิดีโอที่คุณอัปโหลด แต่ด้วยความเร็วที่คุณเลือก
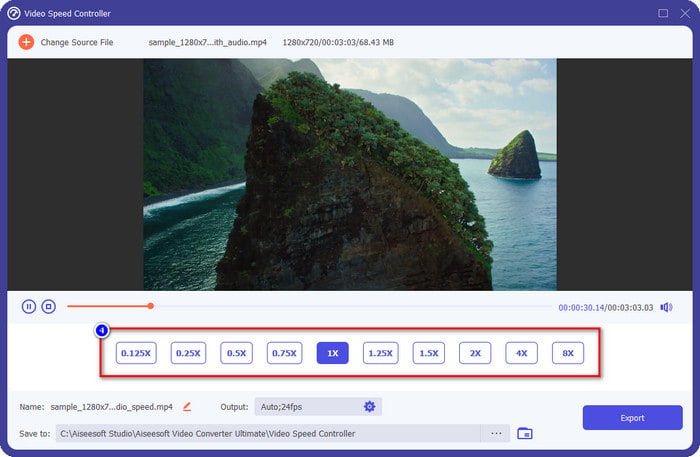
ขั้นตอนที่ 5. ตอนนี้ทุกอย่างได้รับการแก้ไขแล้ว คลิก ส่งออก เพื่อเริ่มการแปลงวิดีโอความเร็วปกติเป็นสโลว์โม ง่ายใช่มั้ย? ใช่แล้ว; แม้ว่าคุณจะไม่ใช่ผู้เชี่ยวชาญด้านการแก้ไข แต่ก็ไม่จำเป็นต้องกังวลหากคุณเลือกใช้ซอฟต์แวร์นี้
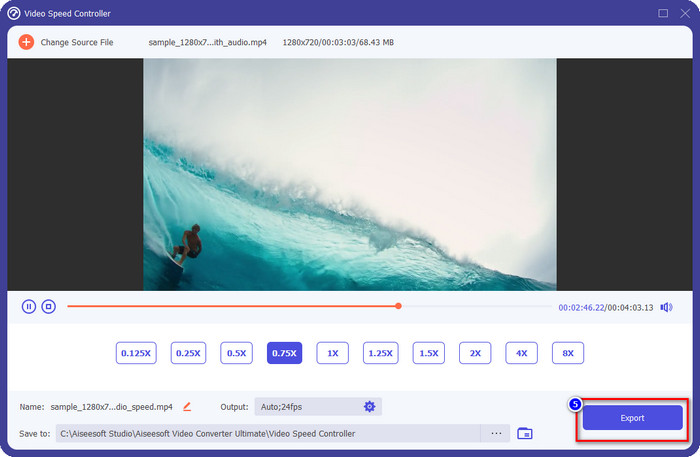
ข้อดี
- เป็นทางออกที่ดีที่สุดในการแก้ปัญหาความเร็ววิดีโอและปัญหาวิดีโอและเสียงอื่นๆ
- แม้ว่าคุณจะเป็นมือใหม่ในการแก้ไขความเร็ว แต่คุณก็สามารถใช้มันได้อย่างรวดเร็วภายในเวลาไม่ถึงนาที
- สามารถนำเข้าและส่งออกวิดีโอโดยไม่ลดคุณภาพดิบ
- มีให้ในระบบปฏิบัติการ Mac และ Windows ทั้งหมด
จุดด้อย
- ไม่สามารถใช้ได้บน iOS และ Android
ส่วนที่ 3 คำถามที่พบบ่อยเกี่ยวกับวิธีการทำ Slow-Mo บน CapCut
มี CapCut เวอร์ชันเดสก์ท็อปหรือไม่
ขออภัย CupCat ไม่พร้อมใช้งานบน Windows และ Mac ดังนั้นคุณจึงไม่สามารถดาวน์โหลดบนเดสก์ท็อปได้ แม้ว่าคุณต้องการ ในกรณีนี้ คุณต้องไม่ดาวน์โหลดแอปนี้บนเว็บไซต์ของบุคคลที่สามหรือการละเมิดลิขสิทธิ์ เนื่องจากเป็นสิ่งผิดกฎหมาย และจะมีผลตามมาหลังจากนั้นเสมอ
ฉันสามารถซื้อ CapCut ได้หรือไม่
หากคุณมีงบประมาณจำกัด การซื้อหรือสมัครใช้งาน CapCut นั้นไม่จำเป็นเพราะเป็นบริการฟรี ไม่มีค่าใช้จ่ายแอบแฝงเมื่อคุณดาวน์โหลดแอปบน Android และ iOS คุณสามารถเพลิดเพลินกับศักยภาพทั้งหมดของโปรแกรมตัดต่อวิดีโอนี้ได้ฟรี
วิธีเพิ่มความเร็ววิดีโอบน Tiktok โดยใช้ CapCut
คุณสามารถทำตามขั้นตอนที่เราเพิ่มไว้ด้านบนและดาวน์โหลดวิดีโอ Tiktok ที่คุณต้องการเพิ่มความเร็วได้ แต่ถ้าคุณต้องการขั้นตอนโดยละเอียดเกี่ยวกับ วิธีเพิ่มความเร็ววิดีโอใน Tiktokคุณสามารถอ่านบทความนี้แทนและพึ่งพาได้
หลังจากส่งออกวิดีโอบน Capcut แล้วจะมีลายน้ำหรือไม่?
ลายน้ำไม่ได้นำไปใช้กับวิดีโอที่คุณแก้ไขที่นี่โดยตรง แต่จะเพิ่มไปยังส่วนสุดท้ายของวิดีโอ แต่คุณสามารถตัดคลิปวิดีโอที่มีลายน้ำได้โดยใช้โปรแกรมตัดต่อวิดีโอที่กำหนดหรือ FVC Video Converter Ultimate เพื่อลบออกอย่างถาวร คุณสามารถส่งออกวิดีโอโดยไม่มีลายน้ำได้โดยแตะที่การส่งออกโดยไม่มีลายน้ำแทนการแก้ไข
สรุป
ตอนนี้เรารู้วิธีทำให้วิดีโอช้าลงใน CapCut แล้ว ตอนนี้เรามีโอกาสที่จะเปลี่ยนความเร็วของวิดีโอที่เราต้องการแล้ว แม้จะเป็นแอปฟรีบน Android และ iOS แต่ก็ยังมีข้อจำกัดที่อาจทำให้คุณหยุดใช้แอปนี้ได้ ดังนั้น หากคุณต้องการเติมเต็มช่องว่างที่แอพนี้ไม่สามารถให้ได้ คุณจำเป็นต้องดาวน์โหลดทางเลือกที่ดีที่สุดบนเดสก์ท็อป เพราะมันเป็นซอฟต์แวร์ที่ดีที่สุดสำหรับ ทำให้วิดีโอช้าลง. ในการดาวน์โหลดสุดยอดเครื่องมือ คุณต้องคลิกปุ่มดาวน์โหลดด้านบนเพื่อให้เข้าถึงได้



 Video Converter Ultimate
Video Converter Ultimate บันทึกหน้าจอ
บันทึกหน้าจอ



