วิธีเพิ่มการเคลื่อนไหวช้าและเร็วในวิดีโอใน Windows & Mac
โดยการสมัคร เคลื่อนไหวช้าและเร็ว ในวิดีโอ คุณสามารถสร้างภาพลวงตาที่ทำให้วิดีโอของคุณดูเป็นสิ่งใหม่ในสายตาของมนุษย์ได้อย่างง่ายดาย แม้ว่าคุณจะใช้สมาร์ทโฟนหรือ DSLR ก็ตาม คุณก็สามารถถ่ายวิดีโอได้อย่างรวดเร็วด้วยการเคลื่อนไหวที่แตกต่างกันตามความต้องการของคุณ แต่อุปกรณ์บางตัวอาจไม่สนับสนุนโปรแกรมตัดต่อที่สามารถเปลี่ยนการเคลื่อนไหวได้อย่างรวดเร็ว เนื่องจากผลกระทบที่มีต่อเรา ความต้องการเครื่องมือในการเปลี่ยนความเร็วจึงแพร่หลายในทันที แต่คุณควรเลือกอันไหน? หากต้องการทราบว่าตัวเลือกใดดีที่สุด คุณต้องอ่านต่อในขณะที่เราอธิบายเพิ่มเติมเกี่ยวกับการเคลื่อนไหวสองอย่างที่คุณต้องการบรรลุ
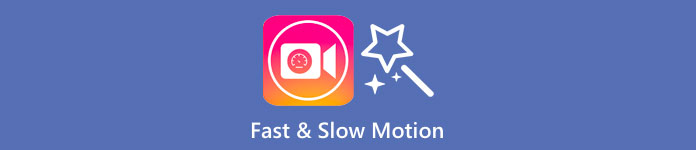
ตอนที่ 1 อันไหนดีที่สุด | การเคลื่อนไหวอย่างรวดเร็วกับการเคลื่อนไหวช้า
เมื่อคุณถ่ายวิดีโอ มีการเคลื่อนไหวสามประเภท: ปกติ เร็ว และช้า ส่วนใหญ่แล้ว เราเปลี่ยนความเร็วเป็นการเล่นที่ต้องการเพราะเหตุผลบางประการ อย่างไรก็ตาม เราจะไม่พูดถึงเหตุผลที่ว่าทำไมเราจึงใช้เอฟเฟกต์สโลว์โมชั่นที่รวดเร็วในวิดีโอ ข้อมูลด้านล่างนี้จะทำให้คุณได้ทราบถึงสิ่งที่ทำให้เอฟเฟกต์แตกต่างไปจากที่อื่นและการใช้งาน
| การเคลื่อนไหวอย่างรวดเร็ว | VS. | เคลื่อนที่ช้า |
| เนื่องจากการเคลื่อนไหวที่รวดเร็ว ระยะเวลาของวิดีโอหากตั้งค่าไว้ที่ความเร็วนี้ จะสั้นตามธรรมชาติ เพราะจะเล่นได้อย่างรวดเร็ว | ระยะเวลาของวิดีโอ | ต่างจากที่นี้ เมื่อคุณเปลี่ยนความเร็วตามธรรมชาติของวิดีโอเป็นสโลว์โมชั่น ระยะเวลาของวิดีโอจะนานขึ้นเพราะอยู่ในสถานะสโลว์โมชั่น |
| ในการเคลื่อนไหวที่รวดเร็ว FPS ของการฉายภาพจะสูงกว่า FPS ที่จับภาพไว้มาก ต่างจากการเคลื่อนไหวปกติ ความเร็วที่ให้นั้นเท่ากับทั้งการฉายภาพและการจับภาพ FPS | FPS ของวิดีโอ | แม้ว่ามันจะรองรับ FPS การจับที่สูงกว่าการเร่งความเร็ว แต่เราสามารถเห็นได้ว่า FPS ของการฉายภาพนั้นต่ำกว่าเพราะจะเสียไปหลังจากที่คุณชะลอความเร็วลง |
| การถ่ายภาพยนตร์ส่วนใหญ่ใช้ความเร็วในการเคลื่อนไหวที่เร็วกว่าสโลว์โมชั่น เนื่องจากเหมาะสำหรับการดำเนินการต่อการดำเนินการที่จำเป็นอย่างยิ่ง และช่วยเราประหยัดเวลาเมื่อเราดูวิดีโอหรือภาพยนตร์ในลักษณะนี้ | ใช้สำหรับ | แม้ว่าคุณจะสามารถชมวิดีโอในรายละเอียดเกี่ยวกับความเร็วของการเคลื่อนไหวนี้ได้มากกว่าวิดีโอแรก แต่เราสามารถเห็นได้ว่าระยะเวลาของวิดีโอนั้นยาวเกินไป และขนาดไฟล์จะใหญ่กว่าครั้งก่อน |
ตอนนี้เราทราบเอฟเฟกต์ต่างๆ ของการเคลื่อนไหวช้าและเร็วที่สร้างขึ้นในการตัดต่อแล้ว ถึงเวลาต้องรู้ว่าตัวควบคุมความเร็วตัวใดดีที่สุดที่เราสามารถใช้ได้ หากคุณไม่มีโปรแกรมตัดต่อวิดีโอระดับมืออาชีพ ขั้นตอนต่อไปคือการค้นหา อ่านบทความนี้ต่อไปเพื่อทราบข้อมูลเพิ่มเติม
ส่วนที่ 2 ตัวควบคุมความเร็ววิดีโอที่เร็วและช้าที่สุดที่คุณต้องมีบนเดสก์ท็อป
จำเป็นต้องมีตัวควบคุมความเร็วอันทรงพลัง โดยเฉพาะอย่างยิ่งหากคุณต้องการควบคุมความเร็วของวิดีโออย่างมีประสิทธิภาพและประสิทธิผล เช่น FVC Video Converter Ultimate จัดเตรียมให้. ด้วยตัวเลือกความเร็วของวิดีโอ คุณสามารถใช้ความเร็วที่คุณเลือกได้ ช้าถึง .125x หรือเร็วถึง 8x ที่โปรแกรมตัดต่อวิดีโออื่นไม่มีให้ นอกจากนี้ คุณยังสามารถอัปโหลดวิดีโอประเภทใดก็ได้ที่ต้องการเพิ่มความเร็วที่นี่ เครื่องมือนี้ไม่ได้จำกัดคุณจาก เปลี่ยนการเคลื่อนไหวของวิดีโอ คุณมี. อันที่จริง เครื่องมือวิดีโอแบบเร็วและแบบสโลว์โมชั่นนี้เป็นสิ่งที่ต้องมี ดังนั้นหากคุณสนใจ คุณต้องอ่านและปฏิบัติตามบทช่วยสอนที่เราเพิ่มไว้ถัดไปเพื่อใช้งานและเรียนรู้วิธีใช้งาน
ขั้นตอนที่ 1. หากต้องการมีซอฟต์แวร์ที่ดีที่สุดบนเดสก์ท็อปของคุณ คุณสามารถคลิกปุ่มดาวน์โหลดด้านล่างเพื่อดาวน์โหลดบน Windows และ Mac ได้โดยตรง หลังจากดาวน์โหลด ให้ติดตั้งซอฟต์แวร์ ทำตามขั้นตอนการตั้งค่าง่ายๆ ในหนึ่งนาที แล้วเปิดขึ้น
ดาวน์โหลดฟรีสำหรับ Windows 7 หรือใหม่กว่าดาวน์โหลดอย่างปลอดภัย
ดาวน์โหลดฟรีสำหรับ MacOS 10.7 หรือใหม่กว่าดาวน์โหลดอย่างปลอดภัย
ขั้นตอนที่ 2. เปิด กล่องเครื่องมือ, มองหา ตัวควบคุมความเร็ววิดีโอ คุณสมบัติและคลิกมัน
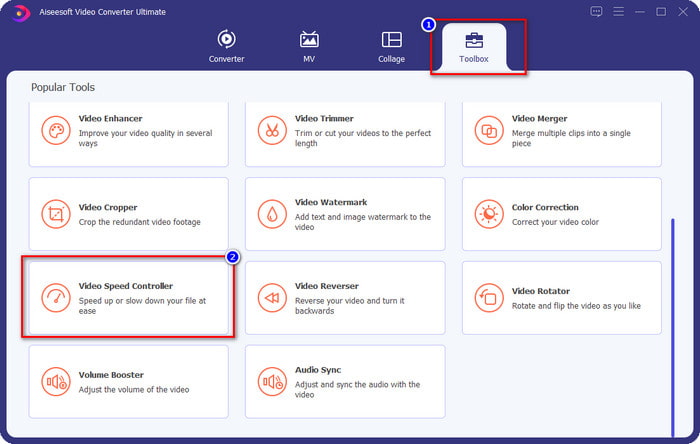
ขั้นตอนที่ 3. คลิก + ค้นหาวิดีโอที่คุณต้องการเปลี่ยนการเคลื่อนไหว แล้วคลิก เปิด เพื่ออัพโหลดได้ที่นี่
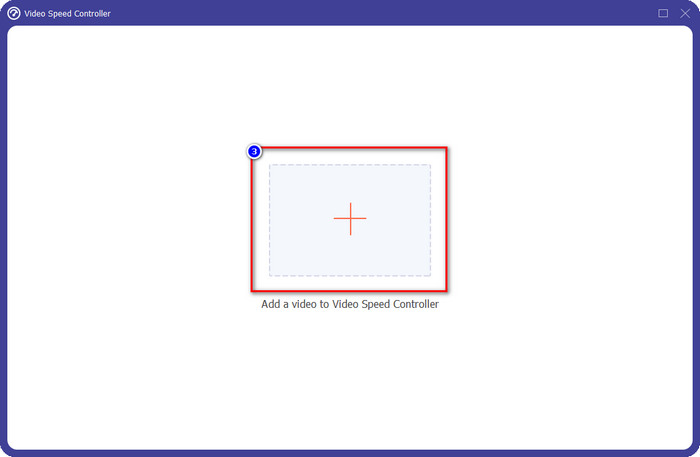
ขั้นตอนที่ 4. เมื่อคุณอัปโหลดไฟล์ หน้าต่างที่เครื่องมือควบคุมความเร็วจะเปิดขึ้นบนหน้าจอของคุณ เลือกความเร็วที่คุณต้องการใช้กับวิดีโอของคุณโดยเลือกตัวเลือกความเร็ววิดีโอที่มีในซอฟต์แวร์นี้ คุณสามารถคลิกแต่ละรายการและดูตัวอย่างตัวอย่างด้วยความเร็วของการเล่นนั้นบนหน้าจอ
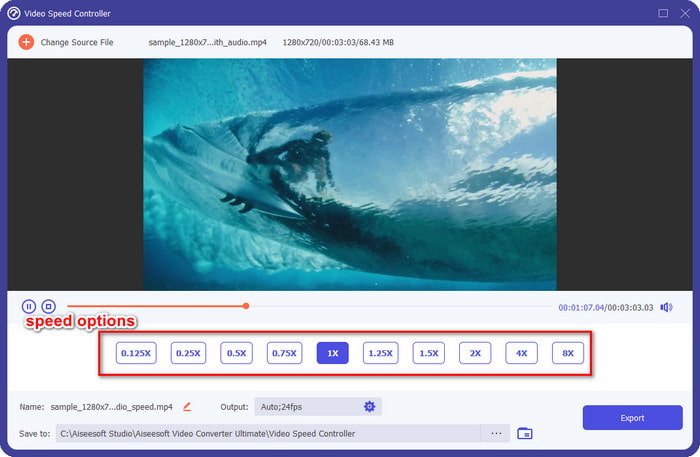
ขั้นตอนที่ 5. หากต้องการบันทึกวิดีโอ คุณเปลี่ยนความเร็วแล้วคลิก ส่งออก. ง่ายๆ เท่านี้ คุณได้เปลี่ยนการเคลื่อนไหวของวิดีโอด้วยซอฟต์แวร์ขั้นสูงสุดบน Windows หรือ Mac
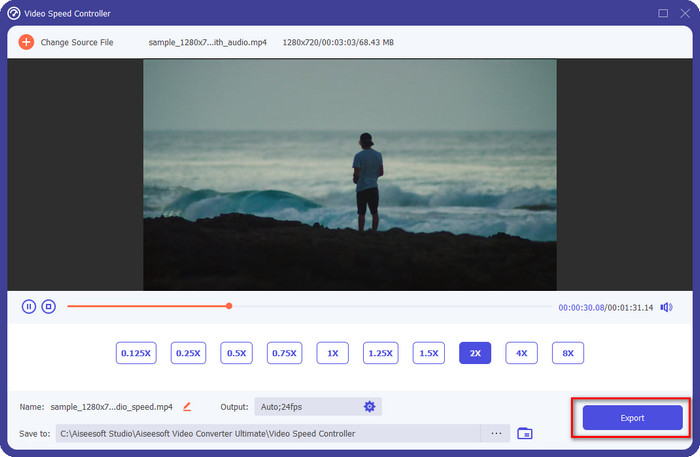
ส่วนที่ 3 คำถามที่พบบ่อยเกี่ยวกับ Fast and Slow Motion
ฉันสามารถดูวิดีโอแบบเร็วและแบบสโลว์โมชั่นบนเดสก์ท็อปได้หรือไม่
ด้วยโปรแกรมเล่นสื่อต่างๆ คุณสามารถเปลี่ยนความเร็วของวิดีโอที่คุณกำลังดูได้อย่างง่ายดายเพื่อให้ช้าลงหรือเร็วขึ้น ตามความต้องการของคุณ คุณสามารถมีไว้บนเดสก์ท็อปของคุณโดยกดตัวควบคุมความเร็วที่มีอยู่ในเครื่องเล่น Blu-ray, VLC Media Player, Quicktime, Windows Media Player และเครื่องเล่นสื่ออื่น ๆ แต่อย่าลืมว่าความเร็วของวิดีโอจะไม่เปลี่ยนแปลงอย่างถาวร ดังนั้นหากต้องการ โปรดอ่านเครื่องมือที่เราแนะนำในบทความนี้
เหตุใดจึงจำเป็นต้องใช้เอฟเฟกต์แบบเร็วและแบบสโลว์โมชั่น
ด้วยการเปลี่ยนความเร็วของวิดีโอ คุณสามารถเข้าถึงเอฟเฟกต์บางอย่างที่เอฟเฟกต์และฟิลเตอร์อื่นๆ ไม่สามารถทำได้ ดังนั้น หากคุณเป็นนักตัดต่อและต้องการลองใช้เอฟเฟกต์อื่นๆ ต้องลองใช้งานตัวควบคุมความเร็วและเปลี่ยนความเร็วของวิดีโอ ไม่จำเป็นต้องเป็นมืออาชีพเพราะมันง่ายและสามารถทำให้วิดีโอของคุณดูน่าทึ่งได้อย่างแน่นอน
มีข้อ จำกัด ในการเปลี่ยนความเร็วในการเล่นหรือไม่?
เราไม่สามารถซ่อนได้ว่ามีการจำกัดความเร็วในการเล่น แม้ว่าจะใช้กับวิดีโอได้ง่าย แต่หากเล่นเร็วเกินไป คุณจะเห็นการค้างในวิดีโอซึ่งคุณไม่สามารถเปลี่ยนกลับได้ เช่นเดียวกับเมื่อคุณสโลว์โมชั่น เฟรมของวิดีโอโอเวอร์สโลว์โมอาจลดลง และอาจล้าหลังได้มาก เพื่อหลีกเลี่ยงไม่ให้สิ่งนี้เกิดขึ้น ต้องพิจารณาให้รอบคอบ เปลี่ยนความเร็วในการเล่นของวิดีโอ.
สรุป
พิจารณาทุกสิ่งในการเคลื่อนไหวช้าและเร็ว และรายละเอียดข้างต้นอ้างอิงจากข้อมูลอ้างอิงที่เราค้นคว้าและประสบการณ์ในการเปลี่ยนความเร็วของวิดีโอ แม้ว่าจะเพิ่มความเร็วได้ง่าย แต่เราต้องพิจารณาเรียนรู้ก่อนที่เราจะทำการเปลี่ยนแปลงของความเร็ว หากปราศจากความเชี่ยวชาญระดับมืออาชีพและเครื่องมือขั้นสูงสุด การใช้ความเร็วที่เราเลือกไม่เคยง่ายอย่างนี้มาก่อน สมมติว่าคุณดาวน์โหลด FVC Video Converter Ultimate; คุณจะมีตัวควบคุมความเร็วที่ดีที่สุดและเครื่องมือแบบครบวงจร ใช่ ถูกต้อง มีหลายสิ่งที่ซอฟต์แวร์นี้มีให้ หากคุณต้องการทราบข้อมูลเพิ่มเติม การดาวน์โหลดเป็นวิธีที่ดีที่สุดเพื่อให้แน่ใจว่ามีมากกว่าที่เรากล่าวไว้ในบทความนี้



 Video Converter Ultimate
Video Converter Ultimate บันทึกหน้าจอ
บันทึกหน้าจอ



