วิธีตัดวิดีโอออนไลน์ [บทช่วยสอนทีละขั้นตอน]
คุณจะทำให้วิดีโอขนาดยาวของคุณสั้นลงได้อย่างไร หากคุณไม่ทราบวิธีที่ดีที่สุดที่คุณสามารถทำได้ มีเหตุผลให้คุณอ่านคำแนะนำนี้ ในขณะที่อ่านบทความนี้ เราจะให้ข้อมูลที่จำเป็นทั้งหมดเกี่ยวกับการลดความยาวของวิดีโอของคุณ นอกจากนี้ เราจะแนะนำซอฟต์แวร์ตัดต่อวิดีโอแบบออนไลน์และออฟไลน์ที่คุณสามารถใช้ได้ ด้วยวิธีนี้ คุณจะมีโอกาสมากขึ้นในการบรรลุเป้าหมาย อ่านโพสต์นี้และเรียนรู้วิธีการ ตัดวิดีโอออนไลน์.

ส่วนที่ 1 วิธีการที่ยอดเยี่ยมในการตัดวิดีโอออนไลน์
1. ในวิดีโอ
หนึ่งในเครื่องมือแก้ไขวิดีโอที่มีประโยชน์ที่คุณพบได้ทางออนไลน์คือเครื่องมือตัดแต่งวิดีโอในวิดีโอ ซอฟต์แวร์บนเว็บนี้มีรูปแบบที่ใช้งานง่าย หลังจากเยี่ยมชมเว็บไซต์แล้ว คุณไม่จำเป็นต้องติดตั้งเครื่องมือ สิ่งที่คุณต้องทำคือเพิ่มวิดีโอ และคุณสามารถดำเนินการตัดต่อได้เลย นอกจากนี้ เนื่องจากมีเลย์เอาต์ที่เรียบง่าย จึงมีวิธีการที่เข้าใจได้ด้วย ด้วยวิธีนี้ ไม่ว่าคุณจะเป็นผู้ใช้มืออาชีพหรือไม่ใช่มืออาชีพ คุณก็สามารถใช้ InVideo ได้ นอกจากนี้ InVideo สามารถเข้าถึงได้บนแพลตฟอร์มเว็บเกือบทั้งหมด คุณสามารถใช้เครื่องมือนี้บน Google Chrome, Mozilla Firefox, Internet Explorer และอื่นๆ อย่างไรก็ตาม InVideo มีข้อเสียอยู่บ้าง เมื่อใช้เวอร์ชันฟรี InVideo ไม่สามารถนำเสนอวิดีโอคุณภาพสูงได้ นอกจากนี้ยังสามารถให้คุณภาพวิดีโอต่ำเท่านั้นซึ่งไม่น่าพอใจ หากคุณต้องการคุณภาพวิดีโอที่ยอดเยี่ยม คุณต้องซื้อแผนการสมัครสมาชิก ทำตามขั้นตอนด้านล่างเพื่อตัด/ตัดแต่งวิดีโอของคุณโดยใช้ตัวตัดวิดีโอ InVideo
ขั้นตอนที่ 1. เปิดเบราว์เซอร์ของคุณและไปที่เว็บไซต์อย่างเป็นทางการของ ในวิดีโอ. จากนั้น หากคุณอยู่ในหน้าเว็บแล้ว ให้คลิกที่ อัปโหลดวิดีโอของคุณเพื่อตัด ปุ่ม. เมื่อโฟลเดอร์ไฟล์ปรากฏขึ้นบนหน้าจอ ให้เลือกวิดีโอที่คุณต้องการตัดแต่ง/ตัดและเปิด
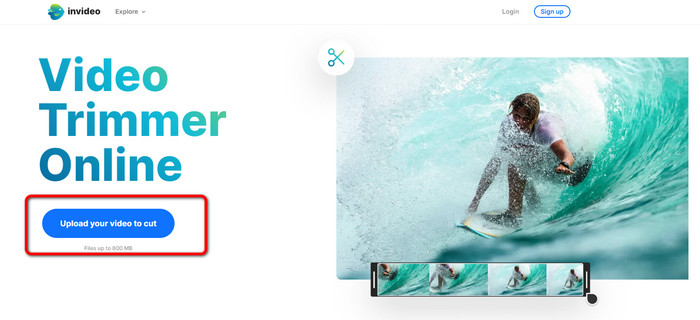
ขั้นตอนที่ 2. หลังจากเลือกวิดีโอ คุณจะถูกนำไปยังส่วนที่คุณสามารถตัดแต่งได้ หากต้องการตัดต่อภาพยนตร์ ให้เลื่อนแถบเลื่อนที่ด้านใดด้านหนึ่งของวิดีโอไปยังเวลาที่คุณต้องการ
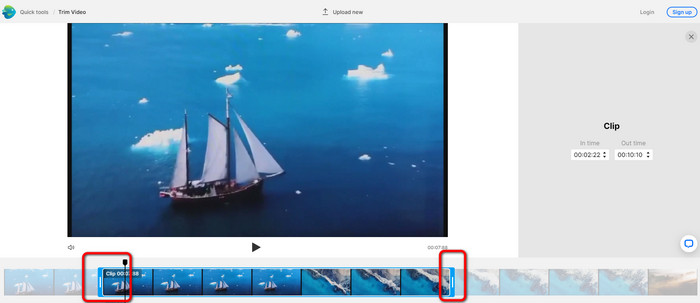
ขั้นตอนที่ 3. เมื่อคุณตัดต่อวิดีโอ คุณสามารถบันทึกในรูปแบบต่างๆ ไปที่ รูปแบบเอาต์พุต ตัวเลือกที่ด้านล่างซ้ายของอินเทอร์เฟซ จากนั้น เลือกรูปแบบเอาต์พุตที่ต้องการเมื่อตัวเลือกรูปแบบปรากฏขึ้น จากนั้นคลิก เสร็จแล้ว.
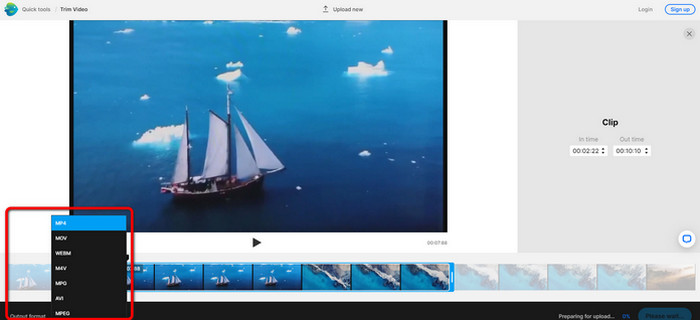
ขั้นตอนที่ 4. คุณต้องลงทะเบียนบัญชีกับ InVideo หรือลงชื่อเข้าใช้ด้วยบัญชีที่สร้างขึ้นแล้วก่อนจึงจะสามารถบันทึกวิดีโอของคุณได้ วิดีโอของคุณจะสามารถบันทึกได้ภายในไม่กี่วินาทีหลังจากที่คุณกรอกข้อมูลรับรองเท่านั้น
2. เอซกิฟ
อื่น ทริมเมอร์วิดีโอ ออนไลน์ฟรีคือ เอซกิฟ. มีขั้นตอนง่าย ๆ ในการย่อวิดีโอ Ezgif เป็นเครื่องมือออนไลน์ฟรี ดังนั้นคุณจึงไม่ต้องคิดเกี่ยวกับการใช้เงิน นอกจากนี้ คุณสามารถเข้าถึงเครื่องมือออนไลน์ได้บนทุกเบราว์เซอร์ ประกอบด้วย Google, Edge, Firefox, Explorer และอื่นๆ อย่างไรก็ตาม รองรับ GIF ทางออนไลน์เท่านั้น ดังนั้น หากคุณวางแผนที่จะตัดวิดีโอด้วยรูปแบบอื่น Ezgif ไม่ใช่เครื่องมือที่เหมาะสม นอกจากนี้ โฆษณารบกวนจำนวนมากยังปรากฏบนหน้าจอเมื่อใช้เครื่องมือ ดังนั้น มันจะกลายเป็นการรบกวนในขณะที่แก้ไขวิดีโอ
ขั้นตอนที่ 1. ไปที่เว็บไซต์ของ เอซกิฟ และเลือกไฟล์ ตัด ตัวเลือก
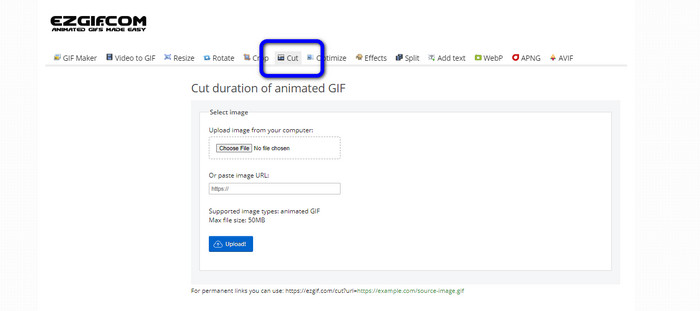
ขั้นตอนที่ 2. หลังจากนั้นคลิกไฟล์ เลือกไฟล์ ปุ่ม. จากนั้น เพิ่มไฟล์ GIF ที่คุณต้องการอัปโหลดจากโฟลเดอร์คอมพิวเตอร์
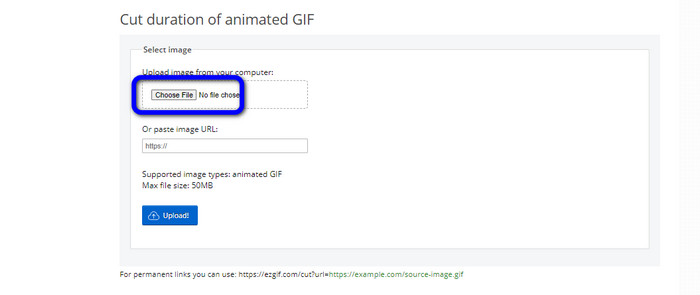
ขั้นตอนที่ 3. หลังจากอัปโหลดไฟล์ GIF แล้ว คุณสามารถตัดมันได้แล้ว มีสองวิธีในการตัดไฟล์ GIF คุณสามารถตัดตามหมายเลขเฟรมหรือตัดตามเวลา ตัดตามแบบที่คุณต้องการ
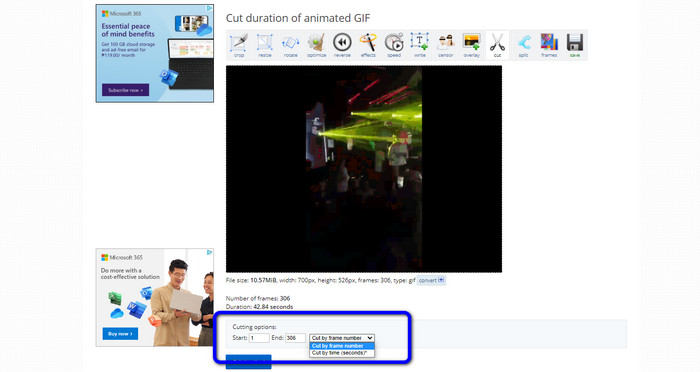
ขั้นตอนที่ 4. คลิก ระยะเวลาการตัด ปุ่มเพื่อเริ่มกระบวนการตัด
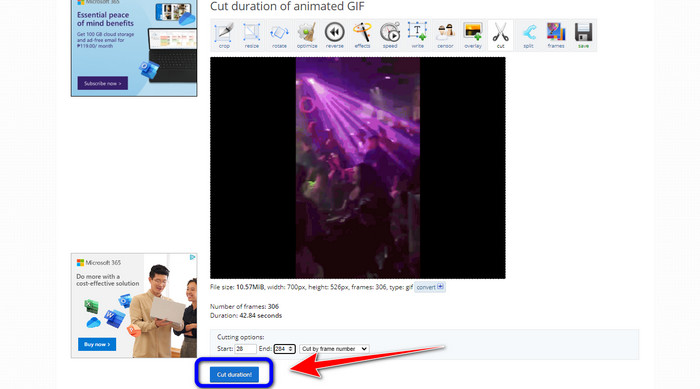
ขั้นตอนที่ 5. หลังจากนั้นจะแสดงรายการที่แก้ไขแล้ว คลิก บันทึก ตัวเลือกในการดาวน์โหลดผลลัพธ์สุดท้ายบนคอมพิวเตอร์ของคุณ
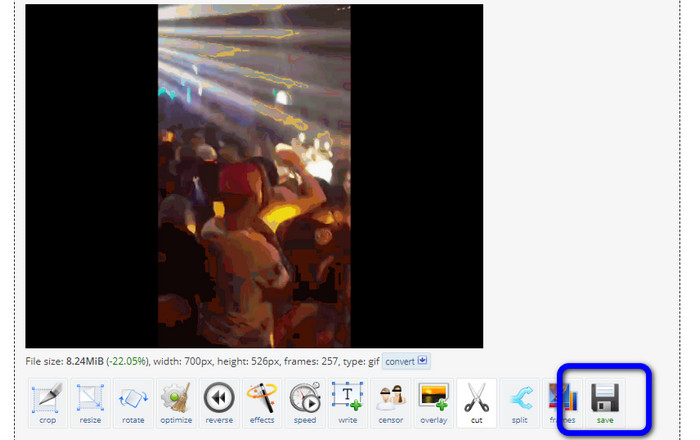
3. Kapwing
หากต้องการตัดวิดีโอ คุณยังสามารถใช้ Kapwing ทริมเมอร์วิดีโอ เครื่องมือบนเว็บนี้สามารถตัดวิดีโอด้วยวิธีที่ไม่ยุ่งยาก นอกจากนี้ คุณสามารถเข้าถึงเครื่องมือบนแพลตฟอร์มเว็บไซต์ต่างๆ ประกอบด้วย Chrome, Mozilla, Edge และอื่นๆ นอกจากนี้ Kapwing ยังรองรับรูปแบบวิดีโอต่างๆ เช่น MP4, MOV, AVI, FLV, WEBM และอื่นๆ ทำให้สะดวกสำหรับผู้ใช้ทุกคน อย่างไรก็ตาม Kapwing มีข้อเสียบางประการ มันมีโฆษณารบกวนปรากฏบนหน้าจอเสมอ นอกจากนี้ยังอนุญาตให้คุณอัปโหลดวิดีโอที่มีคุณภาพวิดีโอ 720p เท่านั้นเมื่อใช้เวอร์ชันฟรี นอกจากนี้ยังใส่ลายน้ำที่น่ารำคาญหลังจากแก้ไขวิดีโอ หากคุณต้องการรับวิดีโอที่ไม่มีลายน้ำและเพลิดเพลินกับคุณสมบัติที่ยอดเยี่ยมมากขึ้น ให้ซื้อแผนการสมัครรับข้อมูล
ขั้นตอนที่ 1. ไปที่ไฟล์ Kapwing เว็บไซต์. จากนั้นคลิก เลือกวิดีโอ ตัวเลือกเพื่อดำเนินการต่อไปยังอินเทอร์เฟซหลักของเครื่องมือ
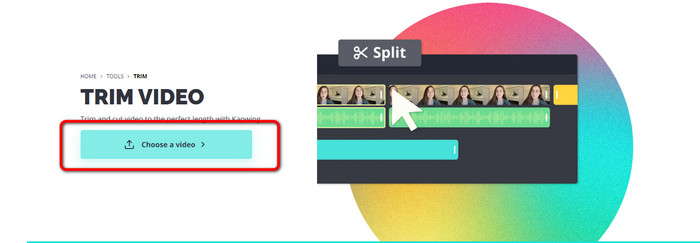
ขั้นตอนที่ 2. คลิก คลิกเพื่ออัปโหลด ปุ่มเพื่อแทรกวิดีโอจากโฟลเดอร์ไฟล์
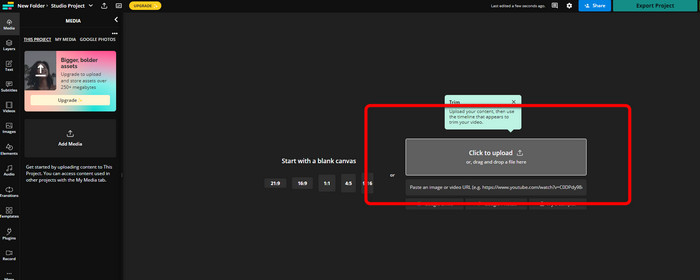
ขั้นตอนที่ 3. เมื่อวิดีโออยู่บนไทม์ไลน์แล้ว คุณสามารถคลิกตัวจัดการของแต่ละด้านเพื่อเริ่มตัดแต่งวิดีโอ
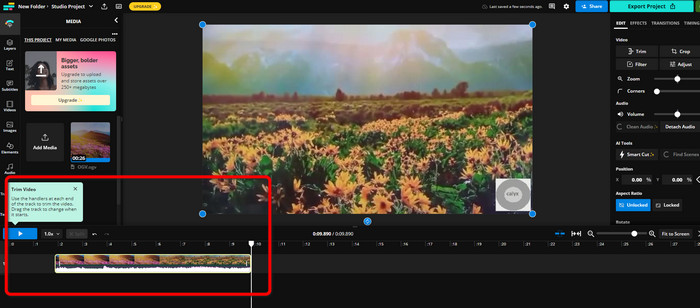
ขั้นตอนที่ 4. หากเสร็จแล้ว ให้ไปที่มุมขวาบนของอินเทอร์เฟซแล้วคลิก โครงการส่งออก ปุ่ม. ด้วยวิธีนี้ คุณสามารถบันทึกวิดีโอที่แก้ไขบนเดสก์ท็อปของคุณได้
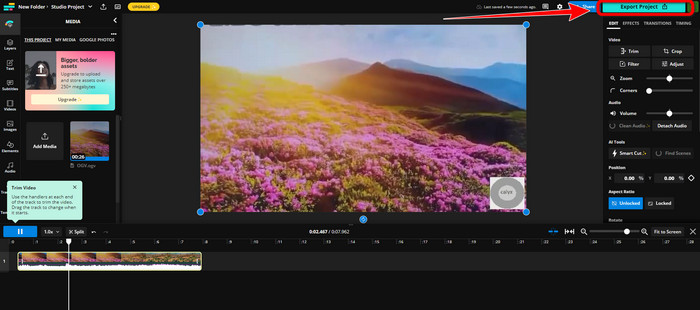
ส่วนที่ 2 วิธีอื่นในการตัดแต่งวิดีโอออฟไลน์
ใช้ Video Converter Ultimate เพื่อแก้ไขวิดีโอแบบออฟไลน์ด้วยวิธีที่ดีที่สุดเท่าที่จะเป็นไปได้ เครื่องมือนี้ทำให้การคลิปและ/หรือตัดต่อวิดีโอของคุณเป็นเรื่องง่าย นอกจากนี้ยังมีอินเทอร์เฟซที่เรียบง่ายพร้อมการนำทางที่ตรงไปตรงมา ทำให้เหมาะสำหรับผู้ใช้ทุกคน ผลิตภัณฑ์สำเร็จรูปของคุณสามารถบันทึกในรูปแบบต่างๆ ได้แก่ MOV, AVI, MP4, MKV และอื่น ๆ มีหลายสิ่งที่คุณสามารถทำได้เมื่อตัดวิดีโอ คุณสามารถทำการปรับเปลี่ยนต่างๆ ได้โดยไปที่ตัวเลือกเอาต์พุต คุณสามารถเปลี่ยนอัตราเฟรม ความละเอียด ตัวเข้ารหัส คุณภาพ ฯลฯ ของวิดีโอ นอกจากนี้ Video Converter Ultimate จะไม่เพิ่มลายน้ำให้กับวิดีโอที่ตัดต่อ ด้วยวิธีนี้ คุณยังสามารถดูภาพยนตร์ที่แก้ไขแล้วได้โดยไม่มีองค์ประกอบที่น่ารำคาญ นอกจากนี้ ผู้ใช้ Windows และ Mac ยังสามารถเข้าถึง Video Converter Ultimate นั่นแสดงว่าโปรแกรมนี้สะดวกสำหรับผู้ใช้ Windows และ Mac ทำตามคำแนะนำโดยละเอียดด้านล่างเพื่อเริ่มตัดวิดีโอ
ขั้นตอนที่ 1. คลิกปุ่มดาวน์โหลดด้านล่างเพื่อเข้าถึง Video Converter Ultimate บนคอมพิวเตอร์ของคุณ เปิดโปรแกรมหลังจากขั้นตอนการติดตั้ง
ดาวน์โหลดฟรีสำหรับ Windows 7 หรือใหม่กว่าดาวน์โหลดอย่างปลอดภัย
ดาวน์โหลดฟรีสำหรับ MacOS 10.7 หรือใหม่กว่าดาวน์โหลดอย่างปลอดภัย
ขั้นตอนที่ 2. บนอินเทอร์เฟซ คลิก กล่องเครื่องมือ เมนูและเลือก เครื่องตัดวิดีโอ เครื่องมือ.
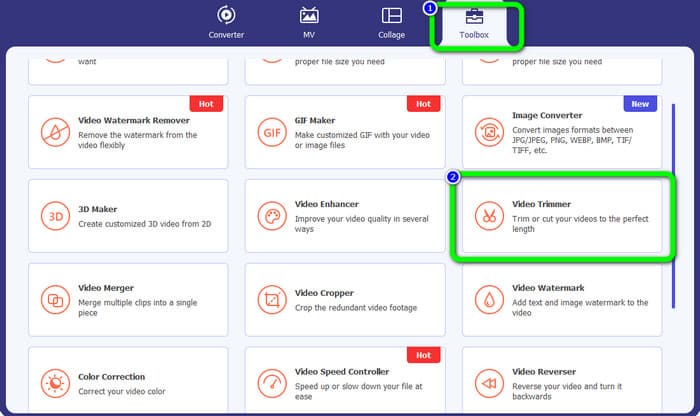
ขั้นตอนที่ 3. เมื่ออินเทอร์เฟซใหม่ปรากฏขึ้นบนหน้าจอ ให้คลิก พลัส ลงชื่อเข้าใช้เพื่อแทรกวิดีโอที่คุณต้องการแก้ไข
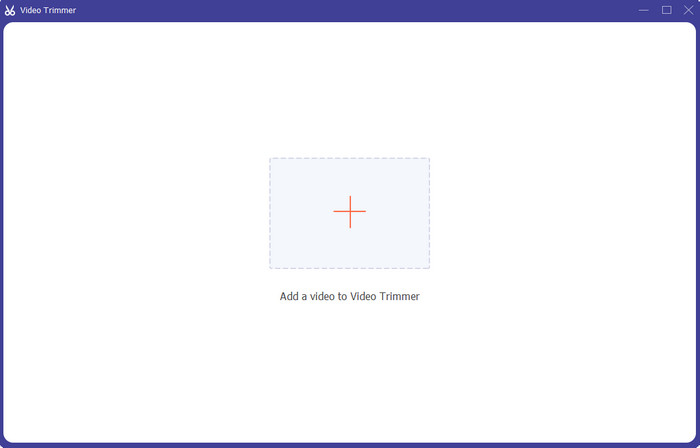
ขั้นตอนที่ 4. จากนั้น คุณก็เริ่มตัดต่อวิดีโอในส่วนของเขาได้เลย คุณสามารถย้ายส่วนขอบของวิดีโอเพื่อควบคุมวิธีที่คุณต้องการตัด/ตัดแต่งวิดีโอ คุณสามารถเลื่อนขอบด้านขวาและซ้ายได้ตามความต้องการของคุณ
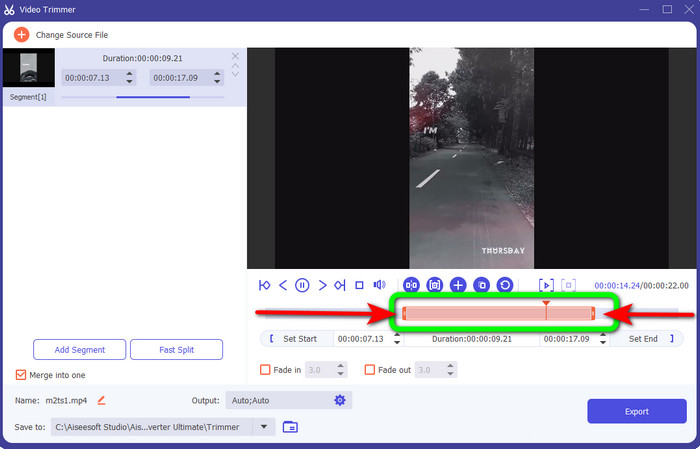
ขั้นตอนที่ 5. เมื่อคุณพอใจกับวิดีโอแล้ว ให้คลิก ส่งออก ปุ่มเพื่อดำเนินการส่งออก จากนั้น บันทึกวิดีโอขั้นสุดท้ายและวิดีโอที่ตัดต่อแล้วของคุณ
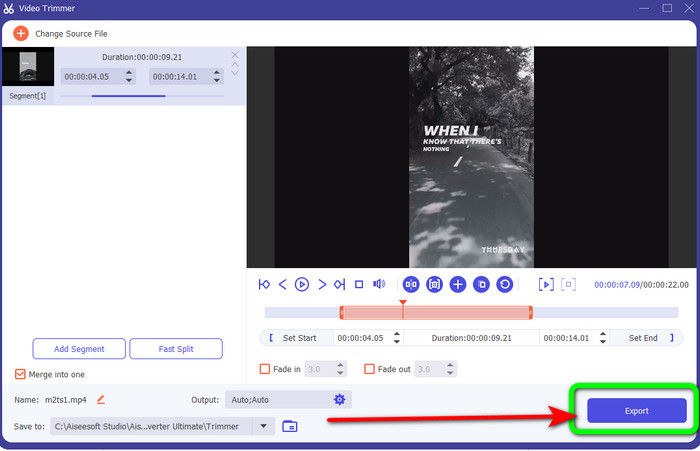
ส่วนที่ 3 คำถามที่พบบ่อยเกี่ยวกับวิธีตัดวิดีโอออนไลน์
จะตัดแต่งวิดีโอบน iPhone ได้อย่างไร?
หลังจากเริ่มต้น ให้แตะวิดีโอที่คุณต้องการแก้ไขในแอพรูปภาพ คลิกแก้ไข เปลี่ยนเวลาเริ่มต้นและหยุดโดยลากแถบเลื่อนที่แต่ละด้านของไทม์ไลน์วิดีโอ ใช้ปุ่มเล่นเพื่อดูตัวอย่างวิดีโอที่คุณแก้ไข เลือก บันทึกวิดีโอ หรือ บันทึกวิดีโอเป็นคลิปใหม่ หลังจากเลือก เสร็จสิ้น
วิธีการตัดวิดีโอใน Shotcut?
ลากไฟล์วิดีโอไปยังไทม์ไลน์หลังจากนำเข้าใน Shotcut วางตัวชี้ตำแหน่งที่จุดเริ่มต้นของส่วนที่คุณต้องการตัดแต่ง จากนั้นกดปุ่มทางลัด I กดปุ่ม O หลังจากเลื่อนตัวชี้ตำแหน่งไปที่บทสรุปของส่วน ตอนนี้ส่วนจะถูกแยกออกจากส่วนที่เหลือของวิดีโอ
ซอฟต์แวร์ที่ดีที่สุดในการตัดไฟล์ MP4 แบบออฟไลน์คืออะไร
หากคุณต้องการตัดไฟล์ MP4 แบบออฟไลน์ ให้ใช้ Video Converter Ultimate. โปรแกรมดาวน์โหลดฟรีนี้ให้คุณตัดไฟล์ MP4 ได้อย่างไม่ยุ่งยาก
สรุป
นี่เป็นวิธีที่ดีที่สุดที่จะ ตัดวิดีโอออนไลน์. คุณสามารถใช้เครื่องมือแก้ไขวิดีโอทั้งหมดที่กล่าวถึงข้างต้นเพื่อตัดวิดีโอ อย่างไรก็ตาม เมื่อใช้เครื่องมือออนไลน์ มีบางครั้งที่เครื่องมือจะทำงานได้ไม่ดีเนื่องจากการเชื่อมต่ออินเทอร์เน็ตไม่ดี ในกรณีนั้นให้ใช้ Video Converter Ultimate. เป็นโปรแกรมดาวน์โหลดที่ให้คุณแก้ไขวิดีโอโดยไม่ต้องเชื่อมต่ออินเทอร์เน็ต



 Video Converter Ultimate
Video Converter Ultimate บันทึกหน้าจอ
บันทึกหน้าจอ



