วิธีทำให้วิดีโอช้าลงใน Snapchat อย่างมืออาชีพ [แก้ไขแล้ว]
หนึ่งในแอปกรองที่ดีที่สุดที่คุณสามารถดาวน์โหลดได้ฟรีบนอุปกรณ์ของคุณคือ Snapchat นอกเหนือจากตัวกรองที่คุณสามารถใช้กับวิดีโอได้ ผู้ใช้ถาม วิธีทำให้วิดีโอช้าลงใน Snapchat เพื่อสร้างเอฟเฟกต์สโลว์โมชั่นบนวิดีโอที่คุณถ่าย ด้วยแอปนี้ คุณสามารถถ่ายวิดีโอแบบสโลว์โมชั่นเพื่อให้ดูน่าประทับใจและไม่เหมือนใครเมื่อเปรียบเทียบกับผู้ใช้รายอื่นที่ใช้แอปพลิเคชันเดียวกัน ต้องการทราบเคล็ดลับเกี่ยวกับวิธีการทำหรือไม่? ไม่ต้องกังวลเพราะเรากลับมาแล้ว
บทความนี้จะเน้นที่ตัวปรับความเร็วที่คุณสามารถใช้เพื่อขยายวิดีโอที่คุณต้องการให้ช้าลง ดังนั้นสิ่งที่คุณรอ? ติดตามอ่านบทความนี้เพื่อเรียนรู้เพิ่มเติมเกี่ยวกับเอฟเฟกต์การชะลอตัวของ Snapchat
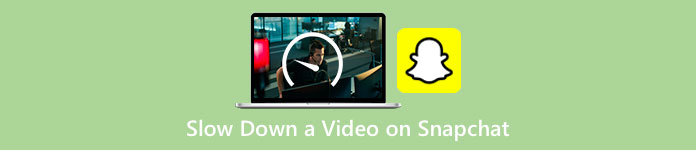
ส่วนที่ 1 วิธีทำให้วิดีโอใน Snapchat ช้าลงอย่างง่ายดาย
คุณทำให้วิดีโอใน Snapchat ช้าลงได้อย่างไร หากคุณมีคำถามเดียวกันจนถึงตอนนี้ ขั้นตอนนี้เหมาะสำหรับคุณเพราะคุณสามารถหาตัวปรับความเร็วได้ใน Snapchat เพื่อให้ได้ผลลัพธ์ที่คุณต้องการ ด้านล่างนี้คือขั้นตอนง่ายๆ ที่ต้องปฏิบัติตาม
ขั้นตอนที่ 1. ดาวน์โหลด Snapchat บนอุปกรณ์ของคุณและเปิด
ขั้นตอนที่ 2. แตะที่หน้าจอของคุณ ไอคอนรูปภาพ และอนุญาตให้แอปเข้าถึงห้องสมุดที่มีรูปภาพอยู่ หลังจากที่คุณอนุญาต คุณต้องเลือกวิดีโอที่คุณต้องการทำให้ช้าลงในรายการที่จะแสดง แตะมัน
ขั้นตอนที่ 3. หลังจากที่คุณเปิดวิดีโอแล้ว ให้แตะ แก้ไข เพื่อใช้ตัวปรับความเร็วที่มีอยู่ใน Snapchat
ขั้นตอนที่ 4. ปัดไปที่ ซ้ายหรือขวา จนกว่าคุณจะพบ ไอคอนหอยทาก. ไอคอนนี้หมายความว่าความเร็ววิดีโอจะช้ากว่าต้นฉบับ อย่างไรก็ตาม หากไอคอนเป็นกระต่าย มันจะแสดงตัวอย่างวิดีโออย่างรวดเร็ว หลังจากนั้นให้บันทึกวิดีโอที่อยู่ในโหมดสโลว์โมชั่น
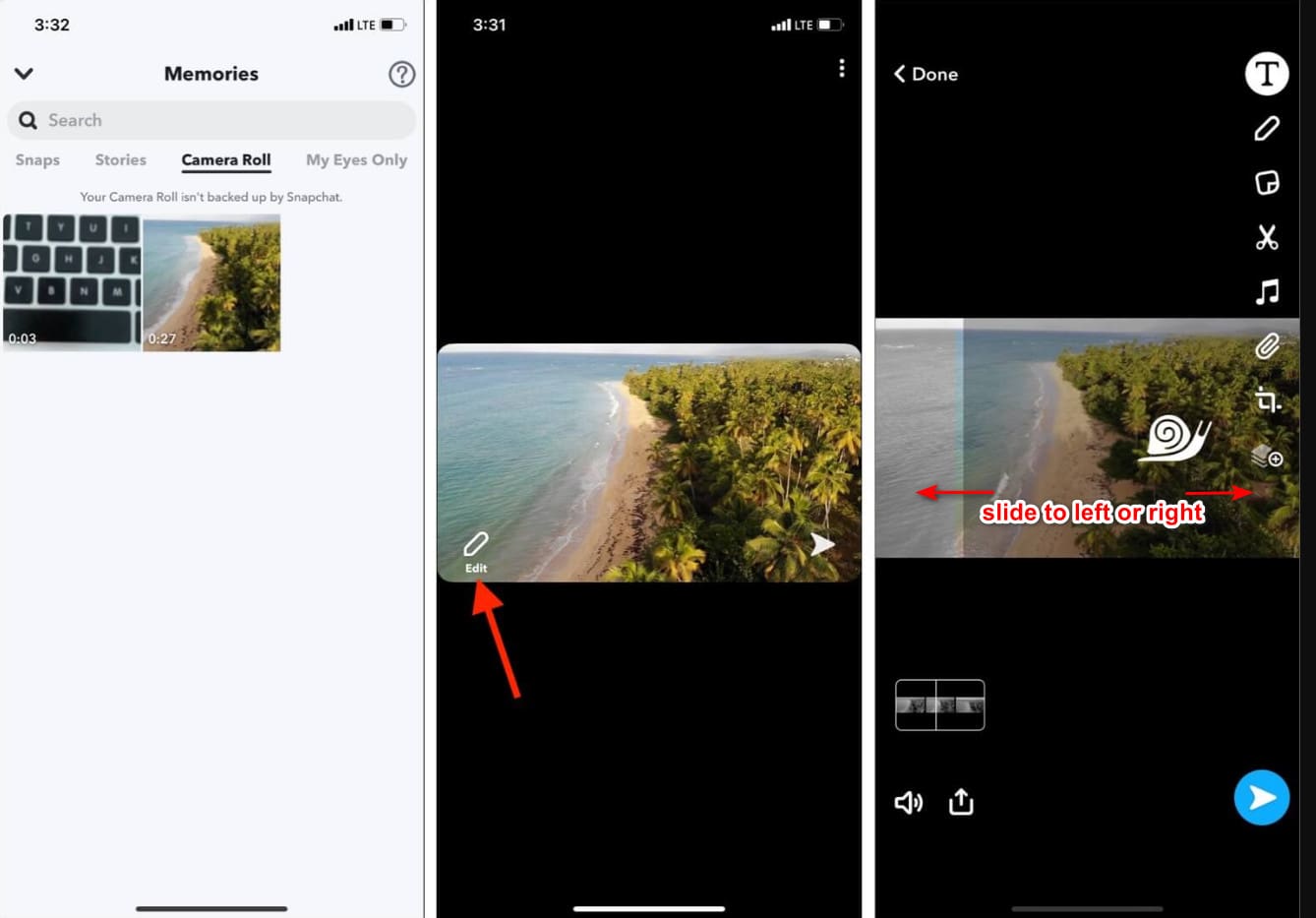
แม้ว่าแอปจะมีตัวปรับความเร็วในตัว แต่ความเร็วในการเล่นที่รองรับนั้นเป็นเพียงการเคลื่อนไหวเพียงครั้งเดียว หมายความว่าคุณไม่มีตัวเลือกในการเปลี่ยนสโลว์โมตามความชอบของคุณ ซึ่งน่าผิดหวัง โดยเฉพาะอย่างยิ่งถ้าสโลว์โมไม่ใช่สิ่งที่คุณต้องการ แต่เครื่องมือถัดไปสามารถช่วยคุณเปลี่ยนความเร็วในการเล่นภาพช้าได้ตามที่คุณต้องการ และจะไม่ให้การเคลื่อนไหวแบบความเร็วเดียวเหมือนใน Snapchat หากต้องการทราบสิ่งนี้ คุณต้องอ่านรายละเอียดต่อไปนี้ในตอนที่ 2
ส่วนที่ 2 วิธีใส่วิดีโอแบบสโลว์โมชั่นบน Snapchat อย่างมีประสิทธิภาพบน Windows & Mac
ในขณะที่เราแนะนำวิธีการใส่วิดีโอแบบสโลว์โมชั่นบน Snapchat ให้คุณทราบ คุณจะเห็นว่าสโลว์โมชั่นที่ให้มานั้นไม่ได้ช้าอย่างที่คนส่วนใหญ่ต้องการ ดังนั้น แทนที่จะใช้ตัวควบคุมความเร็วในตัว ซึ่งคุณสามารถใช้บน Snapchat ได้ ทำไมคุณไม่ลองใช้ FVC Video Converter Ultimate? เนื่องจากมันให้โอกาสคุณในการเปลี่ยนความเร็วของวิดีโอ คุณจึงมีมันอย่างรวดเร็วตามความต้องการของคุณ ด้วยความช่วยเหลือของตัวควบคุมความเร็ว คุณสามารถนำเข้าวิดีโอความเร็วปกติได้ที่นี่ และเปลี่ยนเป็นวิดีโอสโลว์โมชั่น คุณสามารถมีวิดีโอได้ช้าถึง 0.75x, 0.5x, 0.25 หรือ 0.125; เลือกตัวเลือกใดตัวเลือกหนึ่งและดูในตัวอย่างตัวอย่างเพื่อตรวจสอบว่าเป็นความเร็วแบบสโลว์โมชั่นที่คุณต้องการหรือไม่
นอกจากฟีเจอร์ควบคุมความเร็วแล้ว คุณยังสามารถใช้ซอฟต์แวร์นี้เพื่อเพิ่มฟิลเตอร์และเอฟเฟกต์ต่างๆ เช่น สิ่งที่คุณมีได้ใน Snapchat แม้ว่าจะได้รับการสนับสนุน แต่ก็ไม่กว้างเท่ากับแอปการกรองที่คุณสามารถมีได้ในอุปกรณ์ของคุณ นอกจากนี้ คุณสามารถทำการแก้ไขขั้นสูงที่นี่ ซึ่งไม่สามารถทำได้บน Snapchat เช่น ตัวเพิ่มระดับเสียง การซิงค์เสียง การลบลายน้ำ เพิ่มข้อมูลเมตา และอื่นๆ อีกมากมาย แม้จะเป็นเครื่องมือขั้นสูงสุด แต่ซอฟต์แวร์ก็ยังไม่พร้อมใช้งานบนอุปกรณ์พกพา อย่างไรก็ตาม คุณสามารถดาวน์โหลดได้บน Windows และ Mac ของคุณ ดังนั้น หากคุณตัดสินใจใช้เครื่องมือนี้ คุณสามารถอ่านและปฏิบัติตามบทช่วยสอนเพื่อเปลี่ยนความเร็วของวิดีโอได้
ขั้นตอนที่ 1. เมื่อคลิกปุ่มดาวน์โหลดที่แสดงด้านล่าง คุณจะมีตัวเปลี่ยนความเร็วขั้นสูงสุดบน Windows และ Mac ของคุณ ติดตั้งซอฟต์แวร์ทันที และเปิดใช้งานเพื่อเปลี่ยนความเร็วในการเล่นวิดีโอของคุณ
ดาวน์โหลดฟรีสำหรับ Windows 7 หรือใหม่กว่าดาวน์โหลดอย่างปลอดภัย
ดาวน์โหลดฟรีสำหรับ MacOS 10.7 หรือใหม่กว่าดาวน์โหลดอย่างปลอดภัย
ขั้นตอนที่ 2. คุณจะเห็นสี่ส่วนที่แตกต่างกันบนอินเทอร์เฟซที่คุณสามารถใช้ได้ คลิก กล่องเครื่องมือ และมองหา ตัวควบคุมความเร็ววิดีโอ ในรายการรวม
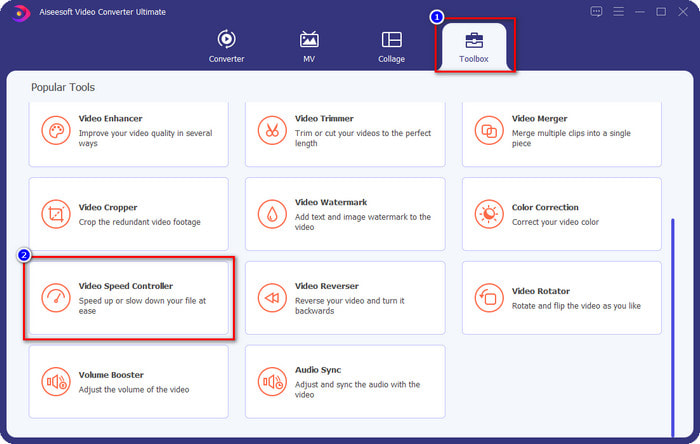
ขั้นตอนที่ 3. กด + เพื่อเปิดโฟลเดอร์ อัปโหลดวิดีโอ Snapchat หรือวิดีโอใดๆ ที่คุณต้องการสโลว์โมชั่น แล้วคลิก เปิด.
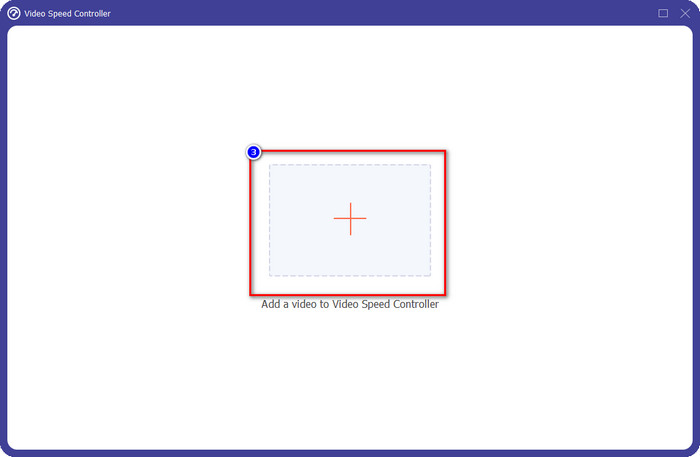
ขั้นตอนที่ 4. เมื่อคุณอยู่ในอินเทอร์เฟซใหม่ซึ่งคุณสามารถแก้ไขความเร็วได้ ให้คลิกความเร็วแบบสโลว์โมชั่นที่คุณต้องการใช้กับวิดีโอของคุณ คุณสามารถเลือกความเร็วแบบสโลว์โมชั่นที่คุณต้องการได้ และจะเล่นในกล่องแสดงตัวอย่าง
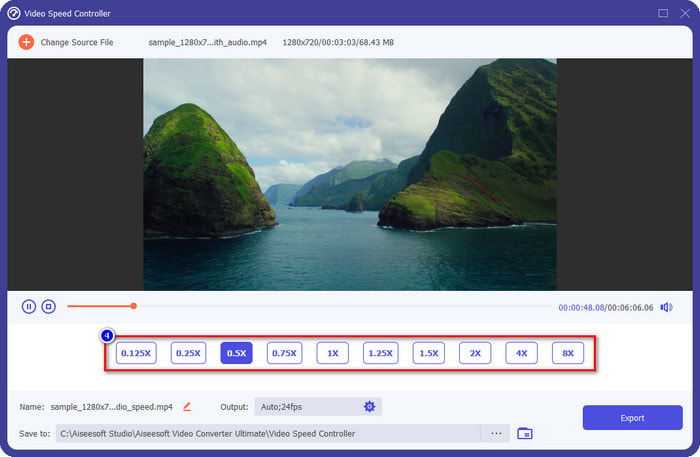
ไม่จำเป็น: หากคุณต้องการเปลี่ยนแปลงผลลัพธ์ขั้นสูง คุณสามารถคลิก เอาต์พุต. ส่วนนี้อนุญาตให้คุณเปลี่ยนรูปแบบ ความละเอียด อัตราเฟรม คุณภาพ โหมดซูม ฯลฯ คลิก ตกลง เพื่อใช้การเปลี่ยนแปลงที่คุณเพิ่ม
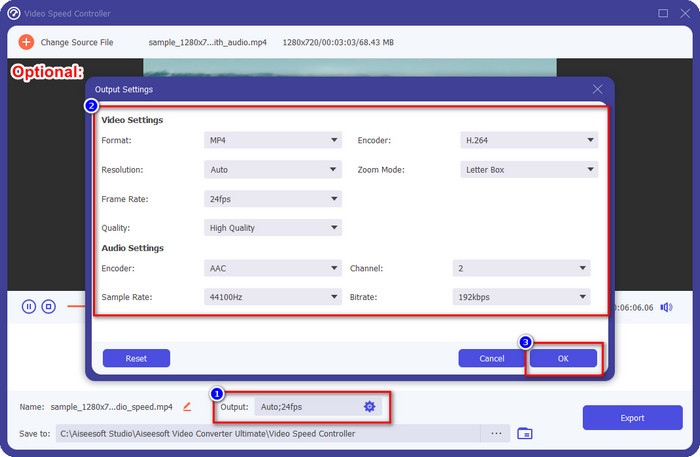
ขั้นตอนที่ 5. คลิก ส่งออก หากคุณพร้อมที่จะแปลงความเร็วในการเล่นวิดีโอ ตอนนี้คุณจะได้วิดีโอแบบสโลว์โม ตอนนี้คุณสามารถแชร์วิดีโอหรือใช้วิดีโอสโลว์โมชั่นที่คุณส่งออกได้ที่นี่
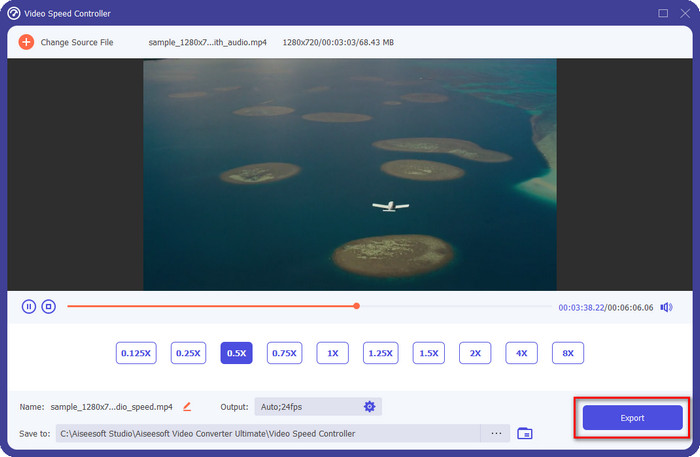
ที่เกี่ยวข้อง:
ส่วนที่ 3 คำถามที่พบบ่อยเกี่ยวกับวิธีทำให้วิดีโอช้าลงใน Snapchat
ส่งออกวิดีโอ slow-mo บน Snapchat จะมีลายน้ำหรือไม่
คุณสามารถส่งออกวิดีโอที่คุณถ่ายสโลว์โมชั่นบน Snapchat ได้อย่างอิสระโดยไม่มีลายน้ำของเอาต์พุตสุดท้าย แม้ว่าคุณจะต้องการเพิ่ม แต่ก็ไม่ได้รับอนุญาตให้เพิ่มลายน้ำ Snapchat บนวิดีโอ
ฉันสามารถเปลี่ยนความเร็วของวิดีโอแม้ว่าจะไม่ได้ถ่ายบน Snapchat ได้หรือไม่
คุณทำได้ แต่ถ้าคุณอนุญาตเท่านั้น เพราะหากคุณไม่อนุญาตให้แอปเข้าถึงแกลเลอรีหรือรูปภาพของคุณ คุณจะไม่สามารถเปลี่ยนความเร็วของวิดีโอที่คุณต้องการได้ หากต้องการดูวิดีโอที่คุณไม่ได้ถ่ายใน Snapchat คุณสามารถไปที่ Camera Roll แทน Snaps and Stories
มีข้อ จำกัด ในการทำให้วิดีโอช้าลงใน Snapchat หรือไม่?
จนถึงตอนนี้ ยังไม่มีข้อจำกัดใดๆ หากคุณต้องการทำให้วิดีโอช้าลงโดยใช้ Snapchat นอกจากตัวเลือกความเร็วแบบ slow-mo แล้ว ก็ไม่มีอีกแล้ว สมมติว่าคุณมีวิดีโอที่ต้องการลดความเร็วลง ในกรณีนี้ แอปนี้สามารถช่วยให้คุณทำงานให้เสร็จได้อย่างง่ายดายโดยไม่ต้องดาวน์โหลดส่วนขยายเพิ่มเติมเพื่อเปลี่ยนความเร็ว
สรุป
คุณต้องการความช่วยเหลือเพื่อสอนวิธีทำให้วิดีโอใน Snapchat ช้าลงหรือไม่? คุณได้รับความช่วยเหลือที่คุณต้องการแล้วโดยการอ่านบทความนี้ สมมติว่าคุณยังคิดว่าตัวควบคุมความเร็วในตัวของ Snapchat ไม่เพียงพอสำหรับความต้องการของคุณ ในกรณีนั้น คุณต้องใช้ a ตัวควบคุมความเร็ววิดีโอ, ชอบ FVC Video Converter Ultimateเพื่อควบคุมความเร็วของวิดีโอได้อย่างเต็มที่ คุณสามารถส่งข้อความถึงเราหากคุณมีคำถามเกี่ยวกับเรื่องนี้ เพื่อให้เราสามารถช่วยเหลือคุณและมาแก้ปัญหาร่วมกัน



 Video Converter Ultimate
Video Converter Ultimate บันทึกหน้าจอ
บันทึกหน้าจอ



