GIF Bölücüler: Animasyonlu Görüntüleri Bölmek ve Özelleştirmek için En İyi Araçlar
Bir GIF'in belirli bir bölümünü kullanmak isteyip de tüm animasyona takılıp kaldığınızı fark ettiyseniz, yalnız değilsiniz. GIF'ler, duyguları ve tepkileri kısa sürede iletme yetenekleri nedeniyle popülerdir, ancak bazen mesajımızı iletmek için şeyin yalnızca bir kısmına ihtiyacımız vardır. GIF dosyalarını bölmenin önemi burada devreye giriyor.
Yardımıyla GIF ayırıcılar, GIF'in tam olarak ihtiyacınız olan kısmını kolayca çıkarabilir ve bunu projeniz veya sosyal medya gönderiniz için kullanabilirsiniz. Bu gönderi, bugün piyasada bulunan en iyi GIF ayırıcılardan bazılarına bir göz atmanızı sağlayacaktır.
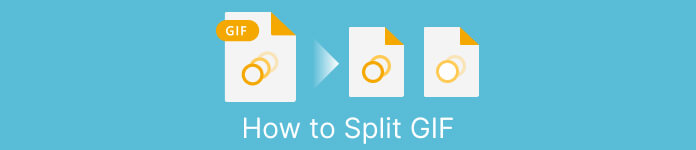
Bölüm 1. GIF'leri Bölmenin Kolay Yolu
1. FVC Video Dönüştürücü Ultimate
Bir GIF'in yalnızca küçük bir bölümünü kırpmanız gerekiyorsa, kullanabilirsiniz. FVC Video Dönüştürücü Ultimate. Video dönüştürme ve düzenleme için çeşitli özellikler sunan çok yönlü bir yazılım aracıdır. Ayrıca, araç çok çeşitli video formatlarını destekler ve kullanıcıların çözünürlük, bit hızı ve kare hızı gibi video ayarlarını yapmasına olanak tanır. GIF dosyalarını bölmek için belirli bir özelliği olmasa da, video kırpma işlevi bu görevi yerine getirebilir.
FVC Video Converter Ultimate, GIF dosyalarını bölmek için basit ve anlaşılır bir yol arayanlar için değerli bir araç olabilir. Sezgisel arayüzü ve kullanımı kolay video kırpma özelliği ile GIF'lerinde yalnızca küçük düzenlemeler yapması gereken kullanıcılar için uygun bir çözüm sunar. Ek olarak, onu kapsamlı bir video dönüştürme ve düzenleme aracı yapan toplu işleme ve GPU hızlandırma gibi bir dizi başka özellikle birlikte gelir. GIF'leri çevrimdışı olarak nasıl böleceğinizi öğrenmek istiyorsanız, takip edebileceğiniz adımlar şunlardır:
Adım 1. Yazılımı edinin
Başlamak için Ücretsiz listesinden bir bağlantı seçmeniz yeterlidir. İndir aşağıdaki düğmeler. Daha sonra, gadget'ınızda programın kurulumunu tamamlamak için ekrandaki komutlara bağlı kalın. Kurulum tamamlandıktan sonra uygulamayı çalıştırabilir ve ana menüsüne girebilirsiniz.
Ücretsiz indirinWindows 7 veya üstü içinGüvenli indirme
Ücretsiz indirinMacOS 10.7 veya üstü içinGüvenli indirme
2. Adım. Bir GIF resim dosyası ekleyin
Seç Video Kırpıcı gelen araç Araç Kutusu Menü. Bu bittiğinde, + GIF yüklemek için düğmesine basın.
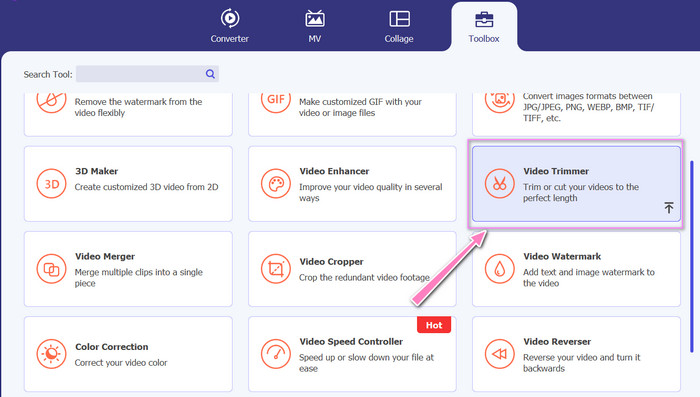
Adım 3. GIF dosyasını bölün
GIF yüklendikten sonra, değişiklik yapmak için programın arayüzünde gösterilecektir. Kaydırıcıyı kullanarak silmek istediğiniz GIF'in başlangıç ve bitiş noktalarını seçin.
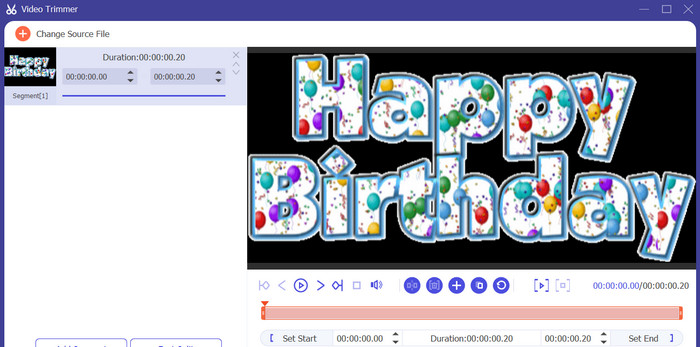
4. Adım. Oluşturduğunuz GIF'i saklayın
GIF'i özelleştirmeyi bitirdiğinizde, İhracat Oluşturma işlemine başlamak için aracın sağ alt köşesindeki düğme.
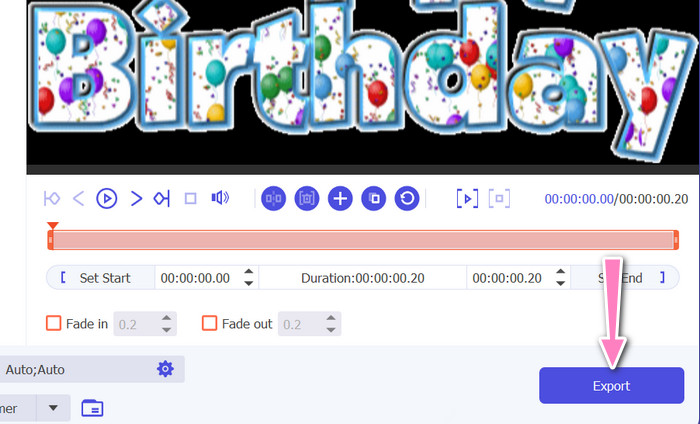
2. EZGIF
EZGIF, GIF dosyalarıyla çalışmak için çeşitli özellikler sunan çevrimiçi bir araçtır. Web sitesi, GIF'leri oluşturmak, düzenlemek ve optimize etmek için çeşitli araçlar sunar. GIF yeniden boyutlandırma, kırpma ve bölme. Ayrıca, GIF'lerinize metin ve özel efektler eklemek için özellikler içerir ve hatta videoları ve resimleri GIF formatına dönüştürmenize olanak tanır. Bu nedenle, GIF'leri çevrimiçi olarak çerçevelere bölmek istiyorsanız, bu mükemmel bir seçimdir. Ayrıca EZGIF, indirme veya kurulum gerektirmeyen, herhangi bir web tarayıcısından kolayca erişilebilen kullanıcı dostu bir platformdur. Bu aracın nasıl çalıştığını öğrenin ve GIF'leri resimlere ayırın.
Aşama 1. Ezgif'i kullanarak bir GIF'i bölmek için web tarayıcınızda EZGIF web sitesini açın.
Adım 2. Seçin Bölmek üst menüden seçin ve ardından ayarları gerektiği gibi yapın.
Aşama 3. Tıkla Dosya seçin Bölmek istediğiniz GIF dosyasını yüklemek için düğmesine basın. Alternatif olarak, Dosyayı EZGIF arayüzüne sürükleyip bırakabilirsiniz.
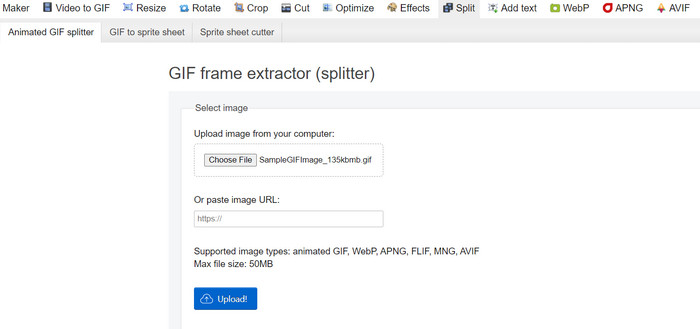
4. adım. Ardından, kullanmak istediğiniz bölme yöntemini seçin. GIF'i belirli sayıda kareye, belirli zaman aralıklarına veya saklanacak belirli kareleri seçerek bölebilirsiniz.
Adım 5. Seçtiğiniz bölme yöntemi için ayarları yapın. Tıkla Çerçevelere ayır! Bölme işlemini başlatmak için düğmesine basın. İhtiyaçlarınıza bağlı olarak GIF'i PNG veya JPG'ye bölme seçenekleri de mevcuttur.
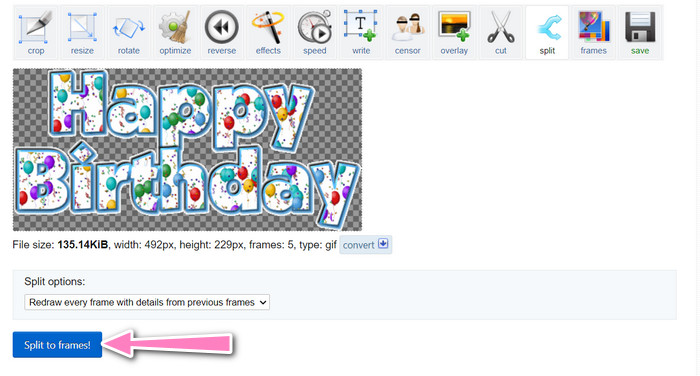
Bölüm 2. GIF Dosyalarını Bölmenin Profesyonel Yolu
Photoshop'ta GIF'i çerçevelere bölmek gerçekleştirilebilir. Animasyonlu GIF'lerle çalışırken çok fazla esneklik ve kontrol sunar. Photoshop ile bir GIF dosyasını açabilir ve animasyonun her bir karesini düzenleyerek ayarlamalar yapmanıza ve filtre ekle her kareye ayrı ayrı Bu, karmaşık animasyonlar oluşturabileceğiniz, metin veya grafik ekleyebileceğiniz ve pürüzsüz ve gösterişli bir animasyon oluşturmak için her karenin zamanlamasını ayarlayabileceğiniz anlamına gelir. Photoshop for GIF'lerde bulunan düzenleme seçenekleri hakkında daha fazla bilgi edinmek için aşağıdaki adımlara göz atın:
Aşama 1. Giderek Photoshop'ta GIF dosyasını açın Dosya > Aç ve Dosyayı seçerek.
Adım 2. Dosya açıldıktan sonra şu adrese gidin: Pencere > Zaman Çizelgesi açmak için Zaman çizelgesi panel.
Aşama 3. İçinde Zaman çizelgesi panelde, animasyonun her karesinin ayrı bir katman olarak temsil edildiğini görmelisiniz. Eğer görmüyorsan Zaman çizelgesi paneli, panelin sağ üst köşesindeki menü düğmesine tıklayın ve seçin Çerçeve Animasyonu Oluştur.
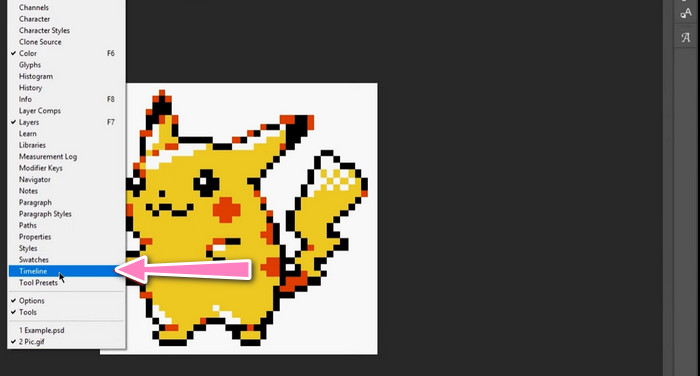
4. adım. GIF'i bölmek için menüdeki menü düğmesine tıklayın. Zaman çizelgesi paneli ve seçin Katmanlardan Çerçeveler Oluşturun. Bu, animasyondaki her katman için ayrı bir çerçeve oluşturacaktır.
Adım 5. Artık her bir kareyi menüden seçerek ayrı ayrı düzenleyebilirsiniz. Zaman çizelgesi paneli ve istenen değişiklikleri yapma.
6. adım. Git Dosya > Dışa Aktar > Katmanlardan Dosyalara her kareyi ayrı bir dosya olarak dışa aktarmak için. Dışa aktarma iletişim kutusunda, istediğiniz dosya biçimini ve hedef klasörü seçin, ardından Çalıştırmak dosyaları dışa aktarmak için.
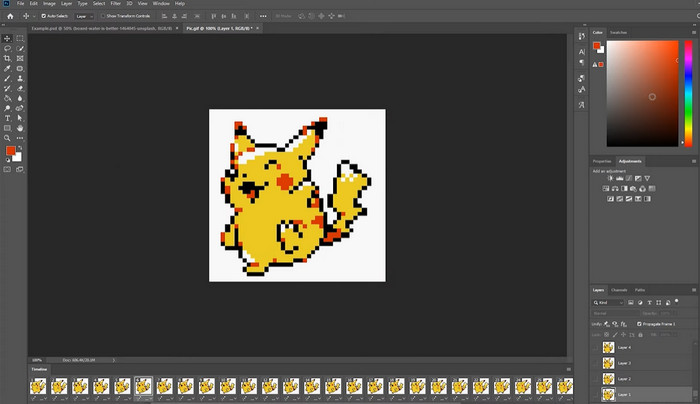
Bölüm 3. GIF'leri Bölme hakkında SSS
Bir GIF'i belirli bölümlere veya zaman aralıklarına bölebilir miyim?
Evet, çevrimiçi araçları veya görüntü düzenleme yazılımını kullanarak bir GIF'i belirli bölümlere veya zaman aralıklarına bölebilirsiniz.
GIF'leri bölmek için video düzenleme yazılımı kullanabilir miyim?
Evet, GIF'leri bölmek için birçok video düzenleme yazılımı uygulaması kullanılabilir. Örneğin, FVC Video Converter Ultimate, Adobe Premiere Pro ve Final Cut Pro X popüler seçeneklerdir.
Bir GIF'teki tek tek karelerin zamanlamasını nasıl ayarlarım?
Çevrimiçi bir araç veya Photoshop gibi bir görüntü düzenleme yazılımı kullanarak bir GIF'teki tek tek karelerin zamanlamasını ayarlayabilirsiniz.
Sonuç
Bir GIF dosyasını bölmek, yeni animasyonlar oluşturmak, mevcut olanları düzenlemek veya belirli kareleri veya bölümleri paylaşmak için yararlı bir teknik olabilir. İster çevrimiçi araçları, ister Photoshop gibi görüntü düzenleme yazılımlarını kullanmayı tercih edin, kullanabileceğiniz birkaç seçenek vardır. bölünmüş GIF'ler. Bu makalede belirtilen adımları izleyerek ve mevcut farklı araçları keşfederek GIF'lerinizi kolayca bölebilir ve yeni animasyonlar oluşturabilirsiniz.



 Video Dönüştürücü Ultimate
Video Dönüştürücü Ultimate Ekran kaydedicisi
Ekran kaydedicisi



