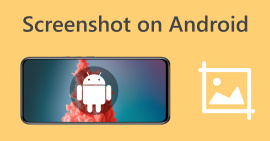Greenshot Screen Capture: Đánh giá về Screen Grab đầy đủ tính năng
Là một người dùng Internet nhiệt thành, việc chụp ảnh màn hình để nắm bắt hoặc lưu thông tin để chia sẻ nhanh chóng ngay lập tức đã trở thành một phần trong trải nghiệm duyệt web của tôi. Thông qua ảnh chụp màn hình, nó cho phép tôi nhanh chóng chụp toàn màn hình hoặc cho phép tôi chọn một khu vực cụ thể để chụp màn hình, do đó, việc thực hiện theo mặc định trên thiết bị máy tính để bàn của tôi rất dễ dàng. Khi tôi tiếp tục đắm mình vào việc chụp ảnh màn hình của nhiều thứ khác nhau, điều đó khiến tôi muốn ảnh chụp màn hình của mình được trình bày đẹp mắt và có tổ chức hơn bằng cách tìm kiếm một công cụ phần mềm có thể cho phép tôi chỉnh sửa ảnh chụp màn hình ngay lập tức trước khi sử dụng chúng.
Greenshot là một công cụ mã nguồn mở đáp ứng mọi yêu cầu. Tôi đã tìm kiếm một công cụ phần mềm chụp màn hình cho nhu cầu chụp màn hình của mình. Trải nghiệm phần mềm Greenshot trực tiếp cho phép tôi chia sẻ đánh giá đầy đủ và khách quan của mình về công cụ này. Trong bài viết này, chúng tôi đã đề cập đến tổng quan về công cụ, cách sử dụng công cụ khi chụp ảnh màn hình, so sánh công cụ này với một công cụ phần mềm khác và cuối cùng là liệt kê một giải pháp thay thế trong trường hợp bạn muốn dùng thử một phần mềm chụp màn hình đầy đủ tính năng khác có chức năng tương tự như Greenshot.
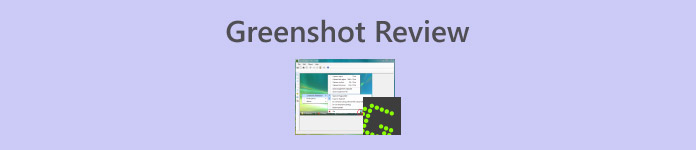
Phần 1. Greenshot là gì
Tôi phải thừa nhận lúc đầu, tôi không biết các công cụ phần mềm để chụp ảnh màn hình là một thứ gì đó. Tôi chỉ tìm thấy nó khi tôi tìm cách cải thiện nhu cầu chụp màn hình của mình. Vì vậy, đó là Greenshot. Công cụ phần mềm này có thể tải xuống miễn phí cho Windows và gần đây cũng đã có sẵn cho người dùng Mac. Greenshot, là một công cụ phần mềm, có dung lượng nhẹ, nghĩa là nó không chiếm nhiều dung lượng lưu trữ trên thiết bị của bạn. Hơn nữa, là một công cụ chụp ảnh màn hình, nó cho phép người dùng chụp toàn bộ màn hình thiết bị của họ thông qua năm loại ảnh chụp màn hình của nó;
1. Vùng chụp - cho phép bạn chụp ảnh màn hình một số phần nhất định.
2. Chiếm vùng cuối cùng - cho phép bạn chụp màn hình trong cùng một vùng được căn chỉnh hoàn hảo với ảnh chụp màn hình trước đó.
3. Cửa sổ chụp - cho phép bạn chụp lại cửa sổ màn hình đang hiển thị trên màn hình máy tính của bạn.
4. Chụp toàn màn hình - cho phép bạn chụp ảnh toàn bộ màn hình bất kể cửa sổ nào đang hoạt động.
5. Chụp Internet Explorer - còn được gọi là chụp trang web, cho phép người dùng chụp ảnh màn hình bất kỳ trang web nào đang mở trên trình duyệt của họ.
Ngoài số lượng lớn các loại ảnh chụp màn hình, người dùng có thể sử dụng Greenshot, công cụ này cũng cho phép người dùng chỉnh sửa ảnh chụp màn hình bằng cách chú thích và làm nổi bật ảnh chụp màn hình của họ, khiến việc chỉnh sửa và chú thích thông qua một công cụ phần mềm khác trở nên không cần thiết, tiết kiệm thời gian cho sự tiện lợi của người dùng. Như bạn nghĩ, sự tiện lợi kết thúc ở tính năng chỉnh sửa ảnh chụp màn hình dễ dàng tích hợp sẵn. Greenshot có thể xuất ảnh chụp màn hình của bạn theo nhiều cách, chẳng hạn như;
Xuất ảnh chụp màn hình dưới dạng;
• Lưu dưới dạng tệp,
• Gửi đến máy in,
• Sao chép vào clipboard,
• Đính kèm vào email và,
• Gửi đến phần mềm văn phòng.
Phần 2. Cách sử dụng Greenshot
Là phần mềm được xây dựng để hoạt động như một công cụ chụp màn hình dễ sử dụng, Greenshot, mặc dù chưa từng có kinh nghiệm sử dụng công cụ như vậy trước đây, nhưng lại hiệu quả nhưng lại dễ điều hướng đến kinh ngạc, phục vụ cho cả người dùng mới bắt đầu và chuyên nghiệp. Để thực hiện hiệu quả, chỉ cần tham khảo các bước dưới đây.
Bước 1. Trước tiên và quan trọng nhất, bạn cần phải vào trang web chính thức của Greenshot trang tải xuống. Từ đó, bạn có thể tải xuống phần mềm ngay lập tức và sau khi hoàn tất, bạn có thể cài đặt và mở phần mềm trên thiết bị máy tính để bàn của mình.
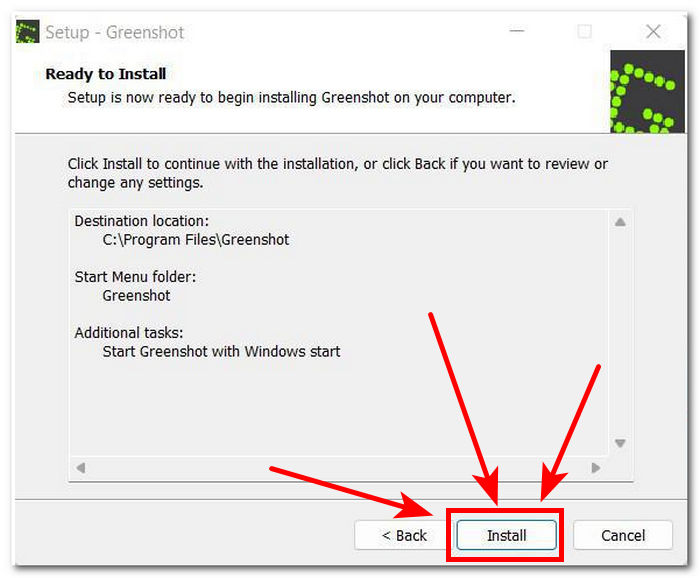
Bước 2. Sau khi cài đặt thành công từ máy tính để bàn, biểu tượng Greenshot sẽ xuất hiện ở góc dưới bên phải màn hình. Để truy cập cài đặt ảnh chụp màn hình, hãy nhấp vào biểu tượng và từ đó, chọn tính năng ảnh chụp màn hình bạn muốn sử dụng.
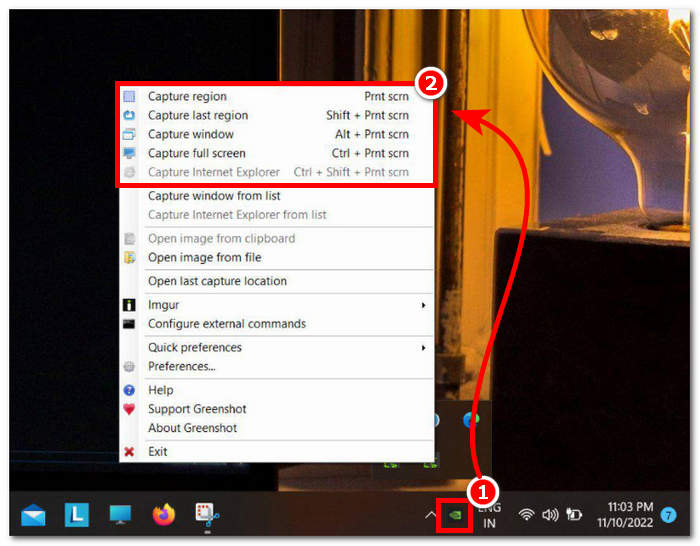
Bạn có thể chọn bất kỳ ảnh chụp màn hình nào từ danh sách (Chụp vùng, Chụp vùng cuối cùng, Chụp cửa sổ, Chụp toàn màn hình và Chụp Internet Explorer). Tùy thuộc vào sở thích và nhu cầu của bạn.
Bước 3. Sau khi bạn đã chụp ảnh màn hình dựa trên nhu cầu của mình, hãy tiến hành mở ảnh chụp màn hình trong Chỉnh sửa hình ảnh Greenshotr. Điều này cho phép bạn thực hiện các mức chỉnh sửa ảnh chụp màn hình từ tối thiểu đến trung bình.
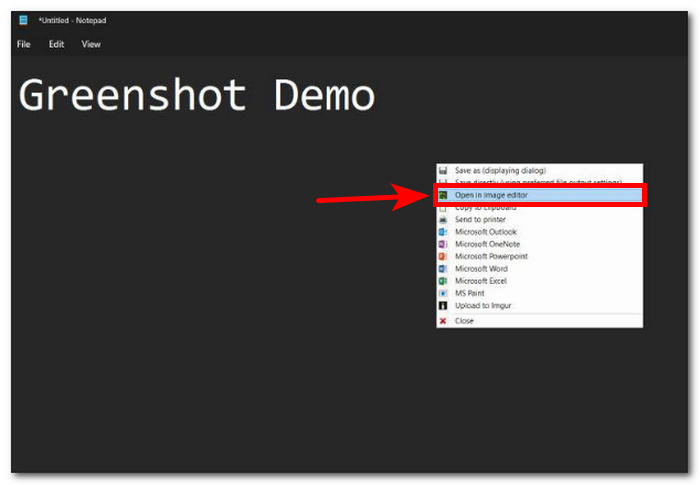
Trong trình chỉnh sửa hình ảnh, người dùng có thể vẽ hình dạng, thêm văn bản và điểm nổi bật, cắt, thay đổi kích thước và phủ lớp đồ họa hoặc hình ảnh.
Bước 4. Khi bạn đã hài lòng với những thay đổi bạn đã thực hiện đối với ảnh chụp màn hình, bạn có thể xuất nó sang thiết bị của mình bằng cách nhấp vào Tiết kiệm nút trên màn hình máy tính của bạn.

Phần 3. Cái nào tốt hơn Greenshot hay ShareX
Còn cách nào tốt hơn để giới thiệu khả năng của Greenshot như một công cụ chụp màn hình cho người dùng hơn là so sánh nó với các công cụ phần mềm chụp màn hình hiệu suất cao khác? Mặc dù có danh sách vô tận các công cụ phần mềm đầy hứa hẹn có sẵn trực tuyến, chúng tôi đã chọn ShareX để làm sáng tỏ cách Greenshot có thể vượt trội hơn các đối thủ cạnh tranh về công cụ chụp màn hình khác.
| Greenshot | VS | ShareX |
| Công cụ chụp màn hình nhẹ, miễn phí và mã nguồn mở theo giấy phép GPL với mã có sẵn trên BitBucket. | khả dụng | Các công cụ phần mềm miễn phí và mã nguồn mở được cấp phép theo GPL và mã nguồn của chúng có sẵn trên GitHub. |
| Chụp vùng, Chụp vùng cuối cùng, Chụp cửa sổ, Chụp toàn màn hình và Chụp trang web. | Loại ảnh chụp màn hình cung cấp | Chụp toàn màn hình, Chụp vùng, Chụp vùng cuối cùng, Ghi màn hình, Chụp cuộn và Chụp tự động. |
| Vẽ hình dạng, Thêm văn bản, Làm nổi bật một số thứ, Làm tối một số thứ, Cắt ảnh chụp màn hình, Phóng to ảnh chụp màn hình, Thêm đồ họa vào ảnh chụp màn hình và Sử dụng lại các thành phần đã vẽ. | Các tính năng chỉnh sửa | Trình chỉnh sửa hình ảnh cơ bản, Thêm văn bản, thêm hình dạng, công cụ sao chép tem, công cụ xóa, công cụ thay đổi kích thước hình ảnh, tô sáng và mũi tên. |
| Công cụ chụp ảnh màn hình đơn giản, có tổ chức tốt và dễ sử dụng. | Giao diện người dùng | Giao diện gọn gàng và công cụ có nhiều tính năng. |
| Công cụ phần mềm chụp ảnh màn hình hoạt động nhanh này cung cấp nhiều tùy chọn chụp ảnh màn hình cho nhiều mục đích sử dụng khác nhau. | Hiệu suất | Công cụ chụp ảnh màn hình dễ sử dụng và có thể tùy chỉnh cao; tuy nhiên, đôi khi chức năng cuộn ảnh chụp màn hình không phải lúc nào cũng hiệu quả. |
Khi so sánh cạnh nhau hai công cụ chụp màn hình đầy hứa hẹn, chúng tôi thấy rằng về mặt Loại ảnh chụp màn hình được cung cấp theo phần mềm, ShareX có lợi thế nhỏ vì nó có tính năng ghi màn hình mà Greenshot không có. Tuy nhiên, chúng tôi chỉ tranh luận về việc chụp ảnh màn hình như một công cụ phần mềm. Trong trường hợp đó, chúng tôi nói rằng Greenshot tốt hơn nhiều vì công cụ này rất dễ sử dụng vì nó được tổ chức theo cách không gây nhầm lẫn và quá tải, không giống như ShareX, được thiết kế cho nhiều tác vụ khác nhau với cái giá phải trả là làm cho toàn bộ phần mềm trở nên nhỏ gọn và phức tạp đối với người dùng không am hiểu công nghệ.
Phần 4. Giải pháp thay thế Greenshot tốt nhất
Giả sử bạn vẫn đang quyết định có nên sử dụng Greenshot làm công cụ chụp màn hình của mình hay không mặc dù có tất cả các tính năng và chức năng hữu ích được liệt kê ở trên. Trong trường hợp đó, bạn có thể sử dụng Trình ghi màn hình FVC-picked. Phần mềm này là một công cụ chụp màn hình nhẹ và hoạt động nhanh không chỉ dành cho Windows và Mac mà còn cho các thiết bị di động (Android và iOS). Hơn nữa, vì Greenshot chỉ được tạo ra cho mục đích chụp màn hình, công cụ ghi màn hình do FVC chọn có thể được sử dụng để ghi video, trò chơi và âm thanh trong khi vẫn duy trì giao diện rất có tổ chức và dễ sử dụng. Về khả năng chụp màn hình, công cụ ghi màn hình do FVC chọn cung cấp các tính năng tương tự như Greenshot.
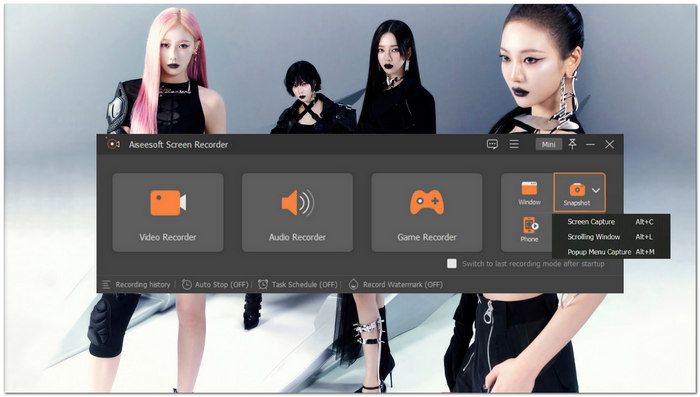
Tải xuống miễn phíDành cho Windows 7 trở lênAn toàn tải
Tải xuống miễn phíĐối với MacOS 10.7 trở lênAn toàn tải
Các tính năng chính
• Công cụ chụp màn hình dễ sử dụng.
• Doble hoạt động như một ảnh chụp màn hình video, trò chơi và công cụ ghi âm.
• Độ phân giải ảnh chụp màn hình cao.
• Có khả năng là công cụ chỉnh sửa ảnh chụp màn hình tức thời.
• Công cụ chụp ảnh màn hình miễn phí và nhẹ.
• Bao gồm bốn loại ảnh chụp màn hình chức năng.
• Có thể sử dụng trên các thiết bị di động (Android và iOS); bạn có thể sử dụng nó để chụp ảnh màn hình trên iPhone và Android.
Phần 5. Câu hỏi thường gặp về Greenshot
Greenshot có miễn phí không?
Có, phần mềm chụp màn hình Greenshot dành cho Mac và Windows là một công cụ phần mềm miễn phí vì nó sử dụng mã nguồn mở cho phép người dùng chụp ảnh màn hình, chỉnh sửa nhanh và lưu miễn phí.
Greenshot lưu ảnh chụp màn hình ở đâu?
Greenshot Windows 11 hoặc bất kỳ phiên bản Windows và Mac nào đều lưu tệp ảnh chụp màn hình vào thư mục ảnh của thiết bị theo mặc định để dễ dàng truy cập vào ảnh chụp màn hình. Tuy nhiên, bạn có thể tùy chỉnh vị trí và thư mục để sử dụng thông qua cài đặt công cụ phần mềm.
Greenshot có thể tải ảnh chụp màn hình lên đám mây không?
Là một công cụ chụp màn hình nhẹ, Greenshot hỗ trợ lưu ảnh chụp màn hình không chỉ trên bộ nhớ máy tính mà còn trên bộ nhớ đám mây như Drive, OneDrive, Dropbox, v.v.
Phần kết luận
Chụp ảnh màn hình Greenshot phần mềm là một công cụ hữu ích cho người dùng đang tìm kiếm những cách thay thế để nâng cao trải nghiệm chụp màn hình của họ. Là một công cụ chụp màn hình, nó bao gồm tất cả các tính năng và chức năng cơ bản mà người dùng đang tìm kiếm trong một công cụ phần mềm. Tuy nhiên, đối với những trường hợp như nhu cầu sử dụng phần mềm có thể chụp màn hình và ghi video hoặc âm thanh cùng lúc, chúng tôi khuyên bạn nên kiểm tra công cụ ghi màn hình do FVC chọn làm giải pháp thay thế vì nó có thể giúp bạn tiết kiệm nhu cầu tải xuống phần mềm khác cho tác vụ đó, do đó, nó có khả năng chụp màn hình như Greenshot cung cấp. Đánh giá Greenshot để bắt đầu có thể hoạt động tốt như công cụ chụp màn hình của bạn, mà người dùng có thể bỏ qua việc thiếu khả năng ghi màn hình, nhưng khi người dùng đang cân nhắc giữa một công cụ có chức năng cao hoặc nếu họ đã tiếp xúc với việc sử dụng công cụ ghi màn hình cho thiết bị di động và máy tính để bàn thì họ sẽ chuyển sang sử dụng công cụ ghi màn hình thay thế do FVC chọn để thuận tiện và ít rắc rối hơn.



 Chuyển đổi video Ultimate
Chuyển đổi video Ultimate Trình ghi màn hình
Trình ghi màn hình