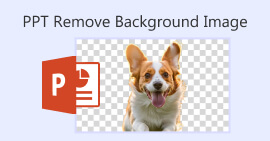4 cách làm mờ ảnh trên iPhone để có kết quả chuyên nghiệp
Trong thế giới nhiếp ảnh trên điện thoại thông minh đang phát triển nhanh chóng, iPhone nổi bật như một cỗ máy mạnh mẽ, cung cấp cho người dùng nhiều lựa chọn tính năng để ghi lại những khoảnh khắc đáng nhớ một cách dễ dàng chưa từng có. Một viên ngọc quý thường bị bỏ qua trong kho chỉnh sửa ảnh của iPhone là khả năng làm mờ hình ảnh. Kỹ thuật này có thể thêm chiều sâu, kịch tính và nét chuyên nghiệp cho ảnh chụp nhanh của bạn. Trong bài viết này, chúng tôi sẽ hướng dẫn bạn quy trình từng bước của làm mờ ảnh trên iPhone của bạn, mở ra thế giới khả năng sáng tạo trong tầm tay bạn, bắt đầu từ việc sử dụng chế độ dọc, công cụ trực tuyến và ứng dụng của bên thứ ba.
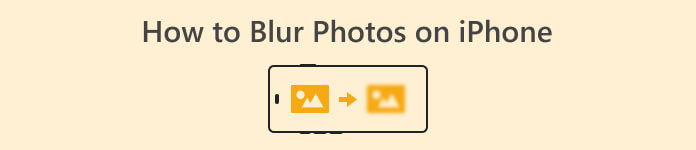
Phần 1. Cách làm mờ ảnh trên iPhone
Chế độ chân dung
Chế độ chân dung trên iPhone là một tính năng chuyên biệt được thiết kế để tăng thêm chiều sâu cho chất lượng ảnh của một người. Nó tạo ra độ sâu trường ảnh nông, giúp đối tượng nổi bật so với hậu cảnh. Những câu hỏi như Bạn có thể làm mờ nền ảnh trên iPhone thường được những người mới tham gia hệ sinh thái Apple hỏi hay không. Bạn có thể làm mờ ảnh trên iPhone vì iOS đã giới thiệu chế độ chân dung trong mẫu 7 Plus của họ lên phiên bản mới nhất, các bước thực hiện được liệt kê bên dưới.
Bước 1. Trên thiết bị iPhone của bạn, hãy mở Máy ảnh ứng dụng.
Bước 2. Bấm vào Chân dung trong cài đặt Máy ảnh của bạn.
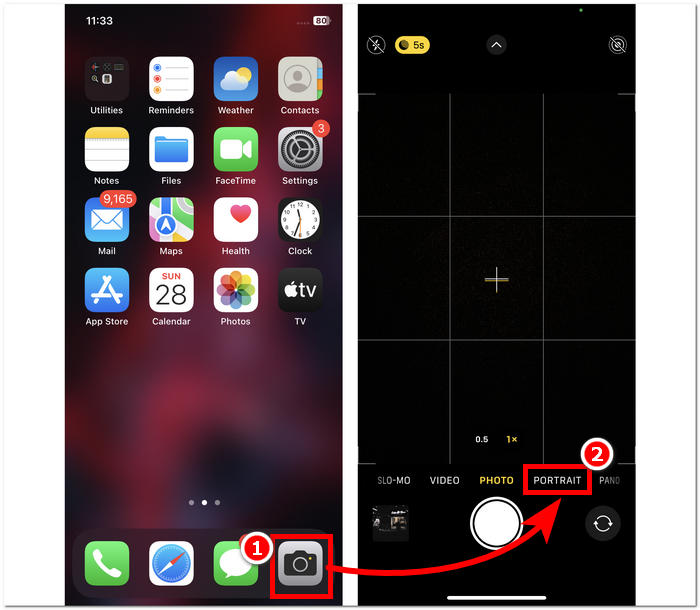
Bước 3. Trên màn hình của bạn, chạm vào f biểu tượng nằm ở góc trên bên phải và điều chỉnh độ sâu bạn muốn trong ảnh của mình.
Bước 4. Khi bạn đã hài lòng với độ sâu, hãy tiếp tục nhấn vào đối tượng để lấy nét vào ảnh và cuối cùng, nhấp vào nút màn trập nút để chụp ảnh của bạn.
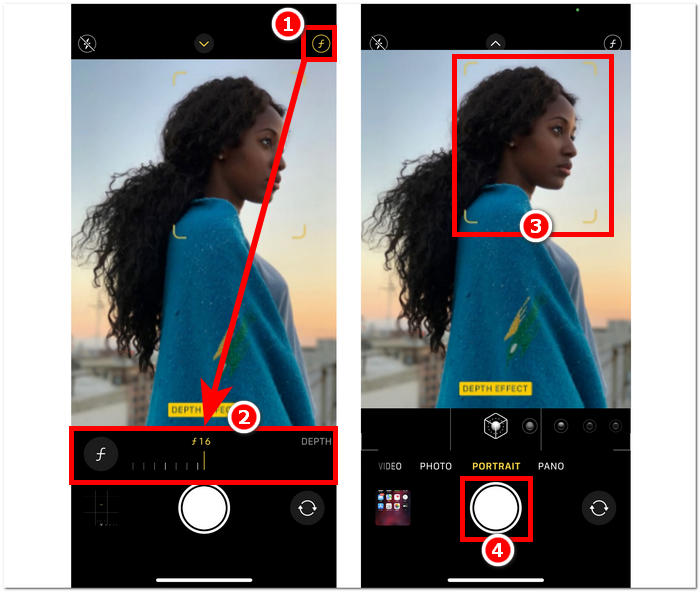
Việc sử dụng chế độ chân dung trên iPhone rất đơn giản khi bạn hiểu tác động của độ sâu trường ảnh đối với ảnh của mình và có thể điều hướng giao diện ứng dụng máy ảnh của mình. Ngoài ra, nếu bạn hối hận về điều đó, bạn có thể làm mờ hình ảnh một cách dễ dàng.
Không có chế độ chân dung
Làm cách nào để làm mờ ảnh trên iPhone không có chế độ chân dung? Làm mờ ảnh bằng iPhone của bạn khi nó không có chế độ dọc có thể là một thách thức vì chế độ chân dung được giới thiệu trong mẫu 7 Plus trở lên của họ. Do đó, chúng tôi tìm cách dành cho những người dùng không có chế độ dọc trên iPhone của họ. Điều này giống một mẹo hoặc thủ thuật hơn và đòi hỏi sự lao động chân tay của người dùng. Nếu thực hiện hiệu quả, bạn có thể đạt được kết quả tương tự với chế độ dọc.
Bước 1. Trên iPhone của bạn, hãy mở Máy ảnh ứng dụng.
Bước 2. Trên giao diện chính, hãy đặt bạn và chủ thể ở xa hậu cảnh bằng cách di chuyển lùi.
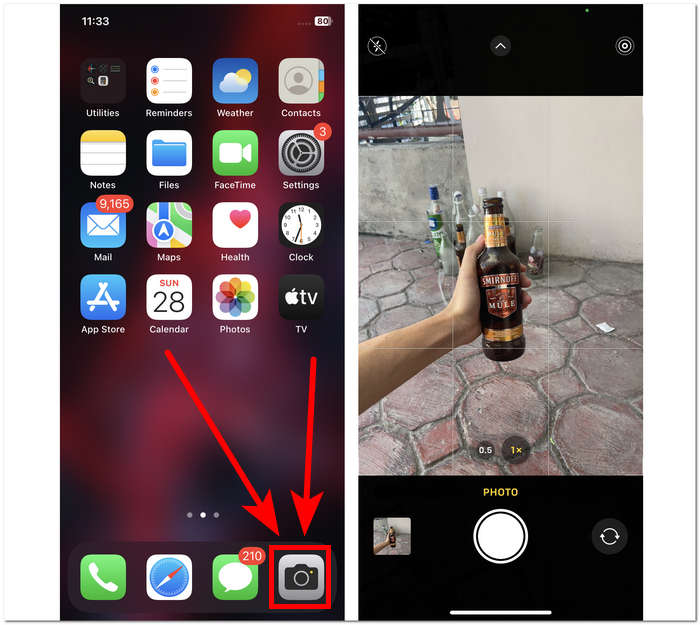
Bước 3. Nhấn và giữ chủ đề cho đến khi KHÓA AE/AF xuất hiện trên màn hình phía trên của bạn. Điều này sẽ làm cho đối tượng của bạn trở thành tâm điểm của máy ảnh, làm mờ hậu cảnh.
Bước 4. Khi đối tượng nổi bật trên nền mờ thì bạn đã sẵn sàng chụp ảnh. Chỉ cần nhấp chuột vào màn trập nút để chụp ảnh của bạn.
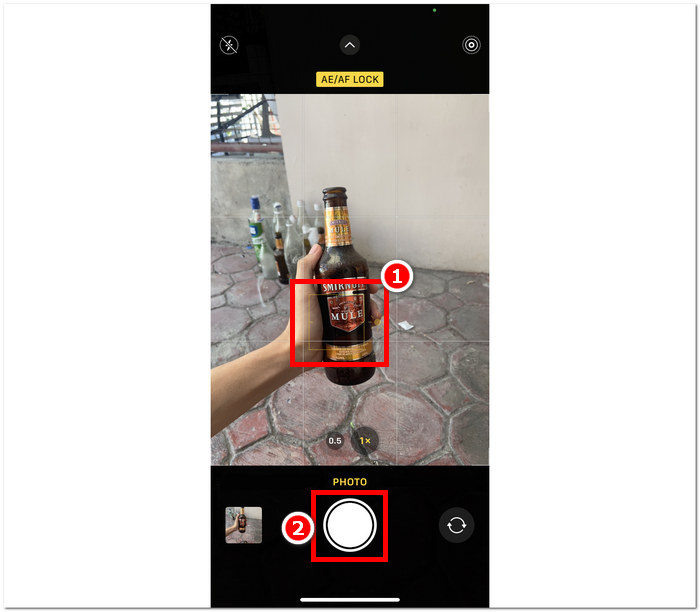
Có thể làm mờ ảnh trên iPhone ngay cả khi không có tính năng chế độ chân dung trong cài đặt máy ảnh bằng cách tạo khoảng cách thủ công giữa đối tượng và hậu cảnh cũng như lấy nét đúng. Bước này không chỉ áp dụng cho người dùng iOS mà còn cho cả người dùng Android không có chế độ chân dung trong cài đặt máy ảnh.
Ứng dụng của bên thứ ba: Snapseed
Snapseed là một trong những ứng dụng chỉnh sửa ảnh mạnh mẽ và chuyên nghiệp do Google phát triển. Ứng dụng này có đầy đủ các tính năng và công cụ mà người dùng cần cho mọi tác vụ chỉnh sửa ảnh và trong số đó có tính năng làm mờ ảnh của bạn chỉ bằng iPhone. Sử dụng ứng dụng của bên thứ ba cũng có thể giúp bạn giải quyết mối lo ngại của mình về cách làm mờ khuôn mặt của mọi người trong ảnh trên iPhone, vì ứng dụng này cho phép bạn quyết định phần nào bạn sẽ làm mờ, không giống như chế độ dọc, nơi bạn chỉ có thể chọn hoặc chạm vào chủ đề để lấy nét.
Bước 1. Tải xuống và mở Snapseed trên iPhone của bạn từ App Store.
Bước 2. Khi bạn đang ở trong giao diện ứng dụng, hãy nhấn vào màn hình để thêm ảnh bạn muốn thêm độ mờ vào chúng.
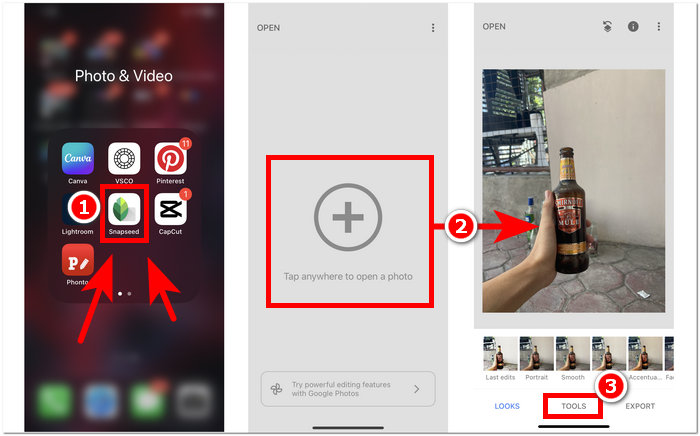
Bước 3. Trong phần CÔNG CỤ, tìm và nhấp vào Làm mờ ống kính cài đặt. Khi đó ảnh của bạn sẽ xuất hiện với khung hình tròn; vòng tròn này tượng trưng cho tiêu điểm, còn khu vực xung quanh sẽ bị mờ.
Bước 4. Chụm các ngón tay lại với nhau để vòng tròn điều chỉnh kích thước. Hãy nhớ căn cứ kích thước của khung hình tròn vào chủ đề của bạn và khi hài lòng với Chỉnh sửa của bạn, hãy nhấn vào nút kiểm tra và tiếp tục nhấp vào XUẤT KHẨU để lưu các thay đổi cho ảnh của bạn.
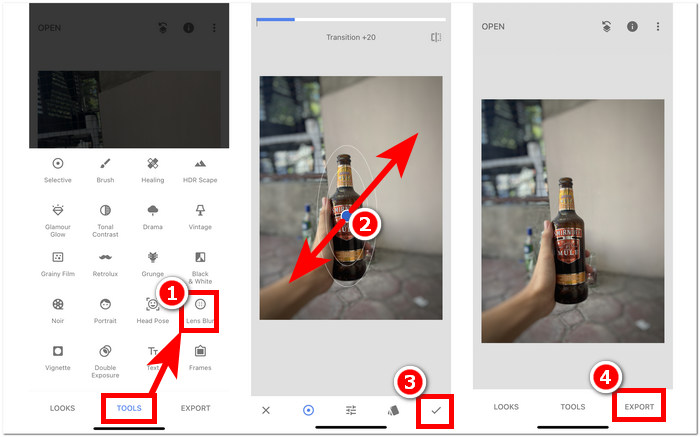
Tính linh hoạt của Snapseed mở rộng cho nhiều tác vụ chỉnh sửa ảnh khác nhau, bao gồm cả việc bổ sung liền mạch hiệu ứng làm mờ cho hình ảnh của bạn. Ứng dụng này không chỉ có thể truy cập được trên iPhone mà còn có sẵn trên các thiết bị khác, khiến nó trở thành công cụ lý tưởng và tiện lợi cho những người dùng đang tìm kiếm trải nghiệm chỉnh sửa toàn diện. Với giao diện thân thiện với người dùng và khả năng tương thích trên nhiều thiết bị của Snapseed, việc đạt được hiệu ứng làm mờ mong muốn trên ảnh của bạn chưa bao giờ dễ dàng hơn thế.
Phần 2. Cách xóa đối tượng khỏi ảnh iPhone của bạn mà không bị mờ
Để đạt được hiệu ứng làm mờ hoàn hảo trên ảnh iPhone có thể là một thách thức, với các vấn đề như độ mờ tổng thể hoặc các vật thể xuất hiện không rõ ràng. Khi đối mặt với những vật thể không thể sửa được bằng cách làm mờ, tốt nhất bạn nên loại bỏ chúng. May mắn thay, FVC Free Watermark Remover sẽ giúp người dùng iOS và thậm chí cả người dùng thiết bị không phải thiết bị di động loại bỏ miễn phí các đối tượng mờ, không mong muốn và thậm chí cả hình mờ khỏi ảnh của họ. FVC là một công cụ dựa trên web có thể truy cập được đối với tất cả các loại trình duyệt web trên nhiều thiết bị. Nó thúc đẩy việc sử dụng dịch vụ miễn phí cho mọi người dùng mà không cần cài đặt và đăng ký từ họ. Chỉ cần làm theo các bước dưới đây có thể đảm bảo cho bạn một kết quả bóng bẩy mà không làm mờ chúng.
Bước 1.Chuyến thăm FVC Free Watermark Remover tới trình duyệt cục bộ của bạn, từ điện thoại di động hoặc máy tính để bàn và tải hình ảnh của bạn lên bằng cách nhấp vào Tải lên hình ảnh cánh đồng.
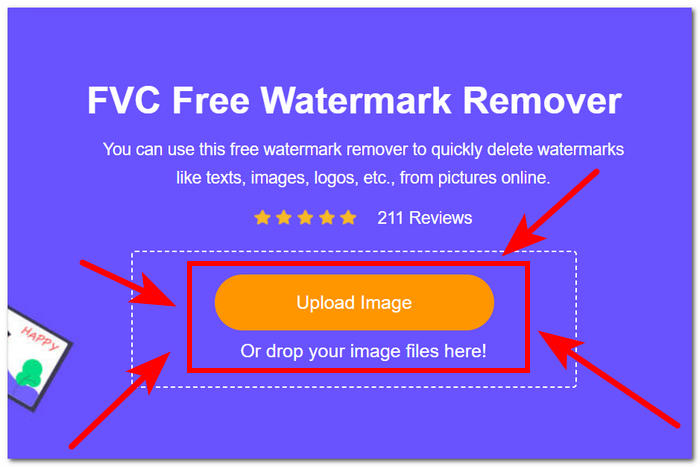
Bước 2. Sau khi ảnh của bạn xuất hiện trong giao diện, hãy nhấp vào Công cụ Lasso ở trên và theo dõi đối tượng hoặc văn bản bị mờ, sau đó cuối cùng nhấp vào nút Xóa để xóa chúng khỏi ảnh của bạn.
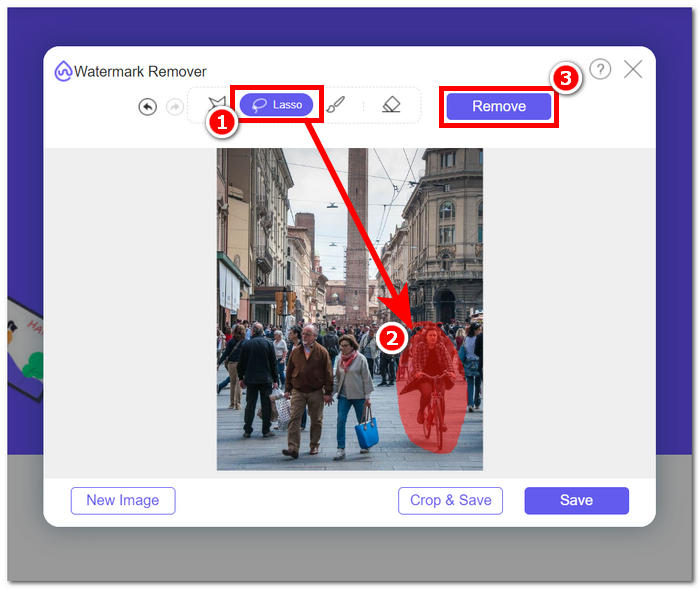
Bước 3. Khi ảnh của bạn được xử lý xong, bạn sẽ có thể xem bản xem trước của ảnh mới chỉnh sửa và sau khi hài lòng với việc xóa đối tượng, hãy nhấp vào Tiết kiệm nút để tải ảnh của bạn xuống.
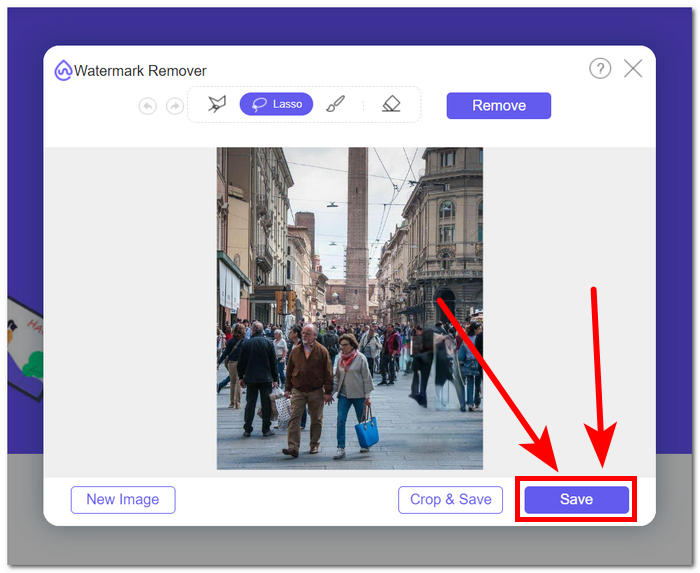
FVC Free Watermark Remover đã chứng tỏ khả năng loại bỏ các đối tượng mà không gây ra bất kỳ hiện tượng mờ nào trong ảnh của bạn. Có thể khẳng định chắc chắn rằng cho dù bạn đang làm mờ ảnh của mình thông qua chế độ dọc hay ứng dụng của bên thứ ba thì công cụ này là sự kết hợp tuyệt vời để hỗ trợ bạn giải quyết mọi mối lo ngại có thể phát sinh trong quá trình thực hiện. Ngoài ra nó được thiết kế ban đầu cho xóa hình mờ khỏi JPG, PNG, v.v.
Phần 3. Câu hỏi thường gặp về cách làm mờ ảnh trên iPhone
Làm cách nào để làm mờ hình ảnh trên iPhone mà không cần ứng dụng?
Để làm mờ ảnh trên iPhone mà không cần sử dụng ứng dụng, bạn có thể sử dụng các tính năng chỉnh sửa tích hợp sẵn. Mở ứng dụng Ảnh, chọn ảnh bạn muốn chỉnh sửa, nhấn Chỉnh sửa, chọn biểu tượng ba chấm và chọn Đánh dấu. Từ đó, bạn có thể sử dụng công cụ bút để vẽ lên những vùng bạn muốn làm mờ.
Ứng dụng Ảnh trên iPhone có công cụ làm mờ không?
Ứng dụng Ảnh trên iPhone không có công cụ làm mờ chuyên dụng. Tuy nhiên, nó vẫn cung cấp nhiều tùy chọn chỉnh sửa khác nhau, bao gồm công cụ Độ sâu để điều chỉnh độ mờ hậu cảnh trong ảnh ở chế độ Chân dung. Mở ứng dụng Ảnh, chọn ảnh ở chế độ Chân dung, nhấn Chỉnh sửa và sử dụng thanh trượt Độ sâu để điều khiển độ mờ nền.
Có phải tất cả iPhone đều có chế độ chân dung và làm mờ hậu cảnh?
Không phải iPhone nào cũng có chế độ Chân dung và khả năng làm mờ hậu cảnh. Chế độ chân dung đã có trên iPhone 7 Plus trở lên. Để kiểm tra xem iPhone của bạn có chế độ Chân dung hay không, hãy mở ứng dụng Máy ảnh và xem Chân dung có xuất hiện dưới dạng tùy chọn hay không.
Làm cách nào để làm mờ hậu cảnh trên iPhone sau khi chụp ảnh?
Để làm mờ hậu cảnh trên iPhone sau khi chụp ảnh, bạn có thể sử dụng tính năng Chế độ chân dung nếu iPhone của bạn hỗ trợ. Mở ứng dụng Ảnh, chọn ảnh, nhấn vào Chỉnh sửa, sau đó điều chỉnh độ mờ hậu cảnh bằng thanh trượt Độ sâu. Hãy nhớ rằng tính năng này có sẵn trên các mẫu iPhone cụ thể.
Làm cách nào để làm mờ một phần ảnh trên iPhone?
Có thể thực hiện làm mờ một phần ảnh trên iPhone bằng công cụ Đánh dấu trong ứng dụng Ảnh. Mở ứng dụng Ảnh, chọn ảnh, nhấn Chỉnh sửa, chọn biểu tượng ba chấm và chọn Đánh dấu. Sử dụng công cụ bút để vẽ lên vùng bạn muốn làm mờ và điều chỉnh cường độ nếu cần.
Phần kết luận
Tóm lại là, làm mờ ảnh trên iPhone của bạn tạo ra những khả năng vô tận, cho phép người dùng nâng cao hình ảnh của họ với chiều sâu, kịch tính và nét chuyên nghiệp. Từ việc sử dụng chế độ Chân dung tích hợp đến sử dụng các ứng dụng của bên thứ ba như Snapseed, quy trình này mang đến sự linh hoạt cho cả người mới bắt đầu và những nhiếp ảnh gia dày dạn kinh nghiệm. Ngoài ra, các công cụ như FVC Free Watermark Remover giải quyết mối lo ngại về các đối tượng không mong muốn trong ảnh mà không ảnh hưởng đến độ rõ nét. Khi người dùng iPhone tiếp tục khám phá những kỹ thuật và công cụ này, cuộc hành trình vào lĩnh vực làm mờ ảnh hấp dẫn sẽ trở thành một cuộc phiêu lưu thú vị và dễ tiếp cận. Vì vậy, hãy lấy iPhone của bạn, thử nghiệm các phương pháp này và nâng cao khả năng chụp ảnh của bạn lên kết quả chuyên nghiệp!



 Chuyển đổi video Ultimate
Chuyển đổi video Ultimate Trình ghi màn hình
Trình ghi màn hình