4 cách hàng đầu để chuyển đổi miễn phí MP4 sang MOV
MP4 là một trong những định dạng video phổ biến nhất được hầu hết các trình phát, biên tập viên và thiết bị hỗ trợ. Nhưng trong một số trường hợp, bạn vẫn cần chuyển đổi MP4 sang MOV. Bạn có biết cách thay đổi MP4 thành MOV?
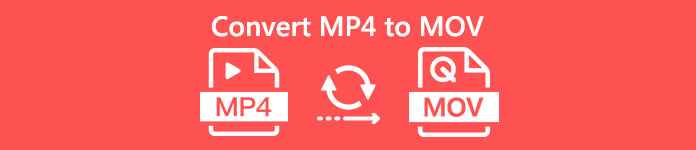
Khi Google tìm cách chuyển đổi MP4 sang MOV trên internet, bạn có thể thấy nhiều trình chuyển đổi video có thể giúp bạn thực hiện chuyển đổi video, bao gồm một số công cụ chuyển đổi trực tuyến miễn phí. Ở đây trong bài đăng này, chúng tôi sẽ cho bạn biết 4 cách miễn phí để giúp bạn chuyển đổi MP4 sang MOV một cách dễ dàng.
Phần 1. Làm thế nào để chuyển đổi miễn phí MP4 sang MOV trên Mac / PC mà không làm giảm chất lượng
Mặc dù có một số lượng lớn phần mềm chuyển đổi MP4 sang MOV được cung cấp trên thị trường, nhưng nhiều phần mềm trong số đó sẽ làm giảm chất lượng hình ảnh và âm thanh trong quá trình chuyển đổi. Nếu bạn muốn chuyển đổi MP4 sang MOV mà không làm giảm chất lượng, bạn nên chọn Chuyển đổi video miễn phí.
Free Video Converter được thiết kế đặc biệt để xử lý tất cả các loại chuyển đổi video và âm thanh. Nó hỗ trợ cao hầu hết các định dạng video / âm thanh bao gồm MP4, MOV, MKV, FLV, AVI, WMV, MP3, AAC, FLAC và hơn thế nữa. Nó cho phép bạn chuyển đổi miễn phí MP4 sang MOV trên Mac hoặc Windows PC mà vẫn giữ chất lượng gốc.
Tải xuống miễn phíDành cho Windows 7 trở lênAn toàn tải
Tải xuống miễn phíĐối với MacOS 10.7 trở lênAn toàn tải
Bước 1. Nhấp đúp vào nút tải xuống ở trên, sau đó làm theo hướng dẫn để cài đặt và chạy trình chuyển đổi MP4 sang MOV miễn phí này trên máy Mac / PC của bạn. Đảm bảo bạn tải xuống đúng phiên bản dựa trên hệ thống của bạn.
Bước 2. Khi vào cửa sổ chính, bạn có thể nhấp vào Thêm (các) tệp để nhập (các) tệp MP4 mà bạn muốn chuyển đổi. Công cụ chuyển đổi MP4 sang MOV miễn phí này được trang bị tính năng chuyển đổi hàng loạt cho phép bạn chuyển đổi một hoặc nhiều tệp MP4 cùng một lúc.
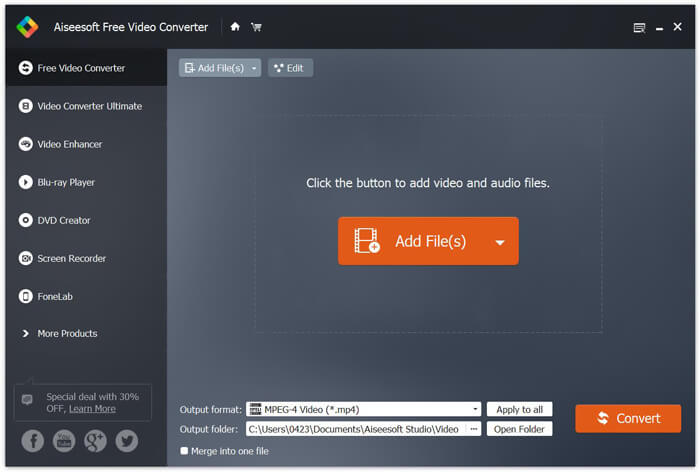
Bước 3. Nhấp chuột Định dạng đầu ra và lựa chọn MOV làm định dạng mục tiêu của bạn từ danh sách thả xuống. Bây giờ bạn chỉ cần nhấp vào Đổi để bắt đầu chuyển đổi từ MP4 sang MOV.
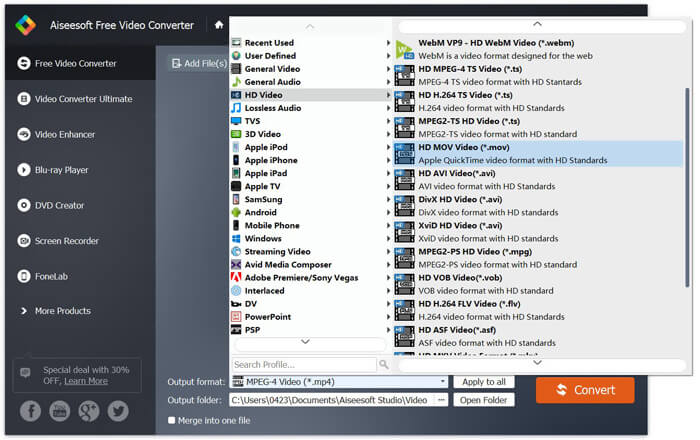
Chỉ vài giây sau, MP4 gốc sẽ được chuyển sang định dạng MOV. Bên cạnh MOV, bạn cũng có thể chuyển đổi MP4 sang MKV, FLV, AVI,… với chất lượng cao. Trình chuyển đổi video miễn phí này cũng mang một số tính năng chỉnh sửa cơ bản. Trước khi chuyển đổi MP4 sang MOV cuối cùng, bạn có thể sử dụng chúng để chỉnh sửa (các) video MP4 của mình.
Phần 2. Làm thế nào để thay đổi MP4 sang MOV miễn phí với Trình chuyển đổi video trực tuyến
Như đã đề cập ở trên, có rất nhiều trình chuyển đổi video trực tuyến miễn phí được cung cấp trên thị trường có thể giúp bạn chuyển MP4 sang MOV. Ở đây trong bài đăng này, chúng tôi sẽ giới thiệu 2 phương pháp về cách thay đổi MP4 thành MOV trực tuyến.
1. FVC Free Online Video Converter
Nếu bạn muốn chuyển đổi MP4 sang MOV trực tuyến miễn phí, FVC Free Online Video Converter sẽ là sự lựa chọn tốt nhất của bạn. Với 3 bước đơn giản, bạn có thể hoàn tất quá trình chuyển đổi và nhận được tệp chuyển đổi không mất dữ liệu trong vài giây.
Bước 1. Nhấp vào liên kết ở trên và điều hướng đến FVC Free Online Video Converter. Sau đó nhấn vào Thêm tệp để chuyển đổi ở giữa biểu ngữ. Sau đó tải xuống và cài đặt Trình khởi chạy FVC tới máy tính của bạn.
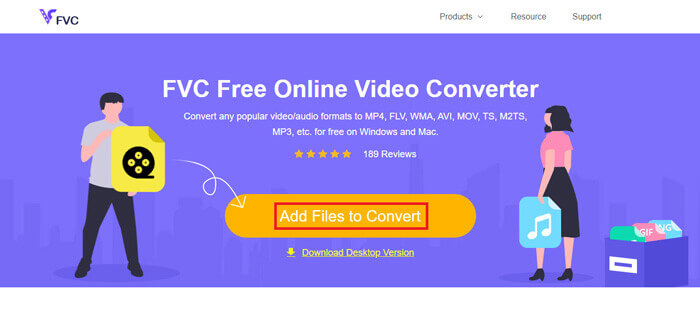
Bước 2. Sau khi chọn và tải lên video muốn chuyển đổi, bạn cần chọn MOV làm định dạng đầu ra cho tệp video đã chuyển đổi.
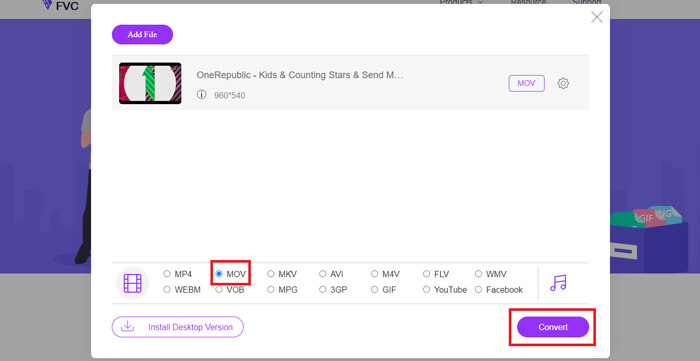
Bước 3. Nhấp chuột Đổi. Và bạn có thể chọn lưu tệp đã chuyển đổi vào màn hình của mình. Sau đó, bạn chỉ cần đợi một lúc để có được video MOV của mình.
2. CloudConvert
CloudConvert là một công cụ chuyển đổi video trực tuyến rất phổ biến và dễ sử dụng. Nó có khả năng chuyển đổi hơn 200 định dạng, bao gồm âm thanh, video, tài liệu, ebook, lưu trữ, hình ảnh, bảng tính hoặc các định dạng trình bày. Hơn nữa, công cụ chuyển đổi trực tuyến đáng tin cậy này sẽ bảo vệ dữ liệu và quyền riêng tư của bạn.
Bước 1. Mở trình duyệt của bạn và điều hướng đến trang web chính thức của CloudConvert. Nó được thiết kế với giao diện ngắn gọn có thể mang lại cho bạn trải nghiệm chuyển đổi thoải mái.
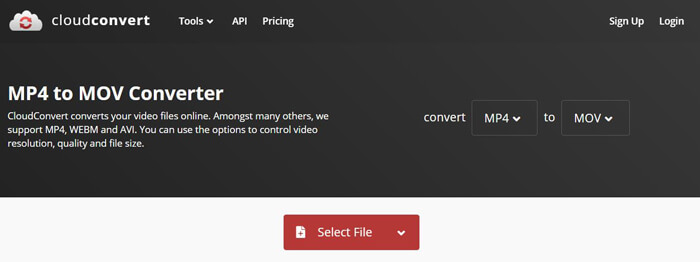
Bước 2. Nhấp vào nút Chọn tệp để tải lên tệp MP4 bạn muốn chuyển đổi. Tại đây bạn có thể thêm tệp từ máy tính, URL, Google Drive, OneDrive hoặc Dropbox. Trong bước này, bạn được phép thêm nhiều tệp để chuyển đổi.
Một điều bạn nên quan tâm là, bộ chuyển đổi MP4 sang MOV miễn phí này chỉ cho phép bạn chuyển đổi một video nhỏ hơn 1GB. Bạn cần mua một gói để chuyển đổi các tệp lớn hơn.
Bước 3. Nhấn vào Đổi để bắt đầu tải lên và chuyển đổi tệp MP4 của bạn. Sau đó, bạn có thể nhấp vào Tải xuống để lưu video MOV đã chuyển đổi trên máy tính của bạn.

Sử dụng CloudConvert để chuyển đổi MP4 sang MOV trực tuyến, bạn cần dành nhiều thời gian hơn cho quá trình tải lên, chuyển đổi và tải xuống video, đặc biệt là khi bạn đang chuyển đổi một tệp lớn.
Phần 3. Cách chuyển đổi MP4 sang MOV bằng VLC Media Player
VLC Media Player là một trình phát đa phương tiện phổ biến và mã nguồn mở. Không chỉ là một trình phát đa phương tiện, VLC còn có thể hoạt động như một công cụ chuyển đổi video để giúp bạn thực hiện các chuyển đổi video khác nhau. Nếu bạn đã cài đặt VLC trên máy tính của mình, Bạn có thể dựa vào nó để chuyển đổi tệp MP4 sang video MOV.
Bước 1. Mở VLC Media Player trên máy tính của bạn. Nếu bạn không có VLC, bạn có thể truy cập chính thức của nó để tải xuống miễn phí.
Bước 2. Nhấn vào Phương tiện truyền thông trên thanh menu và sau đó chọn Chuyển đổi / Lưu từ danh sách thả xuống.
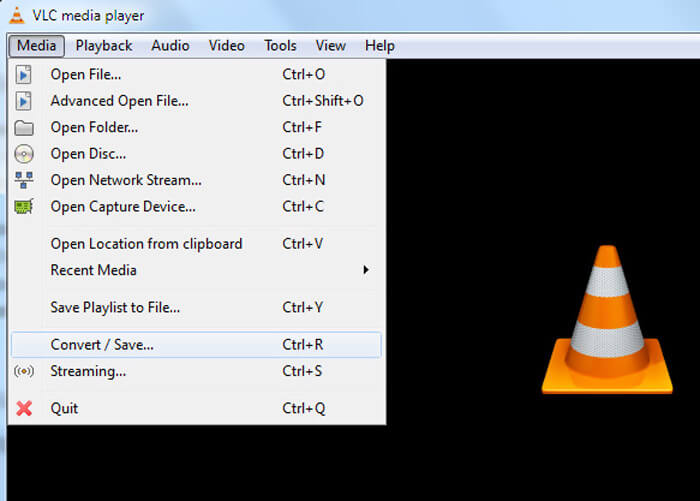
Bước 3. Một mới Mở phương tiện cửa sổ sẽ bật lên. Ở đây bạn có thể nhấp vào Tệp> Thêm để nhập tệp MP4 bạn muốn chuyển đổi.
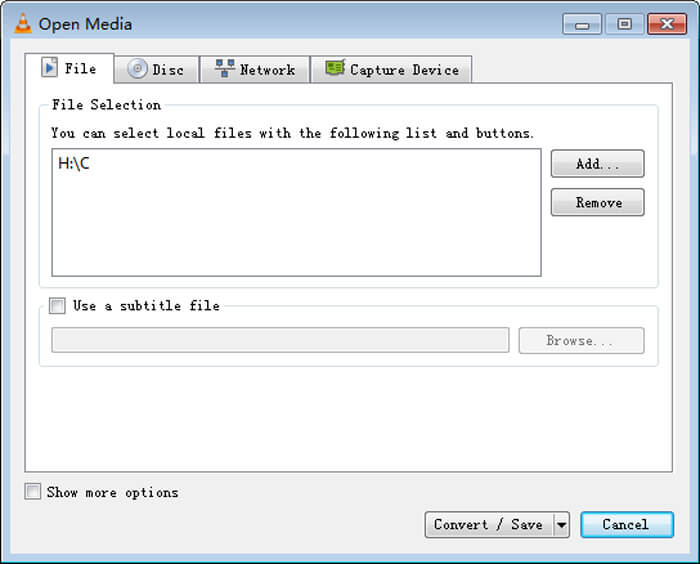
Bước 4. Nhấn vào Chuyển đổi / Lưu ở dưới cùng để xác nhận hoạt động. Sau đó, bạn sẽ được hướng dẫn đến một Đổi cửa sổ nơi bạn có thể chọn thư mục tệp đích và định dạng đầu ra cho video đã chuyển đổi.
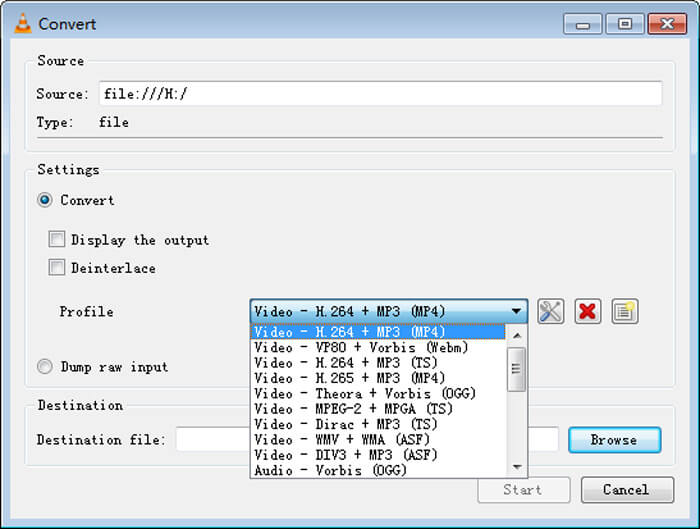
Bước 5. Chọn MOV như định dạng đầu ra từ Hồ sơ danh sách thả xuống. Sau đó nhấn vào Khởi đầu để thực hiện chuyển đổi video từ MP4 sang MOV trên VLC.
Phần 4. Những câu hỏi thường gặp về Chuyển đổi MP4 sang MOV
Câu hỏi 1. QuickTime có thể chuyển đổi MP4 sang MOV không?
Khi có nhu cầu chuyển MP4 sang MOV trên Mac, bạn có thể dùng thử QuickTime. Bạn có thể mở video MP4 bằng QuickTime Player. Sau đó nhấp vào nút Xuất và chọn định dạng MOV. Bạn có thể đổi tên tệp, chọn vị trí và độ phân giải video. Sau đó, bạn có thể nhấp vào nút Xuất để chuyển đổi miễn phí MP4 sang MOV trên Mac.
Câu hỏi 2. Cái nào tốt hơn, MOV hay MP4?
MP4 là một trong những định dạng lưu trữ tệp đa phương tiện phổ biến nhất. Nó là một tệp vùng chứa kỹ thuật số, chỉ là một trình bao bọc xung quanh video, không phải bản thân video. Tương tự như MP4, MOV cũng là một tệp chứa kỹ thuật số. MOV được mã hóa bằng codec MPEG-4.Sự khác biệt chính giữa MOV và MP4 là, MOV chủ yếu được sử dụng cho môi trường Mac. MOV được thiết kế đặc biệt cho QuickTime. MP4 là tiêu chuẩn quốc tế có thể được hỗ trợ bởi hầu hết các hệ thống và trình phát đa phương tiện. Nói chung, video MOV thường có chất lượng cao hơn và kích thước lớn hơn. Tệp MP4 thường được nén nhiều hơn và có kích thước nhỏ hơn. Vì vậy, bạn không thể đơn giản nói MOV tốt hơn MP4, hay MP4 là tốt hơn.
Câu hỏi 3. Chuyển đổi MOV sang MP4 có làm giảm chất lượng không?
Khi bạn muốn chuyển MOV sang MP4 hoặc chuyển MP4 sang MOV, bạn nên chọn một số công cụ chuyển đổi video chuyên nghiệp. Trong hầu hết các trường hợp, bạn sẽ không thấy bất kỳ sự giảm chất lượng nào sau khi chuyển đổi.
Câu hỏi 4. Có bộ chuyển đổi MP4 sang MOV miễn phí nào không?
Có rất nhiều trình chuyển đổi video miễn phí được cung cấp trên internet có thể giúp bạn chuyển đổi MP4 sang MOV. Bên cạnh CloudConvert được đề xuất, bạn cũng có thể dựa vào FFmpeg, HandBrake, ZAMZAR, Convert Files và hơn thế nữa để tạo phiên bản chuyển đổi.



 Chuyển đổi video Ultimate
Chuyển đổi video Ultimate Trình ghi màn hình
Trình ghi màn hình








