Cách chuyển QuickTime sang MP4 trên Windows / Mac / Trực tuyến / iOS / Android
Trong hầu hết các trường hợp, định dạng tệp QuickTime đề cập đến MOV. QuickTime lưu video ở định dạng MOV theo mặc định. Tuy nhiên, các tệp QuickTime MOV không tương thích với tất cả các trình phát đa phương tiện. So với MOV, MP4 là lựa chọn tốt hơn. Bạn có thể nhận được cùng một nội dung video với kích thước tệp nhỏ hơn và khả năng tương thích tốt hơn. Đó là lý do tại sao nhiều người chuyển đổi QuickTime sang định dạng MP4. Sau đó, ở đây có câu hỏi, làm thế nào để chuyển đổi video QuickTime thành MP4 trên máy tính của bạn? Đây là 3 giải pháp bạn có thể sử dụng.
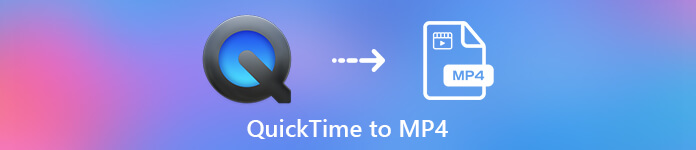
Phần 1: Cách chuyển QuickTime sang MP4 trực tuyến miễn phí
FVC Free Online Video Converter là một trình chuyển đổi video sang MP4 miễn phí cho người dùng Windows và Mac. Bạn có thể chuyển đổi QuickTime MOV và các tệp khác sang MP4 trực tuyến miễn phí. Khác với các trình chuyển đổi video trực tuyến thông thường, không có giới hạn kích thước tệp tối đa. Bạn có thể chuyển đổi hàng loạt các tệp MOV lớn sang MP4 mà không làm giảm chất lượng. Không có hình mờ nào sẽ được thêm vào các tệp đầu ra của bạn. Do đó, bạn có thể thoải mái xuất phim QuickTime sang MP4 trực tuyến.
Bước 1: Mở trang web chính thức của FVC Free Online Video Converter. Nhấn vào Thêm tệp để chuyển đổi Lựa chọn. Lần đầu tiên bạn chuyển đổi video sang MP4 trực tuyến, bạn cần tải xuống FVC launcher.
Bước 2: Duyệt và nhập video QuickTime của bạn trong cửa sổ bật lên.
Bước 3: MP4 là định dạng video đầu ra mặc định. Nếu không, bạn có thể thay đổi định dạng đầu ra là MP4 ở dưới cùng theo cách thủ công.
Bước 4: Nhấp chuột Đổi để chuyển đổi QuickTime sang MP4 trực tuyến miễn phí.
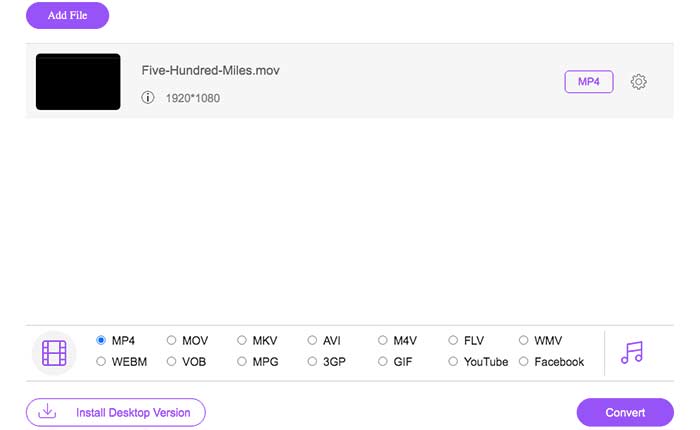
Phần 2: Cách chuyển QuickTime MOV sang MP4 trên Windows
Nếu bạn muốn nhanh chóng chuyển đổi video MOV sang MP4 trên PC, bạn có thể thay đổi phần mở rộng tệp. QuickTime MOV là định dạng tệp chứa video MPEG-4, trong khi MP4 cũng là định dạng tệp video MPEG-4. MP4 là một tập hợp con của định dạng QuickTime MOV. Do đó, bạn có thể chuyển đổi MOV sang MP4 trên Windows bằng cách thay đổi tiện ích mở rộng trực tiếp.
Bước 1: Mở thư mục chứa tệp MOV của bạn.
Bước 2: Đảm bảo rằng phần mở rộng tệp hiển thị. Nói cách khác, bạn cần xem phần mở rộng tệp .mov. Nếu không, bạn cần phải hiện phần mở rộng tên tệp theo cách thủ công.
Bước 3: Chọn Đổi tên từ menu chuột phải.
Bước 4: Thay đổi phần mở rộng tệp từ .mov thành .mp4.
Bước 5: Nhấn nút Đi vào trên bàn phím của bạn. Sau đó, bạn có thể thay đổi video QuickTime thành MP4 trên Windows.
Phần 3: Cách chuyển đổi QuickTime Movie sang MP4 trên Mac
Đối với người dùng Mac, bạn có thể sử dụng iMovie làm công cụ chuyển đổi MOV sang MP4 miễn phí. iMovie có sẵn cho các thiết bị macOS và iOS. Bạn có thể chuyển đổi và chỉnh sửa các tệp QuickTime MOV trên máy tính Mac của mình một cách dễ dàng. Phần này sẽ hướng dẫn bạn cách chuyển QuickTime sang MP4 trên Mac.
Bước 1: Tải xuống, cài đặt và mở iMovie trên Mac. Chọn Phim mới từ Tập tin trình đơn thả xuống.
Bước 2: Nhấp chuột Phương tiện nhập khẩu để thêm phim QuickTime vào iMovie.
Bước 3: Chọn video QuickTime MOV đã nhập. Sau đó chọn Chia sẻ từ Tập tin danh sách thả xuống. Lựa chọn Tập tin từ menu con của nó.
Bước 4: Điều chỉnh cài đặt video đầu ra về đích, độ phân giải, chất lượng và hơn thế nữa. Nhấp chuột Kế tiếp tiếp tục.
Bước 5: Đặt tên tệp và thư mục đầu ra. Cuối cùng, hãy nhấp vào Tiết kiệm để chuyển QuickTime sang MP4 trên Mac với iMovie.
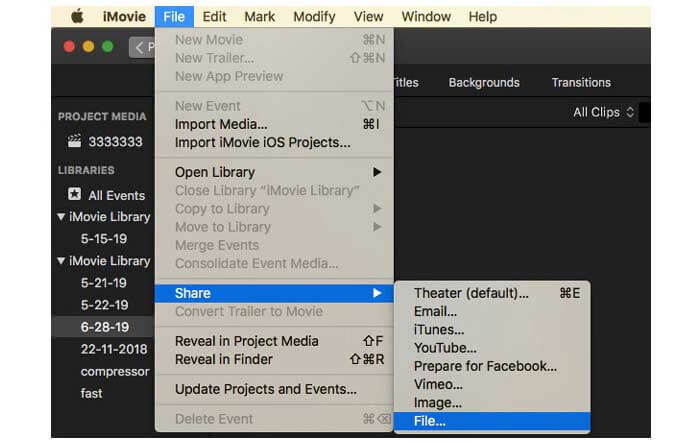
Phần 4: Cách chuyển đổi video từ MOV sang MP4 bằng VLC
VLC là một trình chuyển đổi, trình phát và biên tập video mã nguồn mở miễn phí dành cho đa nền tảng. Cả người dùng di động và máy tính để bàn đều có thể chuyển đổi miễn phí các tệp MOV sang MP4 bằng VLC. Vì vậy, bạn có thể chuyển đổi QuickTime sang MP4 trên iPhone và Android bằng VLC. VLC miễn phí và an toàn để tải xuống. Bạn có thể truy cập trang web chính thức của nó để tải xuống gói tải xuống rõ ràng.
Bước 1: Chạy VLC. Chọn Chuyển đổi / Lưu từ Phương tiện truyền thông danh sách.
Bước 2: bên trong Mở phương tiện cửa sổ, nhấp vào Thêm vào để nhập video QuickTime MOV. Sau đó nhấn vào Chuyển đổi / Lưu tiếp tục.
Bước 3: Mở ra Hồ sơ danh sách. Lựa chọn Video - H.264 + MP3 (MP4).
Bước 4: Nhấp vào Bắt đầu để bắt đầu chuyển đổi QuickTime sang MP4 bằng VLC.
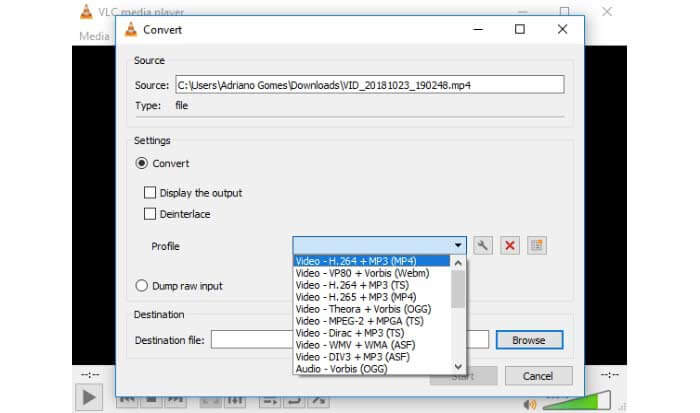
Phần 5: Câu hỏi thường gặp về chuyển đổi QuickTime sang MP4
Bạn có thể chuyển MOV sang MP4 bằng QuickTime không?
Không. Bạn có thể mở video MOV bằng QuickTime Player. Nhưng nó không được hỗ trợ để chuyển đổi video MOV sang MP4 bằng cách sử dụng QuickTime.
QuickTime Pro có sẵn không?
Đúng. Phiên bản mới nhất là QuickTime Player 7. Apple không còn cung cấp bản nâng cấp QuickTime Pro nữa. Bạn vẫn có thể sử dụng QuickTime Player Pro trên máy tính Windows hoặc Mac của mình. Nhưng Apple đã không hỗ trợ QuickTime của họ.
Những chương trình nào có thể mở video MOV?
Bạn có thể phát các tệp MOV bằng QuickTime Player, iTunes, VLC, Windows Media Player, Adobe Flash và hơn thế nữa.
Bằng cách sử dụng trực tuyến và ngoại tuyến ở trên trình chuyển đổi video, bạn có thể chuyển QuickTime sang MOV miễn phí trên điện thoại và máy tính của mình. Bạn có thể sử dụng công cụ chuyển đổi MOV sang MP4 trực tuyến, thay đổi phần mở rộng tệp, iMovie và VLC để chuyển đổi định dạng video từ QuickTime MOV sang MP4. Nếu bạn muốn chuyển đổi hàng loạt các tệp QuickTime sang MP4 mà không cần ứng dụng của bên thứ ba, FVC Free Online Video Converter có thể là lựa chọn đầu tiên của bạn. Nó là 100% an toàn và miễn phí để sử dụng. Bạn có thể chuyển đổi hàng loạt video QuickTime sang MP4 và các định dạng khác với chất lượng cao.



 Chuyển đổi video Ultimate
Chuyển đổi video Ultimate Trình ghi màn hình
Trình ghi màn hình



