Tìm hiểu chi tiết về việc sử dụng QuickTime để phát video chuyển động chậm
Một số trình phát đa phương tiện chỉ hỗ trợ các định dạng video hạn chế để phát. Các trình phát đa phương tiện nguồn mở khác sử dụng Thời gian nhanh chóng khung để cung cấp chức năng không được tìm thấy trong triển khai mặc định của QuickTime Player. WAV và AIFF chỉ là một số định dạng âm thanh mà iTunes có thể xuất. Đây là một vài trường hợp mà sự cố mà một số trình phát đa phương tiện gặp phải và đó là một vấn đề đáng kể đối với một số người dùng muốn phát video của họ trong chuyển động chậm trong QuickTime. Đọc bài viết này để biết thêm về mặt tốt của việc sử dụng QuickTime trong việc thực hiện các video chuyển động chậm.
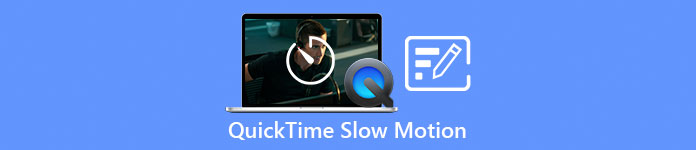
Phần 1. Làm thế nào để phát Slow Motion bằng QuickTime?
Được phát triển bởi Apple Inc., Thời gian nhanh chóng là một khung đa phương tiện có thể mở rộng có khả năng xử lý một loạt các định dạng phương tiện kỹ thuật số, bao gồm video, âm thanh, hình ảnh toàn cảnh và các yếu tố tương tác như văn bản và đồ họa. Nó cũng có sẵn trên Windows và Mac. Ngoài ra, trình phát đa phương tiện này bao gồm các công cụ có thể sửa một số hệ thống bị lỗi và tùy chỉnh các cài đặt như tốc độ phát lại video. Có nhiều cách khác nhau để kiểm soát tốc độ phát lại video của bạn trên trình phát phương tiện QuickTime và một số cách chứa các bước khác nhau của quy trình để truy cập. Một số chỉ cần các phím tắt để thực hiện các điều chỉnh mà bạn mong muốn. Đây là cách dễ nhất và tốt nhất để tạo chuyển động chậm.
Bước 1. Mở Thời gian nhanh chóng Trình phát và phát video bạn muốn điều chỉnh tốc độ phát lại.
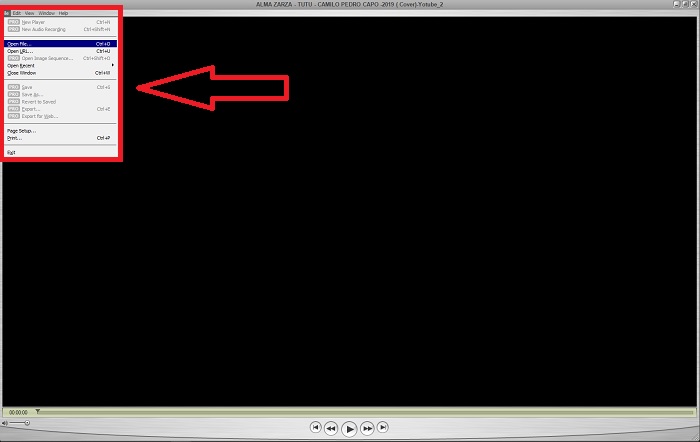
Bước 2. Khi video đang phát, trước tiên hãy tạm dừng video và chọn các cửa sổ từ góc trên cùng của giao diện, nơi bạn có thể xem tất cả các tab menu và sau đó tiếp tục bằng cách nhấn Hiển thị các điều khiển A / V hoặc chỉ cần nhấn CTRL + K trên Windows hoặc CMD + K trên máy Mac để hiển thị các điều khiển A / V.
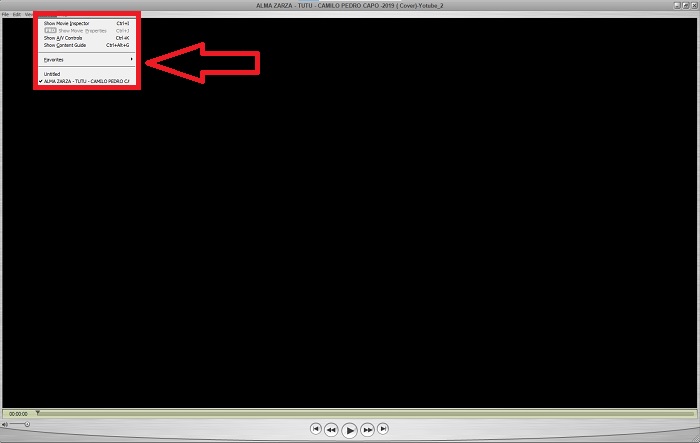
Bước 3. Sau đó, một cửa sổ hoặc giao diện mới sẽ xuất hiện. Từ giao diện đó, bây giờ bạn có thể điều chỉnh tốc độ phát lại video của mình bằng cách kéo Con trượt. Điều khiển A / V sẽ được đóng khi bạn hài lòng với tốc độ phát lại mới và chắc chắn rằng video đã chạy ở chế độ chuyển động chậm.
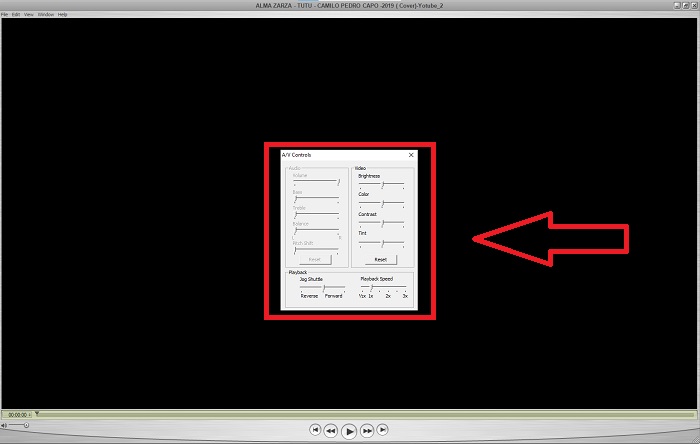
Phần 2. Một cách hiệu quả khác để phát video ở chế độ chuyển động chậm
Phương pháp 1. Sử dụng Video Converter Ultimate
Hầu hết các trình phát đa phương tiện đều có các định dạng được hỗ trợ hạn chế để cung cấp trong việc chuyển đổi video; đó là lý do tại sao chúng tôi khuyên bạn nên sử dụng Chuyển đổi video Ultimate. Phần mềm này có thể giải quyết vấn đề của bạn với việc chỉnh sửa video bằng các công cụ khác nhau mà nó cung cấp. Nó cũng là giải pháp thay thế tốt nhất cho trình phát phương tiện QuickTime để chuyển video tốc độ bình thường thành chuyển động chậm. Sử dụng Bộ điều khiển tốc độ video, một công cụ dễ sử dụng được chỉ định để điều chỉnh tốc độ phát lại, bạn có thể tạo video với chất lượng cao mặc dù đã tùy chỉnh tốc độ của video. Bây giờ bạn đã biết về phần mềm, các bước dưới đây sẽ giúp bạn tìm hiểu về cách sử dụng phần mềm.
Bước 1. Tải về Chuyển đổi video Ultimate bằng cách nhấp chuột Tải xuống miễn phí. Sau khi bạn hoàn tất tải xuống, hãy cài đặt nó vào máy tính để bàn của bạn và nhấn Kết thúc nếu nó được thực hiện.
Tải xuống miễn phíDành cho Windows 7 trở lênAn toàn tải
Tải xuống miễn phíĐối với MacOS 10.7 trở lênAn toàn tải
Bước 2. Sau khi bạn cài đặt phần mềm trên màn hình, hãy tiếp tục bằng cách khởi chạy nó. Khi bạn mở phần mềm, giao diện của nó sẽ xuất hiện. Nhấn vào Hộp công cụ và tiếp tục bằng cách nhấp vào Bộ điều khiển tốc độ video.
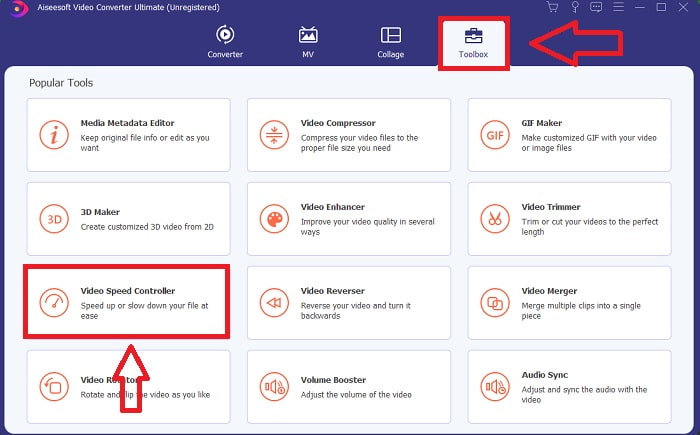
Bước 3. Để chỉnh sửa tốc độ phát lại của video clip, chỉ cần kéo hoặc nhấp vào nút + để nhập tệp từ máy tính của bạn.
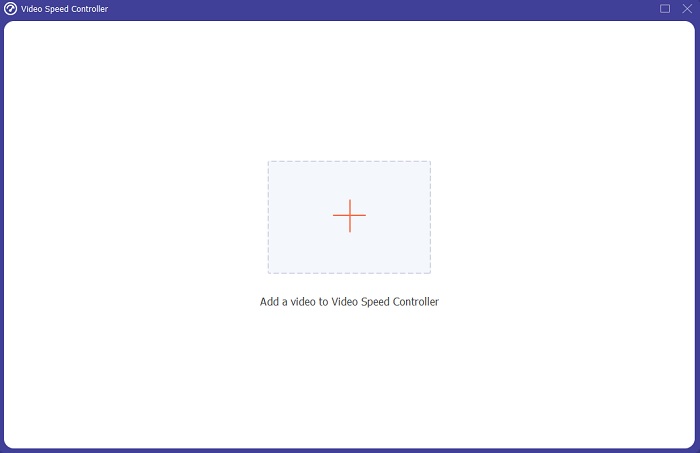
Bước 4. Bắt đầu chỉnh sửa tốc độ phát lại video clip của bạn hoặc tạo video chuyển động chậm từ video tốc độ bình thường của bạn bằng cách chọn loại tốc độ bạn sẽ áp dụng.
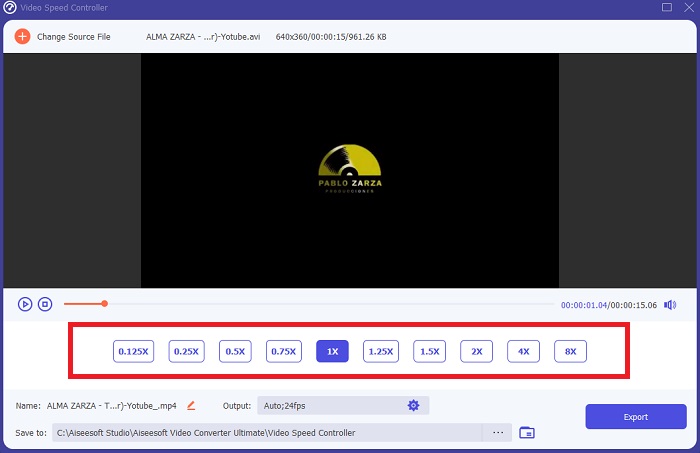
Bước 5. Sau đó, bạn có thể điều chỉnh chất lượng đầu ra video của mình bằng cách thay đổi độ phân giải, tốc độ khung hình, định dạng, v.v. Cuối cùng, nếu mọi thứ đã ổn định, hãy nhấp vào Xuất khẩu để chuyển tệp đã chuyển đổi sang màn hình của bạn.
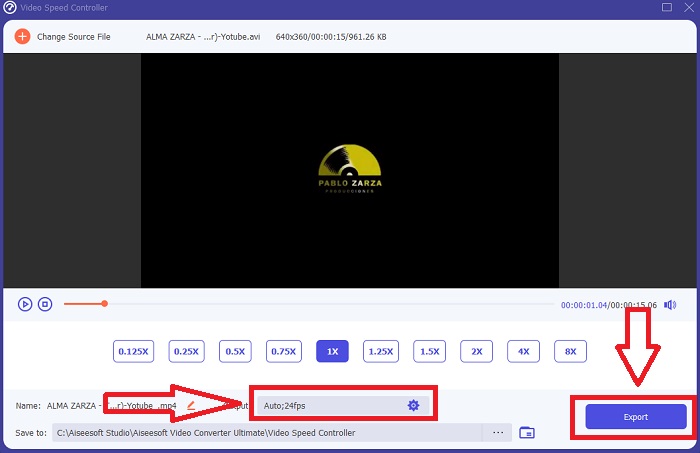
Phương pháp 2. Sử dụng Ezgif
Ezgif.com là một bộ công cụ miễn phí, dễ sử dụng để tạo và chỉnh sửa ảnh GIF động. Tuy nhiên, công cụ trực tuyến này cũng hỗ trợ chỉnh sửa và chuyển đổi cho nhiều định dạng hình ảnh khác, bao gồm WebP động, PNG, MNG và FLIF, và một số chỉnh sửa video cơ bản. Các công cụ trực tuyến phổ biến bao gồm trình tạo GIF, trình chuyển đổi video sang GIF và tốc độ video. Tốc độ video là một trong những công cụ tốt nhất của nó vì nó có thể dễ dàng điều chỉnh tốc độ phát lại video. Không giống như các công cụ trực tuyến khác, trong việc sử dụng Ezgif, bạn có thể tùy chỉnh tốc độ video của mình cho đến khi đạt được tốc độ mong muốn. Nó cũng mang lại lợi ích cho công cụ trực tuyến khác với một số công cụ trực tuyến có sẵn trên internet vì nó hỗ trợ các định dạng khác nhau. Để biết thêm về các chi tiết của ứng dụng, đây là các bước cần làm theo:
Bước 1. Mở trình duyệt tìm kiếm của bạn và tìm kiếm ezgif. Sau đó, để bắt đầu, hãy chọn tab menu ở góc trên cùng của giao diện và chọn Tốc độ video. Sau đó, để nhập tệp, bạn có thể chọn tệp video từ máy tính của mình hoặc đặt liên kết video từ phương tiện truyền thông xã hội hoặc trang web khác mà bạn muốn điều chỉnh tốc độ của nó. Tiếp tục nhấp vào Tải video lên, để bắt đầu với giai đoạn chỉnh sửa.
Bước 2. Bây giờ bạn có thể điều chỉnh tốc độ bằng cách đặt tỷ lệ tốc độ sẽ áp dụng cho video của bạn. Bạn sẽ nhập càng lớn, video càng trở nên nhanh hơn. Sau đó, bạn sẽ được lựa chọn tắt tiếng hoặc xóa video, giữ nguyên âm thanh gốc và thay đổi tốc độ của video.
Bước 3. Để tải video lên, hãy nhấp vào Thay đổi tốc độ video!
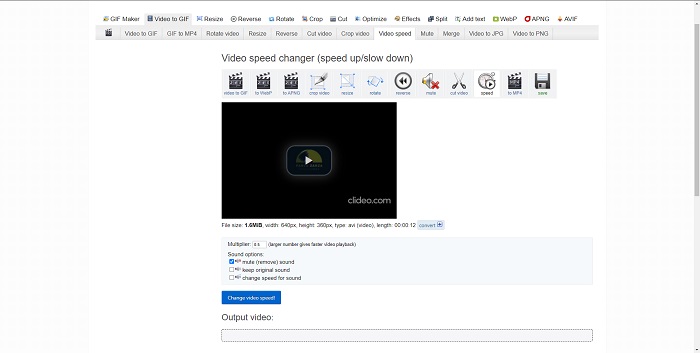
Phần 3. Câu hỏi thường gặp về Chuyển động chậm trong QuickTime
QuickTime Media Player là gì?
QuickTime là một khung đa phương tiện có thể mở rộng của Apple Inc. có thể xử lý video, hình ảnh, âm thanh và hình ảnh toàn cảnh. MacOS đi kèm với QuickTime được cài đặt sẵn. Trước iTunes 10.5, QuickTime đã được đưa vào iTunes của Apple dưới dạng bản tải xuống miễn phí. Tuy nhiên, QuickTime dành cho Windows không còn được hỗ trợ và do đó các lỗ hổng bảo mật sẽ không còn được khắc phục.
Làm cách nào để làm chậm video QuickTime trên Mac?
QuickTime Player hỗ trợ kết xuất video chuyển động chậm. Nhấn và giữ nút phát / tạm dừng trong khoảng 5 giây để chuyển đến menu thay đổi tốc độ mẫu. Do đó, tốc độ phát lại video có thể bị chậm lại mà không ảnh hưởng đến chất lượng video.
Làm cách nào để tắt chuyển động chậm trên QuickTime?
Trong khi phát lại, bạn có thể hoàn tác hiệu ứng chuyển động chậm bằng cách kéo điểm đánh dấu ra đầu tệp video. Để di chuyển điểm đánh dấu tại chỗ đến cuối tệp, hãy chọn nó và kéo nó vào đó. Thao tác này sẽ lưu cài đặt trình phát đã sửa đổi của bạn trong tệp phụ video AAE để sử dụng sau này.
Phần kết luận
Tóm lại, QuickTime là một trong những trình phát đa phương tiện đáng tin cậy trong việc tạo video chuyển động chậm ở tốc độ bình thường. Nó có nhiều công cụ để cung cấp như một Chuyển đổi video Ultimate có. Tuy nhiên, phần mềm này được khuyên dùng nhiều hơn vì nó có thể hỗ trợ kích thước tệp lớn và định dạng video hơn trình phát phương tiện Quicktime. Ngoài ra, về các công cụ có thể tạo chuyển động chậm, cả hai đều có cùng một công cụ để thực hiện điều đó nhưng Video Converter Ultimate có thể được sử dụng dễ dàng hơn nhiều và có thể tạo ra đầu ra video chất lượng cao.



 Chuyển đổi video Ultimate
Chuyển đổi video Ultimate Trình ghi màn hình
Trình ghi màn hình


