Bắt đầu
Nếu bạn muốn ghi lại video đang phát có âm thanh trên máy tính của mình, bạn có thể sử dụng Trình ghi màn hình. Bên cạnh đó, bạn cũng có thể sử dụng phần mềm này để ghi lại quá trình chơi game trên máy tính của mình. Ngoài ra, chức năng Ghi âm điện thoại của Trình ghi màn hình cho phép bạn ghi lại màn hình điện thoại iPhone và Android trên máy tính.
Tải xuống cài đặt
Bạn có thể nhấp vào Tải xuống miễn phí trên trang này để tải xuống gói cài đặt trên máy tính của bạn trước. Sau đó, bạn cần nhấp vào gói để mở gói để cài đặt Trình ghi màn hình trên thiết bị của mình.
Đăng ký
Nếu bạn cần quay video dài hơn ba phút hoặc muốn cắt bớt video đã quay, bạn phải đăng ký Trình ghi màn hình.
Bước 1. Sau khi khởi chạy Trình ghi màn hình, vui lòng nhấp vào nút Đăng ký biểu tượng.
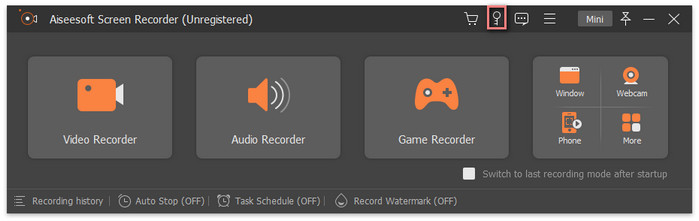
Bước 2. Nếu bạn đã mua phần mềm này và nhận được mã đăng ký, bạn có thể nhập trực tiếp mã đó và địa chỉ email của mình vào cửa sổ này và nhấp vào nút Kích hoạt cái nút.

Sở thích
Nếu bạn muốn thiết lập tùy chọn cho Trình ghi màn hình, vui lòng nhấp vào nút Thực đơn biểu tượng và chọn Sở thích.

1. Ghi âm
Trong cửa sổ này, bạn có thể đặt các thao tác trước, khi và sau khi ghi, chẳng hạn như Ẩn các biểu tượng trên màn hình khi ghi âm, Vân vân.

2.Đầu ra
Bạn có thể điều chỉnh trong cửa sổ này nếu muốn thay đổi định dạng đầu ra, đường dẫn lưu trữ và chất lượng ghi video, âm thanh và ảnh chụp màn hình.

3. Âm thanh
Tại đây, bạn có thể kiểm soát âm lượng của âm thanh hệ thống và âm thanh micrô.

4.Chuột
Trong cửa sổ này, bạn có thể chọn có hiển thị con trỏ chuột hay không. Và bạn có thể chọn màu của các lần nhấp chuột và khu vực khi ghi.

5.Phím nóng
Bạn có thể thiết lập các phím nóng tại đây nếu muốn quá trình ghi âm thuận tiện hơn.

6.Thêm
Tại đây, bạn có thể chọn Chế độ chụp màn hình, bật hoặc tắt tăng tốc phần cứng, điều chỉnh cài đặt kiểm tra cập nhật, v.v.

yêu cầu hệ thống
| HĐH hỗ trợ | CPU/Bộ xử lý | ĐẬP |
| các cửa sổ | Windows 10/11/8.1/8/7 | CPU Intel/AMD 1GHz trở lên | RAM 1GB trở lên |
| Mac | Mac OS X 10.12 trở lên | Bộ xử lý Intel® 1GHz và chip Apple M1/M2 | 512 MB trở lên |
Các định dạng đầu ra được hỗ trợ
| Các định dạng được hỗ trợ |
| Video | MP4, WMV, MOV, F4V, TS, WebM |
| Âm thanh | MP3, WMA, M4A, AAC |
| Hình ảnh | PNG, JPG/JPEG, BMP, GIF, TIFF |
Quay video
Bước 1. Chọn Trình quay video
Vui lòng chọn Máy ghi hình để bắt đầu quay video trên máy tính của bạn.

Bước 2. Chọn Khu vực ghi
Nếu bạn muốn chụp toàn bộ màn hình máy tính của mình, bạn có thể nhấp vào nút Đầy biểu tượng. Nếu bạn chỉ muốn ghi lại một khu vực cụ thể của video, bạn có thể nhấp vào Tập quán biểu tượng và di chuyển đường viền để tùy chỉnh vùng chụp theo ý muốn.

Bước 3. Điều chỉnh cài đặt quay video
Nếu bạn cần ghi lại nội dung webcam trong khi quay video trên máy tính để bàn, bạn có thể chuyển sang Bật bên dưới Webcam.
Nếu bạn muốn quay video có âm thanh và âm thanh micrô, bạn có thể bật Hệ thống âm thanh và Cái mic cờ rô.

Bạn cũng có thể bật Tự động dừng để làm cho quá trình quay video của bạn tự động dừng lại. Trong cửa sổ này, bạn có thể đặt Điều kiện dừng tự động bằng cách điều chỉnh Thời lượng ghi âm, Kích thước tập tin ghi âmvà thời gian kết thúc.

Nếu bạn cần đặt thời gian bắt đầu và kết thúc ghi âm, bạn có thể bật Lịch trình công việc và nhấp vào Thêm nhiệm vụ mới nút để tạo tác vụ ghi âm.

Hơn nữa, bạn cũng có thể chọn quay video có hình mờ hay không. Và bạn có thể nhấp vào Quản lý để tạo hình mờ độc quyền của bạn và thay đổi vị trí hình mờ dựa trên nhu cầu của bạn.

Bước 4. Bắt đầu ghi âm
Sau khi tất cả các cài đặt được thực hiện, hãy nhấp vào nút GHI để bắt đầu quay video trên máy tính của bạn.

Khi bạn đang ghi âm, bạn có thể nhấp vào Ảnh chụp nhanh để chụp ảnh màn hình video của bạn để chia sẻ với bạn bè.

Nếu bạn muốn sử dụng một hình chữ nhật để đánh dấu nội dung quan trọng khi ghi âm, bạn có thể nhấp vào nút Biên tập biểu tượng và chọn hình chữ nhật biểu tượng.

Nếu bạn muốn sử dụng các công cụ khác như hình elip, bút chì hoặc mũi tên để đánh dấu, bạn có thể nhấp vào biểu tượng Biên tập biểu tượng và biểu tượng kéo xuống để chọn.

Nếu bạn cần thêm văn bản vào video ghi của mình, bạn có thể nhấp vào Biên tập biểu tượng, chọn Chữ và nhấp vào biểu tượng Thêm vào nút để đặt văn bản trên video của bạn.

Nếu muốn đánh số thứ tự cho nội dung khi quay trên máy tính, bạn có thể bấm vào nút Biên tập biểu tượng, chọn Gọi ra và dùng chuột click vào nội dung muốn đánh số.

Bạn cũng có thể thêm hình ảnh vào màn hình khi quay video bằng cách nhấp vào Biên tập biểu tượng, chọn Hình ảnh và nhấp vào biểu tượng Thêm vào Nút hình ảnh.

Khi bạn cần phóng to nội dung nào đó của video đang quay, bạn có thể nhấp vào nút Biên tập biểu tượng và chọn kính lúp biểu tượng.

Nhấn vào Cài đặt biểu tượng, sau đó chọn chế độ ghi từ Chế độ cố định, xung quanh chuộtvà Theo Chuột.

Bước 5. Kết thúc ghi âm
Cuối cùng, nhấp vào Dừng lại để hoàn tất quá trình ghi.

Khi bạn dừng ghi, một cửa sổ nơi bạn có thể xem trước tệp ghi sẽ bật lên. Nếu bạn muốn quay một video mới, bạn có thể nhấp vào nút Trở lại nút để quay lại Máy ghi hình chức năng. Hoặc bạn có thể nhấp vào >Xong 
Ghi âm
Bước 1. Chọn Máy ghi âm
Khởi chạy Trình ghi màn hình trên máy tính của bạn và chọn Máy thu âm cái nút.

Bước 2. Điều chỉnh cài đặt ghi âm
Sau đó, bạn có thể kiểm soát âm lượng của Hệ thống âm thanh bằng cách di chuyển thanh. Và bạn có thể bật Cái mic cờ rô nếu bạn cũng muốn ghi lại giọng nói của mình.

Bước 3. Bắt đầu ghi âm
Tiếp theo, bạn có thể nhấp vào nút REC để bắt đầu ghi âm thanh trên máy tính của mình.
Ghi lại lối chơi
Bước 1. Chọn Game Recorder
Bạn có thể nhấp vào Máy ghi trò chơi để bắt đầu nếu bạn muốn ghi lại màn hình chơi trò chơi của mình trên máy tính.

Bước 2. Chọn quá trình trò chơi
Sau đó, bạn cần nhấp vào Chọn trò chơi nút để chọn quá trình chơi trò chơi.

Bạn cũng có thể bật Webcam, Âm thanh hệ thống và Micrô để ghi lại quá trình chơi trò chơi bằng âm nhạc, khuôn mặt và giọng nói của bạn.
Bước 3. Bắt đầu ghi trò chơi
Cuối cùng, hãy nhấp vào GHI để bắt đầu ghi lại trò chơi trên máy tính của bạn.
Cửa sổ ghi
Bước 1. Chọn Trình ghi cửa sổ
Nếu bạn mở nhiều cửa sổ trên máy tính và chỉ muốn ghi lại một cửa sổ, bạn có thể nhấp vào nút Cửa sổ.

Bước 2. Chọn cửa sổ
Sau đó, bạn có thể nhấp vào biểu tượng kéo xuống để chọn cửa sổ bạn muốn chụp.

Bước 3. Bắt đầu ghi cửa sổ
Sau khi chọn cửa sổ, bạn có thể nhấp vào Bắt đầu ghi âm nút để bắt đầu.
Ghi lại webcam
Bước 1. Chọn Trình ghi Webcam
bạn có thể chọn Máy quay Webcam nếu bạn muốn ghi lại nội dung webcam trên máy tính của mình.

Bước 2. Điều chỉnh cài đặt
Sau đó, bạn sẽ thấy một cửa sổ có nội dung webcam của bạn trên máy tính. Và bạn có thể nhấp vào Cài đặt để chọn nguồn camera, độ phân giải, v.v.

Bước 3. Bắt đầu ghi webcam
Bấm vào Ghi lại trên đầu cửa sổ xem trước để bắt đầu.
Ghi lại màn hình điện thoại
Bước 1. Chọn Ghi âm điện thoại
Bạn có thể nhấp vào máy ghi âm điện thoại nút nếu bạn cần ghi lại màn hình điện thoại của mình trên máy tính để có màn hình lớn hơn.

Bước 2. Kết nối Điện thoại với PC
Nếu bạn là người dùng iOS, bạn nên chọn Trình ghi iOS Đầu tiên.

Sau đó, bạn có thể kết nối các thiết bị iOS của mình theo hướng dẫn trên màn hình: đảm bảo rằng thiết bị iOS của bạn và máy tính được kết nối với cùng một mạng LAN, mở Trung tâm điều khiển trên thiết bị iOS của bạn bằng cách vuốt xuống hoặc vuốt lên, chạm vào Phản chiếu màn hình, và chọn Screen Recorder để chờ kết nối thành công.

Nếu bạn là người dùng Android, vui lòng chọn Trình ghi Android.

Sau đó, bạn có thể kết nối thiết bị Android của mình với máy tính qua WiFi hoặc USB. Để bắt đầu, vui lòng tải xuống và cài đặt FoneLab Mirror trên Android của bạn.
Nếu muốn sử dụng WiFi để kết nối, bạn phải đảm bảo thiết bị Android của mình và máy tính được kết nối cùng một mạng LAN. Và có ba cách bạn có thể chọn: Phát hiện, Mã PINvà Mã QR.

Nếu không có kết nối mạng, bạn có thể chuyển sang Kết nối USB. Và kết nối điện thoại Android của bạn với PC theo hướng dẫn trên màn hình: nhập Cài đặt trên điện thoại Android của bạn và bật tìm kiếm và phát hiện lỗi thông qua USB, sau đó nhấp vào Hoàn thành trên máy tính và chạm vào Cho phép hoặc là Bắt đầu bây giờ trên điện thoại Android của bạn để kết thúc kết nối này.

Bước 3. Điều chỉnh cài đặt ghi âm điện thoại
Sau khi kết nối thành công, bạn có thể xem màn hình điện thoại trên máy tính bằng Screen Recorder, như ảnh bên dưới.
Tại đây, bạn có thể chọn độ phân giải màn hình từ Thiết bị, 4K, 2K, v.v. và chọn độ phân giải đầu ra cũng như nội dung ghi.

Bước 4. Bắt đầu quay màn hình điện thoại
Tiếp theo, bạn có thể nhấp vào Ghi lại để bắt đầu quay màn hình điện thoại trên máy tính của bạn.
Chỉnh sửa tệp đã ghi
Sau khi ghi lại màn hình, video hoặc âm thanh trên thiết bị của mình, bạn có thể đi tới cửa sổ Lịch sử ghi âm để cắt, nén, hợp nhất và chuyển đổi các tệp đã ghi của mình, đồng thời bạn có thể chỉnh sửa siêu dữ liệu phương tiện của các tệp đã ghi.

Cách sử dụng Trình cắt video
Bước 1. Lúc đầu, hãy chọn tệp bạn muốn cắt và nhấp vào nút Thêm công cụ biểu tượng để chọn Máy cắt video Lựa chọn.
Bước 2. Sau đó, bạn sẽ vào cửa sổ cắt video. Trong cửa sổ này, bạn có thể rút ngắn tệp đã ghi của mình bằng cách kéo điểm bắt đầu và điểm kết thúc vào giữa trên thanh. Sau đó, nhấp vào Xén nút để lưu chỉnh sửa của bạn cho đến khi bạn hài lòng.

Cách sử dụng Trình chỉnh sửa siêu dữ liệu phương tiện
Bước 1. Bấm vào tệp đã ghi mà bạn muốn chỉnh sửa, sau đó trong phần Công cụ chỉnh sửa, bạn cần chọn Trình chỉnh sửa siêu dữ liệu phương tiện Lựa chọn.
Bước 2. Tiếp theo, bạn có thể trực tiếp thay đổi hoặc chỉnh sửa tên, tiêu đề, nghệ sĩ, album, nhà soạn nhạc, thể loại, năm và nhận xét về tệp đã ghi của mình. Cuối cùng, nhấp vào nút Hoàn thành để lưu.

Cách sử dụng tông đơ nâng cao
Bước 1. Nếu bạn muốn chia tệp đã ghi của mình thành nhiều clip, bạn có thể sử dụng tông đơ nâng cao tính năng. Để vào chức năng, bạn có thể chọn tệp đã ghi mà bạn muốn cắt trong Lịch sử ghi lại cửa sổ và bấm vào tông đơ nâng cao bên trong Công cụ chỉnh sửa phần.
Bước 2. Để chia nhỏ tệp đã ghi, bạn có thể trượt con trỏ và nhấp vào Tách ra biểu tượng. Bạn cũng có thể nhấp vào Chia nhanh để đặt số lượng clip để chia nhanh. Cuối cùng, nhấp vào Xén nút để lưu chỉnh sửa của bạn.

Cách sử dụng Trình nén video
Bước 1. Sau khi ghi, nếu bạn cho rằng kích thước video đã ghi của mình quá lớn, bạn có thể vào Công cụ chỉnh sửa và nhấp vào Máy nén Video nút để giảm kích thước của nó.
Bước 2. Sau đó, video đã ghi của bạn sẽ được nén tự động. Bạn cũng có thể trượt điểm trên Kích thước thanh để giảm kích thước video của bạn dựa trên nhu cầu của bạn. Tiếp theo, nhấp vào Nén để lưu.

Cách sử dụng Trình hợp nhất tệp
Bước 1. Nếu bạn muốn kết hợp các tệp đã ghi và tệp cục bộ của mình thành một tệp, bạn có thể sử dụng chức năng Hợp nhất tệp.
Bước 2. Sau khi chọn Hợp nhất tệp, bạn có thể nhấp vào Thêm vào để nhập thêm video hoặc hình ảnh từ các tệp đã ghi và tệp cục bộ hiện có của bạn. Bạn cũng có thể điều chỉnh thứ tự của từng tệp bằng cách nhấp vào Phía trước hoặc là Phía sau. Cuối cùng, nhấp vào Xuất khẩu cái nút.

Cách sử dụng Trình chuyển đổi tệp
Bước 1. Để thay đổi định dạng tệp đã ghi, bạn có thể chọn tệp của mình và nhấp vào nút Trình chuyển đổi tệp cái nút.
Bước 2. Nếu bạn muốn thay đổi định dạng video đã ghi sang định dạng video khác, bạn có thể chọn định dạng xuất trong Xuất video và nhấp vào Đổi cái nút. Nếu bạn muốn chuyển đổi video đã ghi của mình thành âm thanh, bạn nên truy cập Xuất âm thanh phần, chọn định dạng âm thanh và nhấp vào Đổi cái nút.

Chụp màn hình
Bước 1. Nhập một trong hai chức năng
Nếu bạn chỉ muốn chụp ảnh màn hình trên máy tính của mình bằng Trình ghi màn hình, bạn có thể nhập một trong hai chức năng như Máy ghi hình để bắt đầu.

Bước 2. Mở Chụp ảnh màn hình
Sau đó, bạn có thể nhấp vào biểu tượng kéo xuống bên cạnh Chụp màn hình để chọn chế độ chụp màn hình từ Chụp màn hình, Cửa sổ cuộn và Chụp menu bật lên.




 Chuyển đổi video Ultimate
Chuyển đổi video Ultimate Trình ghi màn hình
Trình ghi màn hình
















































































