Cách tốt nhất để ghi lại âm thanh trên iPhone thông qua các ứng dụng và công cụ chuyển đổi có sẵn
Với một chiếc điện thoại thông minh trong túi, chúng ta có thể làm được hầu hết mọi thứ. Thiết bị nhỏ này được xây dựng để trở thành thế hệ máy tính mới có thể dễ dàng mang đi khắp nơi trên thế giới mà không cần thiết lập. Do đó, giờ đây chúng ta có quyền ghi âm trên điện thoại của mình mà không cần thiết lập nhiều thiết bị. Ví dụ: bạn có thể ghi podcast của riêng mình trên iPhone nhưng kẻ thù tồi tệ nhất của chúng ta là chất lượng ghi âm quá tệ. Vì vậy, trong danh sách này, chúng tôi trình bày các cách khác nhau để ghi âm trên iPhone mà không cần thiết lập nhiều thiết bị và làm giảm chất lượng âm thanh của bản ghi.

Phần 1. Cách ghi âm thanh bên ngoài trên iPhone với 2 trong số các ứng dụng tốt nhất
Tìm hiểu cách sử dụng công cụ này có sẵn trên các thiết bị Apple hoặc App store. Những ứng dụng trong danh sách này được nhiều người dùng trên toàn thế giới biết đến. Đặc biệt nếu họ muốn tự ghi âm hoặc ghi lại một số thông qua âm thanh. Vì vậy, không có bất kỳ sự chậm trễ nào nữa, hãy để chúng tôi giới thiệu với bạn 2 máy ghi âm hàng đầu mà bạn có thể sử dụng.
1. Bản ghi nhớ giọng nói
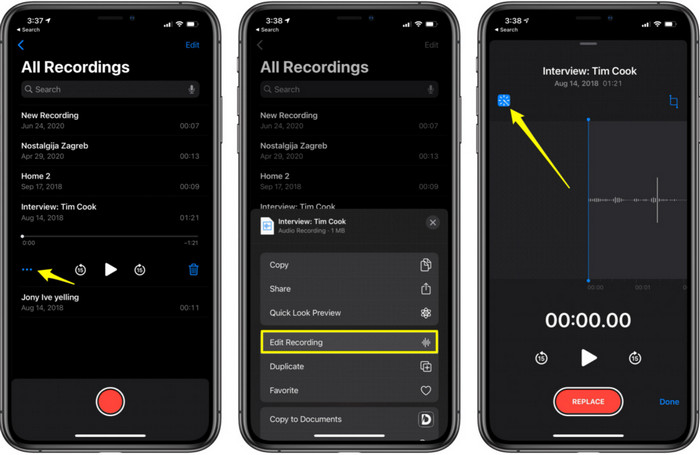
Bản ghi nhớ giọng nói là cách tốt nhất để ghi lại âm thanh trên iPhone mà không cần tải xuống và miễn phí. Ngoài ra, bạn có thể thực hiện chỉnh sửa bản ghi của mình tại đây. Nhưng các tính năng chỉnh sửa có sẵn ở đây chỉ giới hạn ở việc cắt và thêm các tệp âm thanh khác. Vì vậy, nếu bạn muốn cải thiện bản ghi âm của mình thì bạn không thể làm điều đó ở đây vì nó không có các tính năng như vậy ở đây. Tuy nhiên, việc ghi chép cơ bản như ghi chú, nhật ký âm thanh, bài giảng hoặc hơn thế nữa có thể được thực hiện với sự trợ giúp của Bản ghi nhớ giọng nói.
Ưu điểm
- Công cụ tích hợp trên iPhone để ghi âm ra bên ngoài.
- Chỉnh sửa cơ bản có sẵn như cắt và hợp nhất.
Nhược điểm
- Nó không có bộ tăng cường âm thanh để làm cho bản ghi của bạn tốt hơn.
- Không thể ghi lại nội bộ.
2. GarageBand
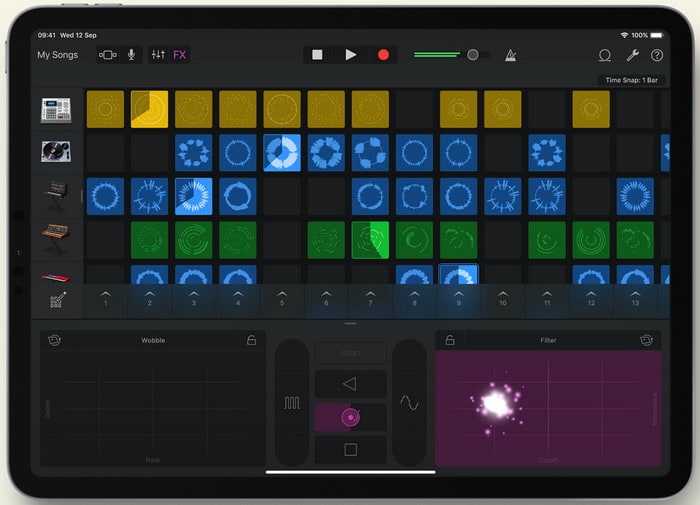
Bạn có muốn sản xuất bản thu âm nhạc không? Sau đó, hãy thử sử dụng Ban nhạc tại gia. Vì công cụ này trình bày rất nhiều tính năng mà bạn có thể chơi trên đó. Nhưng nó phức tạp hơn nhiều so với Voice Memos vì ứng dụng này nhằm mục đích sản xuất âm nhạc. Vì vậy, học cách ghi âm giọng nói trên iPhone với Garageband sẽ chiếm hầu hết thời gian của bạn. Nhưng nếu chuyên tâm học bạn có thể tải công cụ này miễn phí và dung lượng tệp tin của nó là 1.7GB bao gồm các tính năng nặng mà bạn sẽ cần để ghi nhạc.
Ưu điểm
- Đây là ứng dụng tốt nhất để sử dụng làm sản xuất âm nhạc di động có thể ghi âm nội bộ.
Nhược điểm
- Không phải là lựa chọn tốt nhất cho người mới bắt đầu vì giao diện ứng dụng phức tạp.
- Kích thước tệp có thể lên đến hơn 1,7GB.
Phần 2. Làm thế nào để chuyển ghi màn hình iPhone sang định dạng âm thanh
Vì iPhone không chỉ có ghi âm nội bộ nên bạn có thể thực hiện ghi màn hình trước và chuyển nó thành âm thanh sau đó. Với sự giúp đỡ của hiện tượng Chuyển đổi Video Ultimate, bạn có thể chọn từ hơn 200 định dạng có sẵn trong công cụ và thực hiện việc cắt âm thanh không cần thiết tại đây dễ dàng hơn bao giờ hết. Không chỉ vậy, bạn có thể tăng âm thanh của mình tại đây để âm thanh nghe rõ hơn và hay hơn. Không giống như sử dụng Voice Memo, nếu bạn sử dụng công cụ này và chuyển đổi, bạn có thể thực hiện rất nhiều điều kỳ diệu để làm cho nó trở nên tốt nhất. Nếu không có thêm bất kỳ điều gì, hãy bắt đầu chuyển đổi bản ghi màn hình của bạn thành định dạng âm thanh bằng cách làm theo các bước bên dưới.
Các bước về Cách chuyển đổi bản ghi màn hình sang định dạng âm thanh với Video Converter Ultimate
Bước 1. Nhấn nút tải xuống miễn phí để tải phần mềm xuống PC hoặc Mac của bạn. Sau quá trình tải xuống, hãy cài đặt và thiết lập nó, sau đó nhấp vào kết thúc để khởi chạy nó.
Tải xuống miễn phíDành cho Windows 7 trở lênAn toàn tải
Tải xuống miễn phíĐối với MacOS 10.7 trở lênAn toàn tải
Bước 2. Thêm tệp bạn được ghi lại trên iPhone, và nhấp vào Thêm các tập tin ở phía trên bên trái của giao diện công cụ. Sau đó, tìm kiếm tệp trong thư mục và nó sẽ bật lên và nhấp vào mở ra.
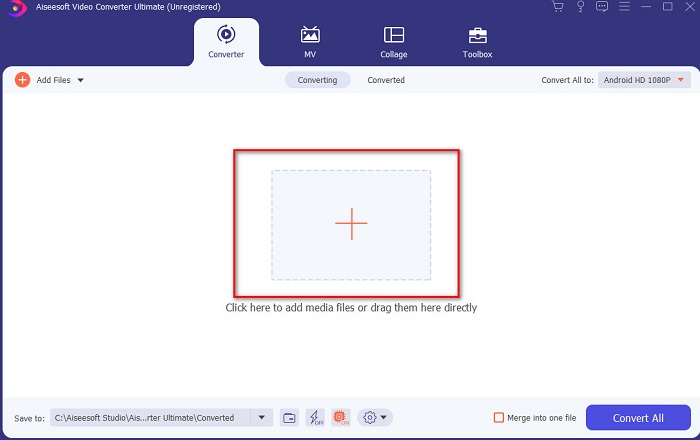
Bước 3. Nhấn vào thả xuống tùy chọn bên cạnh Chuyển đổi tất cả và chọn định dạng cuối cùng mà bạn muốn từ Âm thanh danh sách danh mục để tiếp tục. Ngoài ra, bạn cũng có thể chỉnh sửa tệp đã ghi nếu bạn nhấp vào cây đũa phép trên giao diện chính. Sau khi chỉnh sửa nó, hãy nhấp vào đồng ý để lưu những thay đổi bạn đã thực hiện.
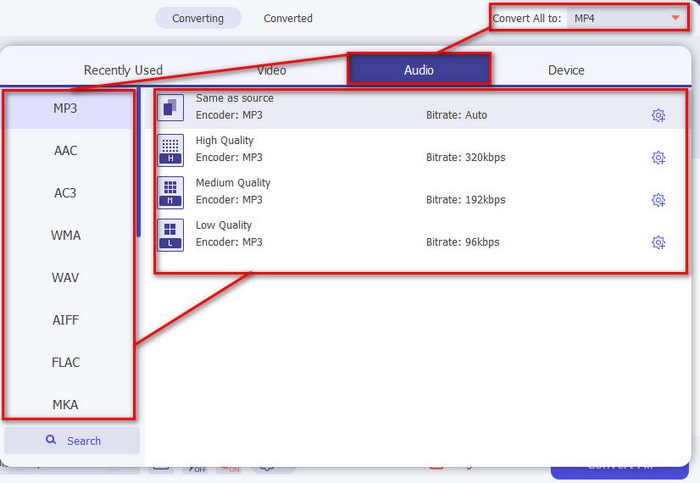
Bước 4. Nếu bạn đã sẵn sàng để bắt đầu quá trình chuyển đổi, hãy nhấp vào Chuyển đổi tất cả và đợi ít hơn một giây.
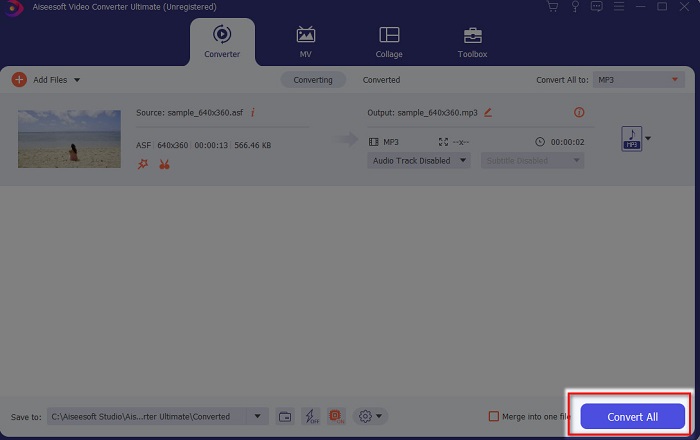
Bước 5. Một thư mục tệp sẽ hiển thị sau khi chuyển đổi xong, hãy nhấp vào tệp và nghe nó, sau đó bạn có thể chuyển và lưu nó trên iPhone của mình.
Ưu điểm
- Công cụ hiện tượng tốt nhất được sử dụng để chuyển đổi bản ghi màn hình của bạn sang định dạng âm thanh.
- Các tính năng chỉnh sửa nâng cao có sẵn ở đây để làm cho bản ghi của bạn tốt hơn.
- Nhiều đợt chuyển đổi có thể được thực hiện ở đây.
Nhược điểm
- Không thể thực hiện ghi âm màn hình hoặc âm thanh ở đây vì nó không được hỗ trợ.
- Nó được trả tiền nhưng nó không phải là đắt tiền.
Phần 3. Câu hỏi thường gặp về Ghi âm thanh trên iPhone
Định dạng âm thanh tốt nhất để ghi âm là gì?
Định dạng lý tưởng mà bạn sẽ muốn sử dụng nếu muốn ghi lại âm thanh với chất lượng cao nhất là ở định dạng FLAC. Mặc dù công cụ trên không cung cấp thay đổi định dạng nên bạn không thể ghi FLAC. Tuy nhiên, nếu bạn nhấp vào liên kết này, bạn sẽ học được nhiều điều về máy ghi FLAC tốt nhất để ghi lại hình thức ghi âm cao nhất.
Tôi có thể ghi âm trên iPhone của mình trong bao lâu?
Bạn có thể ghi lại miễn là có đủ dung lượng. Về cơ bản, người ta ước tính rằng cứ 1GB bạn có thể lưu trữ ít nhất 100 phút ghi âm. Vì vậy, nếu bạn muốn ghi lại một cuộc thảo luận hoặc bài giảng dài, tốt nhất là bạn nên giải phóng một số dung lượng trước khi bắt đầu ghi âm.
Tôi có thể ghi âm qua VLC không?
Chắc chắn có! Bạn có thể ghi âm nếu bạn sử dụng VLC cho dù đó là trên PC hay Mac. Vì vậy, để tìm hiểu cách ghi âm trên VLC, bạn phải nhấp vào đây liên kết.
Phần kết luận
Để kết thúc, chúng tôi đã giới thiệu rất nhiều cách bạn có thể chọn để làm cho việc ghi âm của mình tốt hơn và hiệu quả. Đây là những thứ tốt nhất trong dòng ghi âm khi chúng tôi kiểm tra chúng trước khi chúng tôi viết bài viết này. Nhưng không có trình chỉnh sửa nào tốt hơn dễ sử dụng cung cấp bộ tăng cường âm thanh hơn Chuyển đổi video cuối cùng. Vì vậy, nếu bạn muốn làm cho bản ghi của mình tốt hơn thì hãy thử chỉnh sửa và chuyển đổi nó bằng công cụ này.
Tải xuống miễn phíDành cho Windows 7 trở lênAn toàn tải
Tải xuống miễn phíĐối với MacOS 10.7 trở lênAn toàn tải



 Chuyển đổi video Ultimate
Chuyển đổi video Ultimate Trình ghi màn hình
Trình ghi màn hình


