Cách in ảnh HEIC với đầu ra hình ảnh chất lượng cao trong một phút
Mặc dù có ít hỗ trợ hơn cho các thiết bị khác, Apple vẫn tuyên bố rằng họ sẽ sử dụng định dạng HEIC để chụp nhanh và lưu trữ hình ảnh với hình ảnh siêu kính sẽ không tốn kém gì ngoài việc tiết kiệm dung lượng cho bạn. Bất kể, nếu bạn muốn in, xem hoặc chuyển hình ảnh sang một thiết bị khác không liên quan đến Apple, bạn sẽ chỉ nhận được thông báo về việc không được hỗ trợ. Nhưng nếu bạn là người dùng Mac, bạn có thể nhanh chóng tìm hiểu cách in ảnh HEIC với cùng chất lượng mà bạn có thể có trên tệp thô. Vì vậy, nếu bạn muốn biết các bước làm thế nào để in nó ra, bạn phải tiếp tục đọc chi tiết sau đây.

Phần 1. 2 Cách Hiệu quả về Cách In Ảnh HEIC trên Mac
Khi chúng tôi khám phá và thử cách in ảnh HEIC trên Mac, chúng tôi nhận thấy rằng có hai cách bạn có thể thực hiện để tạo bản sao ra giấy của tệp HEIC mà không cần chuyển đổi định dạng. Vì vậy, nếu bạn muốn biết cách tạo bản cứng của hình ảnh HEIC mà bạn có, bạn phải tiếp tục đọc hai phương pháp dưới đây.
Vui lòng kiểm tra xem máy in đã được cài đặt đúng vào máy Mac chưa và khắc phục sự cố trước khi tiếp tục các bước. NẾU mọi thứ đã sẵn sàng và chuẩn bị, thì bây giờ bạn phải tiến hành.
Phương pháp thứ nhất: Sử dụng phím tắt
Nếu bạn muốn ít nhấp chuột hơn, bạn phải sử dụng phím tắt để in ảnh trên Mac. Làm theo các bước và các phím mà chúng tôi nhấp vào b để dễ dàng in tệp HEIC trên máy Mac của bạn.
Bước 1. Nhấp vào tệp HEIC được lưu trữ trên máy Mac của bạn và mở tệp đó.
Bước 2. Sau khi bạn mở nó, hãy nhấp vào phím Command + P trên bàn phím của bạn.
Bước 3. Và trên hộp thoại in, bạn có thể xem bản xem trước của hình ảnh và bạn có thể điều chỉnh trạng thái in; nhấp chuột In để tạo bản cứng của hình ảnh HEIC với chất lượng cao.
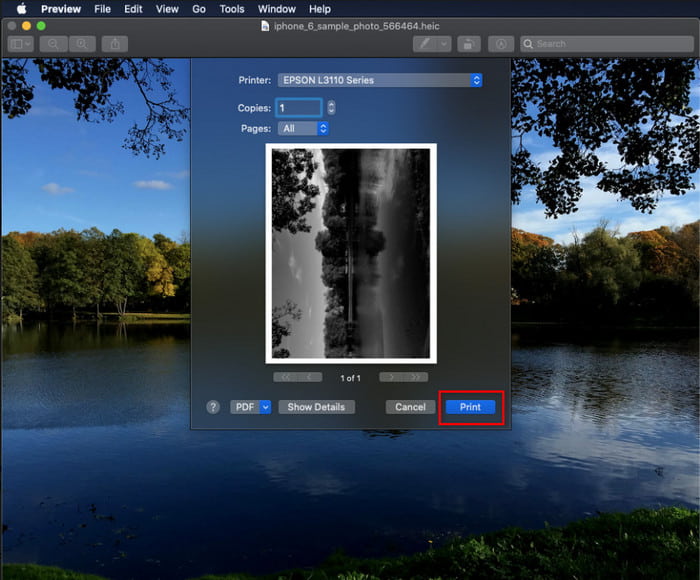
Phương pháp thứ 2: Sử dụng Menu Tệp
Nếu bạn cho rằng phím tắt không thể giúp bạn in ra tài liệu, bạn phải thử sử dụng menu Tệp. Với menu này, bạn có thể dễ dàng nhấp vào nút in và thực hiện một số thay đổi trước khi có bản cứng của hình ảnh HEIC. Hãy bắt đầu in HEIC bạn có trên macOS của mình mà không cần sử dụng các phím tắt mà không cần thêm quảng cáo.
Bước 1. Mở tệp HEIC trên máy Mac của bạn trước khi bạn làm bất kỳ điều gì khác.
Bước 2. Ở phần trên, hãy nhấp vào Tập tin và danh sách các tùy chọn sẽ hiển thị trên màn hình của bạn. Bây giờ hãy chọn tùy chọn cuối cùng và đó là In.
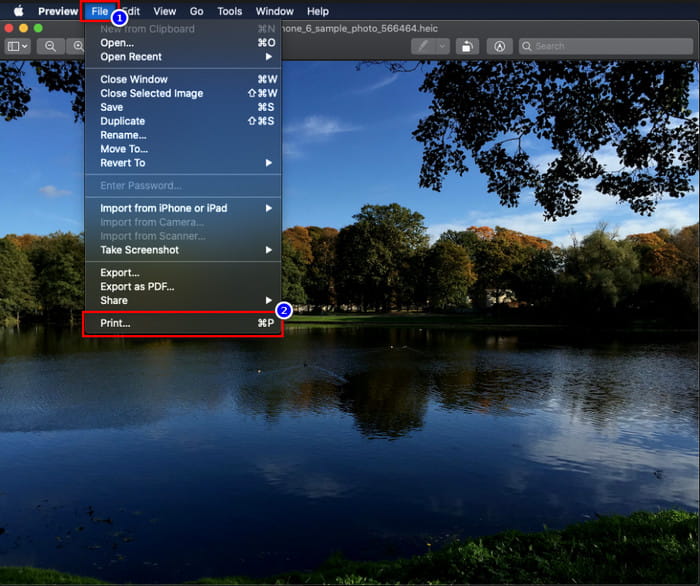
Bước 3. Bây giờ bạn sẽ thấy trên màn hình của mình hộp thoại in sẽ mở ra. Ở phần giữa của nó, bạn sẽ thấy tệp HEIC mẫu mà bạn có nếu nó trở thành bản cứng và ở phía bên kia, bạn có thể thực hiện một số chỉnh sửa trước khi in ra. Sau khi mọi thứ được giải quyết, hãy nhấp vào In để bắt đầu in tài liệu.
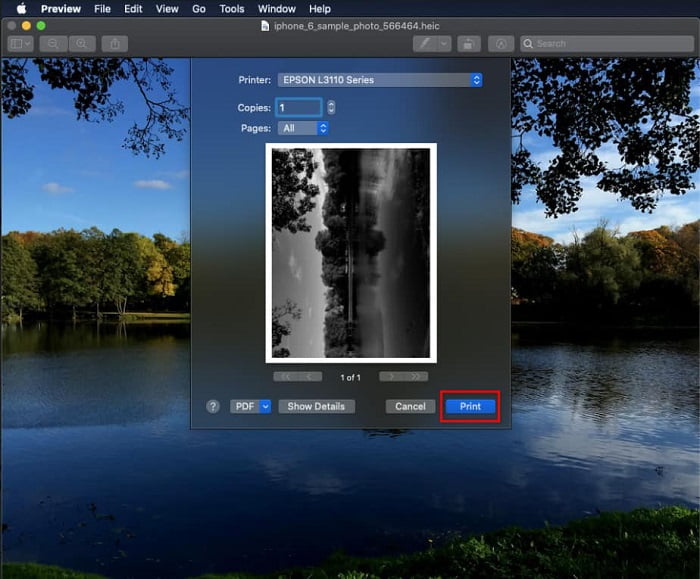
Phần 2. Tại sao tôi không thể tải lên ảnh HEIC của mình để in?
Bạn có phải là một trong những người dùng gặp khó khăn khi xử lý tệp HEIC vì bạn không thể tạo bản in ra giấy của nó không? Trong trường hợp đó, hãy để chúng tôi giới thiệu một công cụ web cụ thể có thể giúp bạn giải quyết vấn đề: FVC Free HEIC to JPG Converter. Công cụ web này có thể chuyển HEIC của bạn sang JPG một cách dễ dàng. Giờ đây, bạn có thể dễ dàng tải tệp lên khi in bằng cách thay đổi định dạng thành JPEG vì định dạng này trở nên dễ nhận biết hơn HEIC. Mặc dù bạn bị giới hạn chuyển đổi tối đa mười lần mỗi ngày với 5MB hoặc ít hơn, nó vẫn là một trình chuyển đổi web đáng tin cậy ngay cả khi có những hạn chế đó. Vì vậy, chúng ta đừng mất thời gian nữa và tìm hiểu các bước về cách sử dụng trình chuyển đổi web mã nguồn mở tốt nhất trong tầm tay của bạn.
Bước 1. Bạn có thể bấm vào đây liên kết để truy cập trình chuyển đổi web và một tab mới sẽ mở ra ngay lập tức.
Bước 2. Chèn tệp HEIC bằng cách nhấp vào nút này, tìm tệp HEIC trên thư mục của bạn và nhấp vào Mở để tải lên đầy đủ.
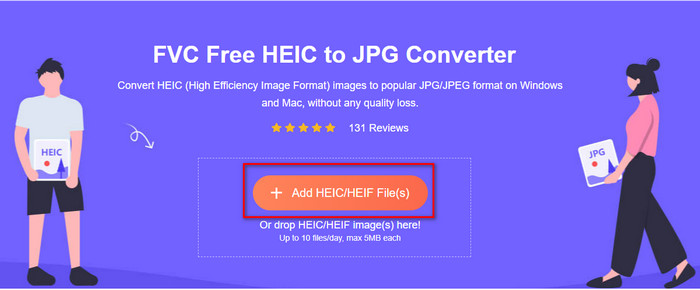
Bước 3. Quá trình chuyển đổi sẽ bắt đầu ngay sau đó, hãy nhấp vào Tải xuống để lưu tệp trên màn hình của bạn. Bây giờ nó đã sẵn sàng để in dễ dàng vì bạn có thể tạo các bản sao của hình ảnh HEIC trên máy in của mình với chất lượng tương tự như tệp hình ảnh thô nhưng ở định dạng khác.
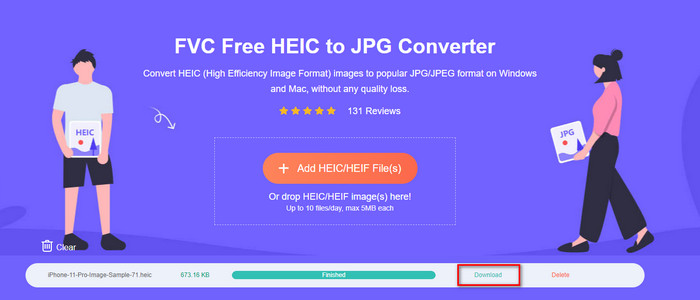
Phần 3. Câu hỏi thường gặp về In ảnh HEIC
Tôi có thể in ảnh HEIC trên Windows không?
Đáng tiếc là Windows không hỗ trợ HEIC, vì vậy nó có nghĩa là nó không thể tạo bản sao cứng của HEIC chất lượng cao. Nhưng đừng mất hy vọng vì chúng tôi bao gồm cách chuyển đổi HEIC thành định dạng JPEG dễ nhận biết trong phần hai. Bạn có thể thoải mái đọc để biết cách thực hiện, sau đó in ra tệp HEIC mà bạn có trên Windows, nhưng phần mở rộng tệp thì khác.
Tại sao máy in không nhận dạng HEIC?
Do tính năng nén và cấu trúc của định dạng nên mặc dù có thể chứa ảnh chất lượng cao với kích thước file nhỏ hơn, nhỏ hơn JPEG nhưng vẫn khó nhận ra vì nó mới được giới thiệu trên thị trường. Nhưng bạn vẫn có thể chuyển đổi định dạng sang định dạng hình ảnh tương thích nhất mà mọi máy in có thể nhận ra, và đó chắc chắn là hình ảnh có độ phân giải cao tốt nhất vẫn còn được sử dụng cho đến ngày nay và đó là JPEG. Nếu bạn cần một trình chuyển đổi, chúng tôi sẽ thêm một trình chuyển đổi ở trên, nhưng bạn có thể nhấp vào liên kết này để biết các công cụ khác mà bạn có thể sử dụng chuyển đổi HEIC sang JPEG khi chúng tôi xem xét tất cả chúng cho bạn.
Tệp HEIC là gì?
Nhóm chuyên gia ảnh động đã phát triển HEIC có thể là định dạng ảnh tiêu chuẩn thay thế cho JPEG hoặc JPG. Mặc dù họ đã xây dựng cả hai định dạng, chúng vẫn khác nhau; nếu bạn muốn biết thêm về HEIC là gì, nhấp vào liên kết này và đọc chi tiết khi chúng tôi nghiên cứu nó.
Phần kết luận
Vì vậy, bây giờ chúng tôi đã có ý tưởng về cách in ảnh HEIC với các bước ở trên, mọi người dùng Mac đều có thể tạo bản in ra giấy của nó. Tuy nhiên, nếu bạn là người dùng Windows, bạn không thể in một hình ảnh HEIC duy nhất trên máy in của mình vì định dạng này không được hỗ trợ trên Windows. Nhưng điều này không có nghĩa là bạn sẽ mất hy vọng in ra hình ảnh HEIC. Mặc dù chúng tôi không thể giúp bạn in tệp HEIC gốc, nhưng vẫn có thể thực hiện được nếu bạn chuyển đổi định dạng trước thành JPEG / JPG trước khi xuất bản.
Trong phần hai, chúng tôi bao gồm trình chuyển đổi HEIC sang JPG trực tuyến tốt nhất mà bạn có thể truy cập trên web và nó cũng không có vi rút. Bạn vẫn không chắc liệu nó có thể thực hiện công việc chuyển đổi một cách chính xác hay không? Vậy tại sao bạn không thử bằng cách nhấp vào liên kết này? Chắc chắn bạn sẽ rất ấn tượng vì công cụ này có thể chuyển đổi các tệp HEIC mà bạn có một cách dễ dàng.



 Chuyển đổi video Ultimate
Chuyển đổi video Ultimate Trình ghi màn hình
Trình ghi màn hình



