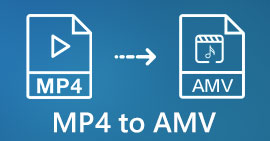Tìm hiểu về cách trích xuất âm thanh từ tệp video bằng trình trích xuất hàng đầu
Mọi người đều thích xem anime, k-drama, series, phim yêu thích của họ và nhiều nội dung khác phù hợp với trái tim của chúng ta. Chúng tôi xem họ tham gia vào một điều kỳ ảo mà thế giới không thể mang lại cho chúng tôi. Khi họ mang đến cho chúng tôi những câu nói hay nhất và âm nhạc mang lại hiệu ứng đi tàu lượn siêu tốc cho những gì chúng tôi xem. Vì vậy, hãy lưu các tệp âm thanh đó vào ổ đĩa của bạn và nghe chúng nhiều lần. Và bây giờ hãy để chúng tôi hướng dẫn bạn cách trích xuất âm thanh từ video trong khi vẫn giữ được đầu ra chất lượng cao. Vì vậy, nếu bạn cảm thấy việc trích xuất âm thanh khó khăn thì hãy tiếp tục đọc phần bên dưới vì chúng tôi đã trình bày các tùy chọn và bước khác nhau để bạn lựa chọn và làm theo.
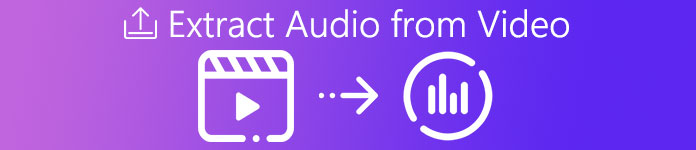
Phần 1. Tìm hiểu cách trích xuất âm thanh từ video bằng Trình trích xuất hàng đầu [PC và Mac]
Top 1. Công cụ chuyển đổi video Ultimate
Công cụ chuyển đổi hiện tượng trong thị trấn ở đây để dạy bạn cách trích xuất âm thanh từ video. Các Chuyển đổi video Ultimate đã được tải xuống bởi hàng triệu người dùng trên khắp thế giới. Nó nổi tiếng là cách an toàn và hiệu quả để trích xuất âm thanh của bạn từ video. Ngoài ra, các tính năng của công cụ được trình bày ở đây tiên tiến hơn rất nhiều so với bất kỳ công cụ nào khác mà bạn có thể sử dụng. Nhưng công cụ này cần phải trả phí và tải xuống trước khi bạn có thể truy cập. Tuy nhiên, nó rẻ hơn và kích thước tệp nhỏ hơn bất kỳ trình giải nén nào khác mà bạn tìm kiếm. Vì vậy, để biết cách sử dụng công cụ này, trước tiên bạn phải tải nó xuống máy tính để bàn của mình và hãy tiến hành các bước được cung cấp bên dưới. Hơn nữa, nếu bạn mua công cụ này, chúng tôi sẽ cung cấp một bước bổ sung chỉ dành cho bạn, về cách sử dụng Bộ tăng âm lượng để trải nghiệm âm thanh chất lượng cao sau các bước.
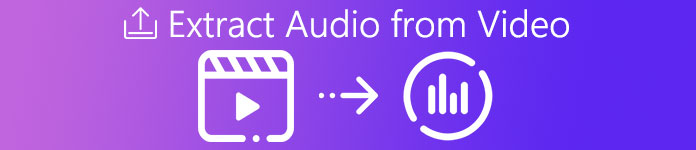
Các bước về cách trích xuất âm thanh từ video Windows 10 và Mac với sự trợ giúp của Video Converter Ultimate
Bước 1. Sau khi tải xuống công cụ, hãy cài đặt nó và thiết lập nhanh. Sau đó khởi chạy nó ngay lập tức trên máy tính của bạn.
Tải xuống miễn phíDành cho Windows 7 trở lênAn toàn tải
Tải xuống miễn phíĐối với MacOS 10.7 trở lênAn toàn tải
Bước 2. Để thêm tệp video, hãy nhấp vào nút + sau đó định vị tệp đó trên thư mục của bạn và nhấp vào Mở tiến hành với.
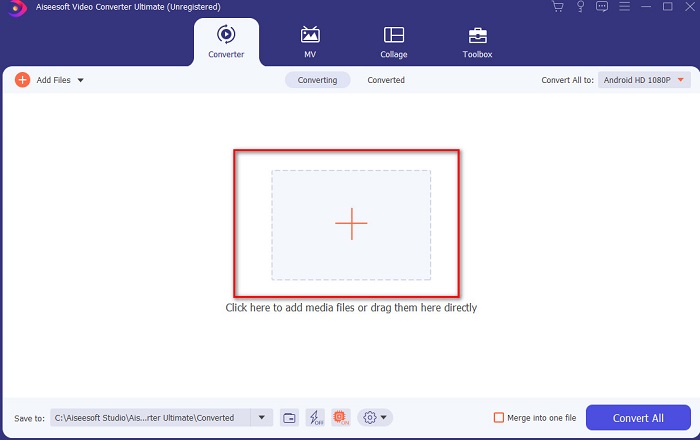
Bước 3. Để cắt tệp video, hãy nhấp vào hình cắt kéo cái nút. Sau đó, thiết lập khởi đầu và chấm dứt của âm thanh bạn muốn được trích xuất và nhấp vào Tiết kiệm để tiếp tục điều chỉnh bạn đã thực hiện trước đó.
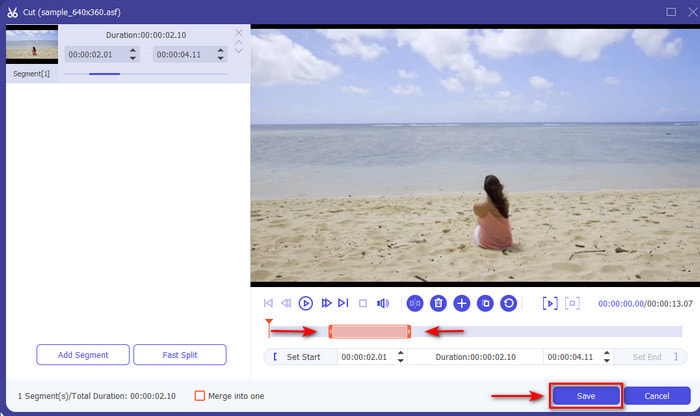
Bước 4. Thay đổi định dạng video thành âm thanh bằng cách nhấp vào Chuyển đổi tất cả tùy chọn và chọn định dạng âm thanh mong muốn của bạn.
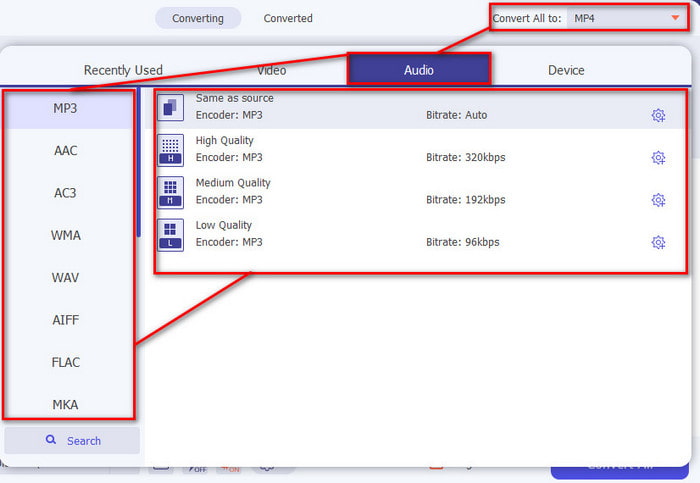
Bước 5. Để tiếp tục, hãy nhấp vào Chuyển đổi tất cả và chuyển đổi sẽ bắt đầu ngay lập tức. Nếu quá trình giải nén hoàn tất, bây giờ bạn có thể tìm thấy tệp âm thanh đã giải nén trong thư mục và phát âm thanh ngay lập tức.
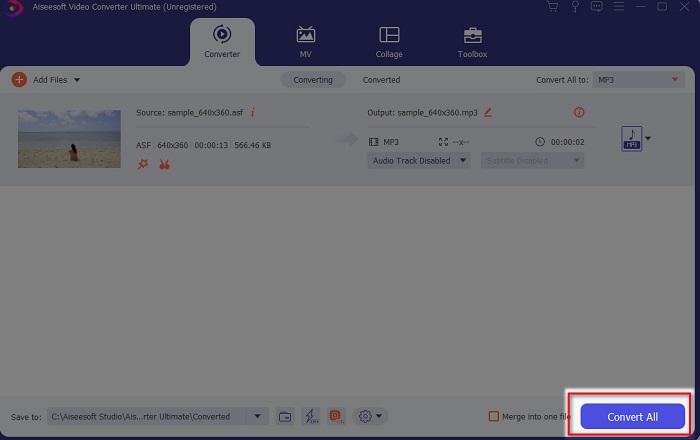
Phần thưởng thêm bước về cách sử dụng Bộ tăng âm lượng của Bộ chuyển đổi video Ultimate
Một trong những tính năng tốt nhất mà bộ chuyển đổi cuối cùng cung cấp là Tăng âm lượng. Với sự trợ giúp của tính năng này, giờ đây bạn có thể điều chỉnh âm thanh để nghe hay hơn bao giờ hết. Thực hiện theo các bước được chỉ ra bên dưới để tăng âm thanh mà bạn từng muốn. Ngoài ra, công cụ này không hoạt động chỉ trong một tệp âm thanh vì vậy trước khi bạn trích xuất âm thanh từ video Mac hoặc PC sử dụng tính năng này trước tiên để thêm bộ tăng âm trên âm thanh của bạn.
Bước 1. Đi đến Hộp công cụ của công cụ và xác định vị trí Tăng âm lượng và nhấp vào nó.
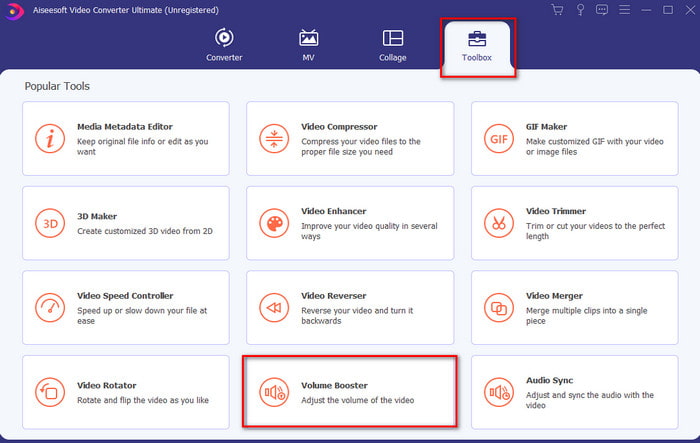
Bước 2. Nhấn nút Thêm để chọn tệp video bạn muốn tăng cường và Mở nó.
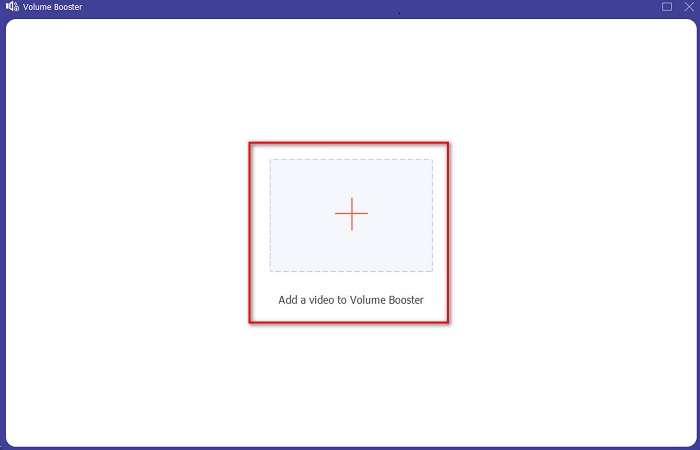
Bước 3. Di chuyển âm lượng thanh trượt sang phải hoặc trái nếu bạn muốn, sau đó nhấp vào Xuất khẩu để lưu video hay nhất với âm thanh tốt hơn được tạo ra.
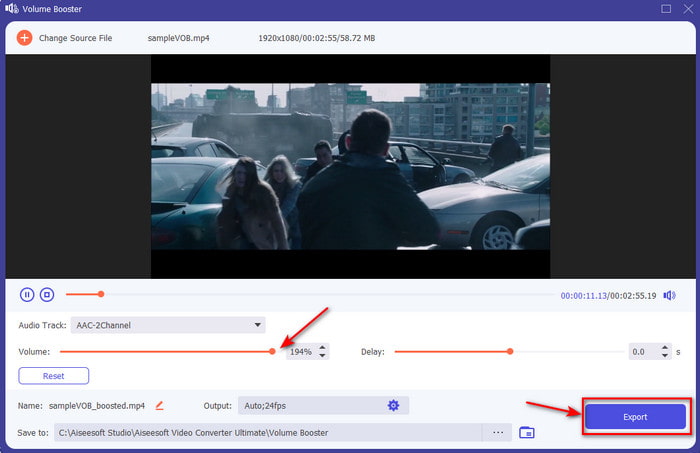
Ưu điểm
- Dễ sử dụng tạo ra cảm ứng chuyên nghiệp.
- Bạn có thể học nó mà không đổ mồ hôi.
- Nó cung cấp nhiều tính năng hơn mà bạn có thể sử dụng để giải nén.
Nhược điểm
- Nó không phải là miễn phí nhưng nó rất đáng để mua.
- Có thể tải xuống có nghĩa là ngay cả khi bạn không có internet, bạn vẫn có thể sử dụng nó.
Đầu 2. Audacity
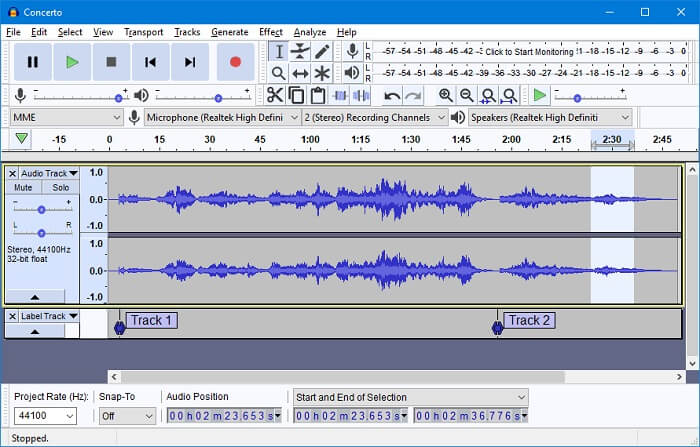
Audacity được phát triển bởi một nhóm tình nguyện viên và nó hoàn toàn miễn phí vì nó thuộc GNL. Khi người dùng trích xuất âm thanh từ video từ Audacity, nó là một câu đố lớn cho người mới bắt đầu chưa có kinh nghiệm sử dụng nó thực tế. Tuy nhiên, vẫn rất tuyệt khi làm quen với Windows 10 và Mac OS. Nhưng vẫn còn rất nhiều điểm hạn chế đối với công cụ này. Chẳng hạn như chương trình vẫn chưa hoàn chỉnh nếu bạn tải xuống, về cơ bản bạn sẽ cần tải xuống trình cài đặt và bộ mã hóa riêng biệt. Nhìn chung, công cụ này rất tuyệt nhưng nó không thân thiện với người dùng mới giải nén, những người muốn thử nó.
Ưu điểm
- Cung cấp giải nén chi tiết.
- Các tính năng trên công cụ này là tuyệt vời cho trình giải nén cấp chuyên nghiệp.
Nhược điểm
- Giao diện công cụ chưa hoàn chỉnh. Nó có giao diện tệ nhất so với công cụ được trình bày ở đây.
- Nó không phải là sự lựa chọn tốt nhất cho người mới bắt đầu.
Top 3. iMovie
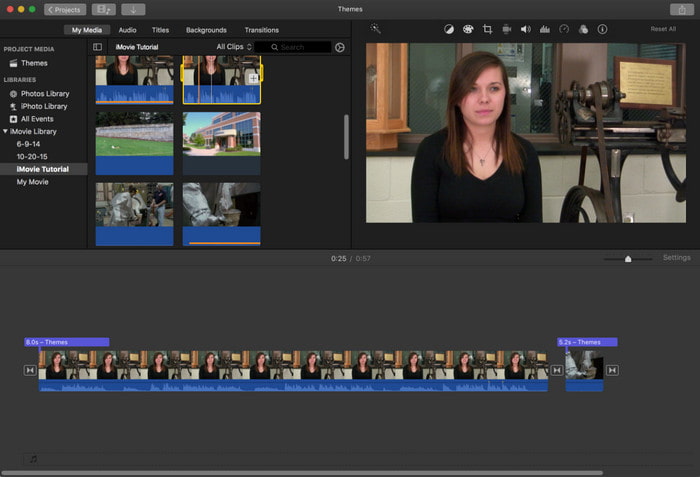
Bạn có thể học cách trích xuất âm thanh từ video trên iMovie dễ dàng nếu bạn là người dùng Mac. Rất nhiều người trong chúng ta biết rằng iMovie là một trình phát đa phương tiện đã được Apple Inc. tạo ra để trở thành trình phát cục bộ của họ. Nhưng nó cũng có một chức năng trích xuất mà người dùng Apple có thể có. Tuy nhiên, công cụ này chỉ hỗ trợ các tính năng trích xuất hạn chế mà họ có thể sử dụng. Ngoài ra, quá trình này cũng chậm hơn so với hai công cụ khác ở trên cùng. Vì vậy, nếu bạn đang có ngân sách eo hẹp thì hãy thử sử dụng công cụ này trên máy Mac trong khi nếu bạn là người dùng Windows, bạn không thể truy cập công cụ này.
Ưu điểm
- Không cần tải xuống.
- Thân thiện với người dùng.
Nhược điểm
- Nó không có thư mục tệp nơi tệp trích xuất được liệt kê.
- Thiếu tính linh hoạt để chỉnh sửa chuyên nghiệp.
Phần 2. Làm thế nào để trích xuất âm thanh từ video trên iPhone / Android
1. Readdle Documents (dành cho iOS)
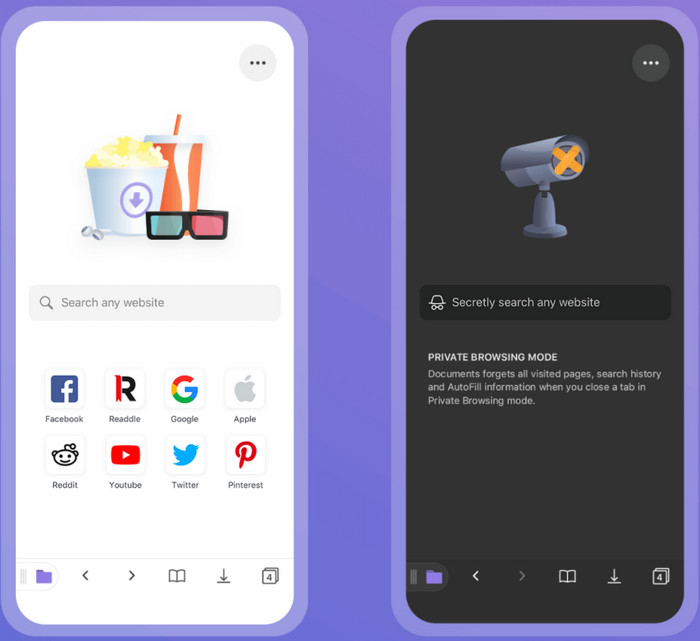
Nó được biết đến như một trong những công cụ mạnh mẽ được sử dụng để trích xuất âm thanh từ video trên iPhone, Tài liệu đã đọc. Công cụ này miễn phí và dễ sử dụng với giao diện người dùng rất tương tác được trình bày. Tuy nhiên, công cụ này cần cải thiện rất nhiều, bằng cách bổ sung các tính năng chỉnh sửa cơ bản như cắt và tỉa. Nhưng hiệu suất của điều này lớn hơn trình giải nén Android bên dưới. Ngoài ra, một số lỗi nhỏ và lớn vẫn còn ở đây nên hãy cẩn thận khi sử dụng công cụ này. Mặc dù bạn có thể chuyển đổi nhưng điều này không theo dõi bạn để lấy thông tin về bạn và làm rò rỉ dữ liệu.
2. Chuyển đổi Video sang MP3 (dành cho Android)
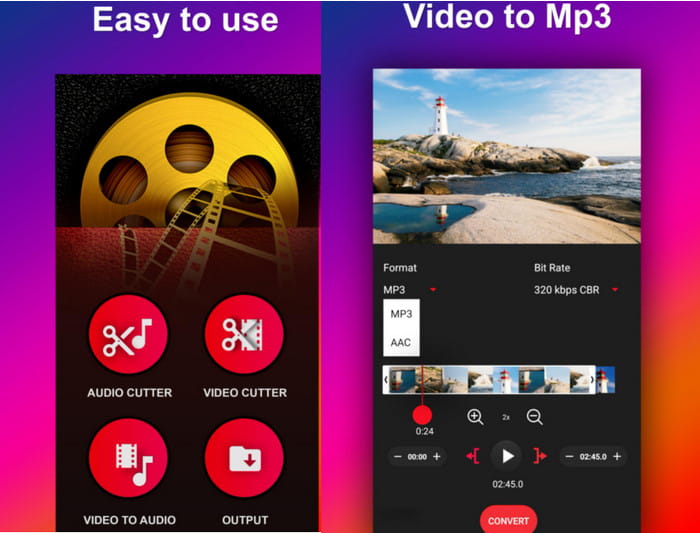
Nhất quán và rất dễ sử dụng và trích xuất âm thanh từ video trên Android. Chuyển đổi video sang MP3 có một đánh giá tuyệt vời từ người dùng của nó. Ngoài ra, nó có giao diện dễ hiểu nên ngay cả người mới bắt đầu cũng có thể sử dụng nó một cách thoải mái. Nhưng có rất nhiều nhược điểm nếu bạn sử dụng công cụ này, chẳng hạn như khi bạn chuyển đổi video 4 phút thành âm thanh, thời lượng của nó dài hơn 20 phút so với bản gốc. Trong tình huống đó, nó hơi kỳ lạ vì nó dài hơn rất nhiều so với video thô có tệp lớn hơn. Và vì vậy, đây là một loại lỗi chỉ xuất hiện trong công cụ này nhưng nhìn chung, nó rất tuyệt để sử dụng và miễn phí.
Phần 3. Câu hỏi thường gặp về Trích xuất âm thanh từ video
Tôi có thể phát tệp MP3 đã giải nén của mình ở đâu?
Mặc dù bạn có thể phát các tệp MP3 trên trình phát đa phương tiện của mình, nhưng bạn vẫn không có tùy chọn để làm cho nó nghe hay hơn. Vì vậy, ở đây trong bài viết này, bạn sẽ biết về máy nghe nhạc MP3 tốt nhất là gì bạn có thể sử dụng để phát tệp .mp3 của mình với âm thanh tốt hơn.
Định dạng nào là tốt nhất; MP3 hay MP4?
Vâng, nó phụ thuộc vào những gì bạn nên sử dụng nó cho. Ví dụ, MP3 tốt hơn nhiều so với MP4 để lưu trữ âm thanh vì nó được biết đến là định dạng âm thanh phổ biến. Trong khi MP4 có thể lưu trữ cả video và âm thanh chất lượng cao vì MP3 không thể chứa video. Vì vậy, để biết thêm về sự khác biệt giữa MP3 và MP4 sau đó nhấp vào liên kết này để truy cập một trang web mới nói về thông tin chi tiết hơn về cả hai.
Làm cách nào để khắc phục các video không phát trên thiết bị di động của tôi?
Có rất nhiều lý do khiến video không thể phát trên điện thoại di động của bạn. Vì vậy, để xác định lý do là gì, hãy nhấp vào liên kết này nếu bạn gặp sự cố không chơi trên Android. Nhưng nếu nó là không chơi trên iPhone của bạn sau đó bấm vào đây để biết vấn đề và giải quyết nó ngay lập tức.
Phần kết luận
Bây giờ đến phần cuối, được giới thiệu cho bạn là các công cụ khác nhau mà bạn có thể sử dụng để trích xuất âm thanh từ video. Nhưng có một công cụ gây ấn tượng với chúng tôi hơn rất nhiều so với công cụ khác trong danh sách. Và công cụ đó không gì khác ngoài Công cụ chuyển đổi Video Ultimate, vì công cụ này trình bày rất nhiều chức năng và tính năng mà bạn có thể sử dụng ngay cả khi bạn là người mới bắt đầu hay chuyên nghiệp. Ngoài ra, chúng tôi đã trình bày các bước chi tiết và dễ làm theo để bạn nắm bắt. Vì vậy, nếu giải nén là vấn đề thì giải pháp duy nhất cho nó là hiện tượng duy nhất và duy nhất Công cụ chuyển đổi Video Ultimate.



 Chuyển đổi video Ultimate
Chuyển đổi video Ultimate Trình ghi màn hình
Trình ghi màn hình