Ứng dụng cắt video hàng đầu cho người dùng iPhone | Góc ảnh rộng cho cây trồng hoàn hảo
Bạn đã bao giờ quay video trên iPhone của mình chỉ để nhận ra rằng nó không có kích thước hoàn toàn phù hợp hoặc không phù hợp với tỷ lệ khung hình của nền tảng mà bạn muốn đăng video đó lên chưa? Cắt video trên iPhone của bạn có thể giúp bạn tạo bố cục hoàn hảo và loại bỏ mọi yếu tố không mong muốn khỏi cảnh quay của mình. May mắn thay, có một số ứng dụng cắt video dành cho iPhone cho phép bạn cắt video của mình một cách dễ dàng và chính xác.
Bài đăng này sẽ cho phép bạn khám phá một số top ứng dụng cắt video cho iPhone và chỉ cho bạn cách sử dụng chúng để nâng kỹ năng chỉnh sửa video của bạn lên một tầm cao mới. Ngoài ra, những người có ảnh hưởng trên mạng xã hội, người tạo nội dung hoặc người dùng thông thường đang tìm cách cải thiện video gia đình có thể tận dụng hướng dẫn này. Những ứng dụng này chắc chắn sẽ giúp bạn đạt được mục tiêu của mình.
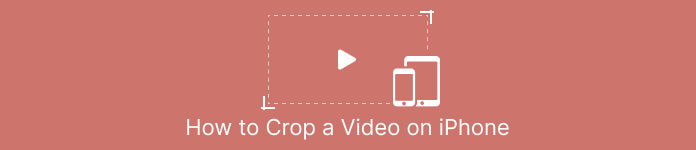
Phần 1. Hướng dẫn Cách Cắt Video trên iPhone bằng Ảnh
Cho dù bạn đang muốn tạo video cho phương tiện truyền thông xã hội hay chỉ muốn loại bỏ nội dung không mong muốn khỏi video gia đình của mình, thì ứng dụng Ảnh là một lựa chọn tuyệt vời. Nó không chỉ cho phép bạn sắp xếp và xem phương tiện của mình mà còn có một loạt các tính năng chỉnh sửa có thể giúp bạn nâng cao và tùy chỉnh nội dung của mình. Một trong những tính năng đáng kinh ngạc của ứng dụng Ảnh là khả năng cắt video. Để bắt kịp, hãy làm theo hướng dẫn ngắn gọn bên dưới để tìm hiểu cách thay đổi kích thước video trên iPhone.
Bước 1. Khởi chạy ứng dụng Ảnh trên iPhone của bạn và điều hướng đến video bạn muốn cắt.
Bước 2. Chạm vào video để mở, sau đó chạm vào Biên tập nút ở góc trên cùng bên phải.
Bước 3. Bây giờ, hãy nhấn vào Cắt và Xoay biểu tượng ở dưới cùng của màn hình.
Bước 4. Sử dụng các ngón tay của bạn để điều chỉnh kích thước và vị trí của hộp cắt ảnh theo kích thước và hình dạng mong muốn.
Bước 5. Chạm vào màu vàng Làm xong ở góc dưới cùng bên phải để lưu các thay đổi của bạn.
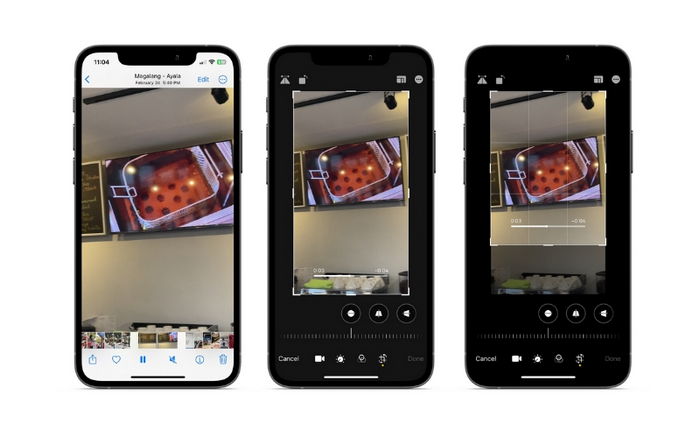
Phần 2. Cách Thay đổi kích thước Video trên iPhone bằng Ứng dụng của bên thứ ba
Đối với những người đang tìm kiếm các công cụ của bên thứ ba và muốn khám phá, bạn có thể dựa vào InShot. Các biên tập viên mới làm quen sẽ thích thú với các công cụ và tùy chọn của nó cùng với giao diện trực quan của nó. Người dùng có thể cắt và thay đổi kích thước video, điều chỉnh độ sáng và màu sắc của cảnh quay và Thêm nội dung văn bản hoặc nhãn dán. Chưa kể, công cụ này cung cấp cho bạn các tùy chọn hiệu ứng video để thêm nét chuyên nghiệp cho video của bạn. Để biết thêm về chương trình này, đây là hướng dẫn cho ứng dụng thay đổi kích thước video trên iPhone này:
Bước 1. Đầu tiên, tải và cài đặt ứng dụng InShot từ App Store.
Bước 2. Khởi chạy ứng dụng và chọn Video từ màn hình chính. Chọn video bạn muốn cắt từ cuộn camera của mình.
Bước 3. Sau khi video được nhập, hãy nhấn vào Trồng trọt tùy chọn từ menu dưới cùng.
Bước 4. Sử dụng thanh trượt để điều chỉnh tỷ lệ khung hình của video theo kích thước mong muốn của bạn. Bạn cũng có thể điều chỉnh phần cắt theo cách thủ công bằng cách kéo các góc của khung hình video.
Bước 5. Khi hài lòng với việc cắt xén, hãy nhấn vào biểu tượng dấu kiểm ở góc trên cùng bên phải để áp dụng các thay đổi. Cuối cùng, chạm vào cứu ở góc trên cùng bên phải để lưu video đã cắt vào thư viện ảnh của bạn.
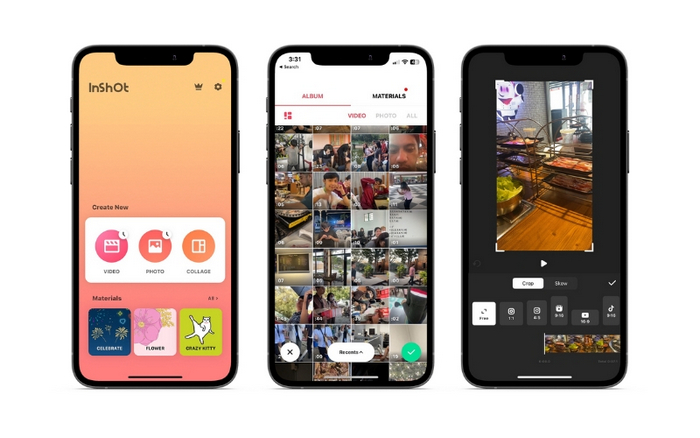
Phần 3. Cách Cắt Video trên iPad
Nếu muốn cắt video trên iPad, bạn có thể dùng thử iMovie. iMovie là ứng dụng chỉnh sửa video của riêng Apple và ứng dụng này có nhiều tính năng cho phép bạn thay đổi kích thước và tùy chỉnh video của mình. Đó là một tùy chọn tuyệt vời để chỉnh sửa video nâng cao hơn, với một loạt các hiệu ứng và chuyển tiếp để lựa chọn. Bạn có thể tăng tốc độ video với công cụ này. Nó tương thích với các thiết bị iPad và iPhone. Nếu không có gì khó chịu, đây là các bước thay đổi tỷ lệ khung hình của iMovie trên iPhone hoặc iPad:
Bước 1. Mở iMovie trên iPad của bạn và chọn dự án bạn muốn thực hiện. Sau đó, nhấn vào video clip bạn muốn cắt trong dòng thời gian ở dưới cùng.
Bước 2. Chạm vào trồng trọt biểu tượng ở góc dưới cùng bên trái của màn hình, trông giống như hai hình chữ nhật chồng lên nhau với một đường chéo cắt ngang chúng.
Bước 3. Sử dụng công cụ cắt xén xuất hiện để điều chỉnh kích thước và vị trí của video clip. Bạn có thể kéo các cạnh của khung video để thay đổi kích thước clip hoặc chụm bằng hai ngón tay để phóng to và thu nhỏ clip.
Bước 4. Sau khi cắt video, hãy nhấn vào Làm xong nút ở góc trên cùng bên phải của màn hình. Cuối cùng, hãy nhấn vào Xuất khẩu ở góc trên cùng bên phải của màn hình để lưu video đã cắt vào thư viện ảnh hoặc chia sẻ trực tiếp lên mạng xã hội.
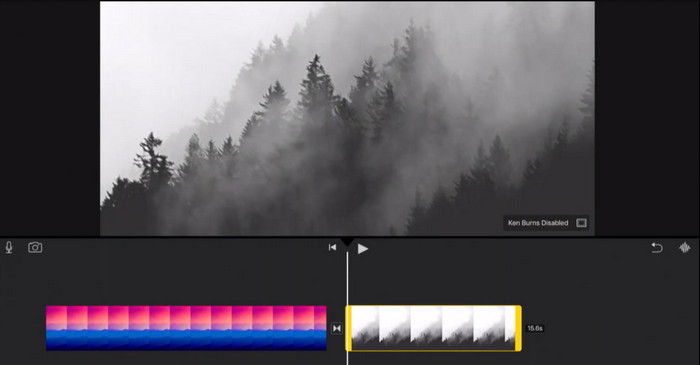
Phần 4. Làm thế nào để Cắt Video iPhone trên PC
FVC Video Converter Ultimate là phần mềm chuyển đổi video tất cả trong một có thể giúp bạn cắt video iPhone trên PC. Một trong những điều tốt nhất về FVC Video Converter Ultimate là nó tương thích với nhiều định dạng video, như MP4, AVI, HEIV và WMV. Điều đó có nghĩa là bạn có thể dễ dàng chuyển đổi video của mình sang các định dạng khác nhau và chia sẻ chúng trên các thiết bị và nền tảng khác nhau. Nhìn chung, FVC Video Converter Ultimate là phần mềm chuyển đổi video linh hoạt và mạnh mẽ có thể giúp bạn cắt video iPhone trên PC. Làm theo các bước của ứng dụng cắt video bên dưới để tìm hiểu cách sử dụng.
Bước 1. Tải chương trình
Bạn có thể tải chương trình bằng cách đánh dấu vào nút Tải xuống miễn phí bên dưới. Tiếp theo, cài đặt và khởi chạy nó trên máy tính của bạn.
Tải xuống miễn phíDành cho Windows 7 trở lênAn toàn tải
Tải xuống miễn phíĐối với MacOS 10.7 trở lênAn toàn tải
Bước 2. Thêm video iPhone
Bây giờ, hãy chuyển đến tab Hộp công cụ và tìm Video Cropper lựa chọn. Sau đó, đánh dấu vào thêm nút ký và thêm video iPhone mục tiêu của bạn từ ổ đĩa cục bộ PC của bạn.
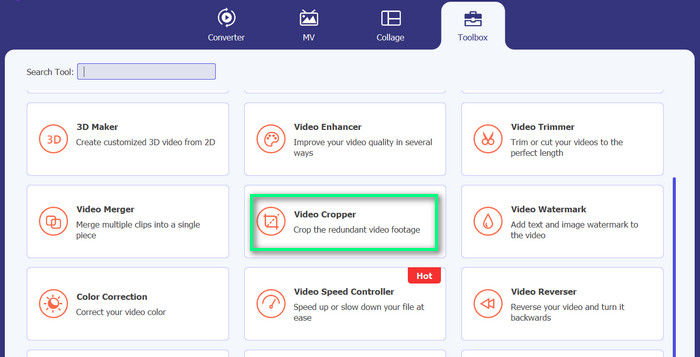
Bước 3. Cắt video
Lần này, cắt video bằng cách điều chỉnh tỷ lệ khung hình. Ngoài ra, bạn có thể kéo các cạnh bằng thanh trượt để đặt tỷ lệ khung hình. Sau đó, bạn đánh dấu vào Đầu ra menu để thay đổi cài đặt video và âm thanh.

Bước 4. Xuất video
Xem trước các thay đổi trong thời gian thực và nhấn Xuất khẩu để lưu video đã cắt.
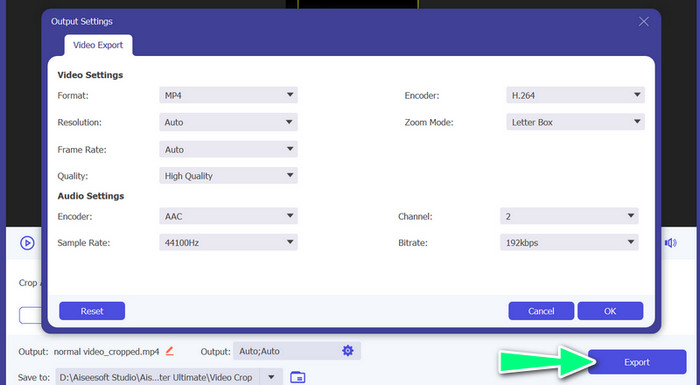
Phần 5. Các câu hỏi thường gặp về Cắt Video trên iPhone
Làm cách nào để thay đổi độ phân giải video iPhone?
Để thay đổi độ phân giải của video trên iPhone, hãy truy cập ứng dụng Cài đặt và chọn Máy ảnh, sau đó là Quay video. Từ đây, chọn độ phân giải và tốc độ khung hình mà bạn muốn sử dụng cho video của mình.
Việc cắt xén video có ảnh hưởng đến chất lượng không?
Việc cắt xén video có thể làm giảm chất lượng, đặc biệt nếu bạn đang giảm đáng kể kích thước của video. Tuy nhiên, nếu bạn crop video vừa phải thì sự khác biệt về chất lượng sẽ không đáng kể
Tôi có thể cắt video mà tôi đã đăng trên mạng xã hội không?
Không, sau khi video đã được đăng lên mạng xã hội, bạn không thể cắt hoặc thực hiện bất kỳ thay đổi nào khác đối với video đó. Bạn sẽ cần chỉnh sửa tệp video gốc và đăng lại.
Phần kết luận
Ứng dụng cắt video cho iPhone cung cấp một cách thuận tiện để chỉnh sửa video trực tiếp trên thiết bị của bạn. Từ ứng dụng Ảnh tích hợp sẵn cho đến các ứng dụng của bên thứ ba như InShot và FVC Video Converter Ultimate, có rất nhiều tùy chọn để bạn lựa chọn. Với những công cụ này trong tầm tay, bạn có thể dễ dàng tạo và chia sẻ các video được tùy chỉnh theo nhu cầu và sở thích cụ thể của mình.



 Chuyển đổi video Ultimate
Chuyển đổi video Ultimate Trình ghi màn hình
Trình ghi màn hình



