Cách thêm chuyển động chậm và nhanh trên video trong Windows và Mac
Bằng cách áp dụng một chuyển động chậm và nhanh đối với video, bạn có thể dễ dàng tạo ra ảo ảnh có thể làm cho video của bạn trông có vẻ gì đó mới mẻ trong mắt người xem. Ngay cả khi bạn đang sử dụng điện thoại thông minh hoặc máy ảnh DSLR, bạn có thể nhanh chóng quay video theo các chuyển động khác nhau tùy theo sở thích của mình, nhưng không phải thiết bị nào cũng hỗ trợ trình chỉnh sửa có thể nhanh chóng thay đổi chuyển động. Do tác dụng của nó đối với chúng tôi, nhu cầu về công cụ thay đổi tốc độ đã trở nên phổ biến rộng rãi ngay lập tức. Nhưng bạn nên chọn cái nào? Để biết đâu là lựa chọn tốt nhất của chúng tôi, bạn phải tiếp tục đọc khi chúng tôi giải thích thêm về hai chuyển động bạn muốn đạt được.
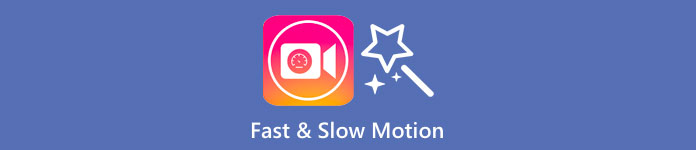
Phần 1. Cái nào là tốt nhất | Chuyển động nhanh so với Chuyển động chậm
Khi bạn quay video, có ba loại chuyển động: chuyển động bình thường, nhanh và chậm. Hầu hết thời gian, chúng tôi thay đổi tốc độ phát lại mong muốn của chúng tôi vì một số lý do. Tuy nhiên, chúng tôi sẽ không giải quyết những lý do đằng sau lý do tại sao chúng tôi sử dụng hiệu ứng chuyển động chậm nhanh trên video. Thông tin sau đây sẽ cung cấp cho bạn cái nhìn lén về điều gì làm cho tác dụng khác nhau và công dụng của chúng.
| Chuyển động nhanh | VS. | Chuyển động chậm |
| Do chuyển động nhanh, thời lượng của video, nếu được đặt ở tốc độ này, tự nhiên sẽ ngắn, vì nó được phát nhanh. | Thời lượng của Video | Không giống như ở đây, khi bạn thay đổi tốc độ tự nhiên của video thành chuyển động chậm, thời lượng của video sẽ dài hơn vì nó ở trạng thái chuyển động chậm. |
| Trong chuyển động nhanh, FPS chiếu cao hơn nhiều so với FPS chụp. Không giống như chuyển động bình thường, tốc độ nó cung cấp ngang bằng với cả FPS chiếu và chụp. | FPS của video | Mặc dù nó hỗ trợ FPS chụp cao hơn tốc độ tăng, nhưng chúng ta có thể thấy rằng FPS chiếu thấp hơn sẽ bị hy sinh sau khi bạn giảm tốc độ. |
| Hầu hết các kỹ xảo điện ảnh sử dụng tốc độ chuyển động nhanh hơn chuyển động chậm bởi vì tốc độ này là tuyệt vời cho các hành động cần thiết cho mỗi hành động. Và nó giúp chúng ta tiết kiệm thời gian khi chúng ta xem video hoặc phim theo chuyển động này. | Được dùng cho | Mặc dù bạn có thể xem video chi tiết hơn ở tốc độ chuyển động này so với video đầu tiên, nhưng chúng ta có thể thấy rằng thời lượng video cung cấp quá dài và kích thước tệp trở nên lớn hơn video trước đó. |
Bây giờ chúng ta đã biết các hiệu ứng khác nhau của chuyển động chậm và nhanh được tạo ra trong quá trình chỉnh sửa, đã đến lúc biết đâu là bộ điều khiển tốc độ tốt nhất mà chúng ta có thể sử dụng. Nếu bạn không có một trình chỉnh sửa tốc độ video chuyên nghiệp, phần tiếp theo là tìm hiểu; tiếp tục đọc bài viết này để biết thêm.
Phần 2. Bộ điều khiển tốc độ video nhanh và chuyển động chậm tốt nhất mà bạn phải có trên máy tính để bàn
Cần phải có một bộ điều khiển tốc độ mạnh mẽ, đặc biệt nếu bạn muốn điều khiển tốc độ của video một cách hiệu quả và hiệu quả, như những gì FVC Video Converter Ultimate cung cấp. Với các tùy chọn tốc độ video, bạn có thể dễ dàng áp dụng tốc độ mình đã chọn, chậm như 0,125x hoặc nhanh nhất là 8x mà trình chỉnh sửa video khác không cung cấp. Ngoài ra, bạn có thể tải lên bất kỳ loại video nào bạn muốn tăng tốc tại đây. Công cụ này đặc biệt không giới hạn bạn khỏi thay đổi chuyển động của video bạn có. Thật vậy, công cụ video chuyển động nhanh và chậm này là điều bắt buộc phải có, vì vậy nếu nó thu hút sự chú ý của bạn, bạn phải đọc và làm theo hướng dẫn mà chúng tôi đã thêm bên cạnh để có nó và học cách sử dụng nó.
Bước 1. Để có phần mềm tốt nhất trên máy tính để bàn của bạn, bạn có thể nhấp vào nút tải xuống bên dưới để tải xuống trực tiếp trên Windows và Mac của bạn. Sau khi tải xuống, hãy cài đặt phần mềm, hãy làm theo quy trình thiết lập dễ thực hiện trong một phút, rồi mở nó.
Tải xuống miễn phíDành cho Windows 7 trở lênAn toàn tải
Tải xuống miễn phíĐối với MacOS 10.7 trở lênAn toàn tải
Bước 2. Mở Hộp công cụ, Tìm kiếm Bộ điều khiển tốc độ video và nhấp vào nó.
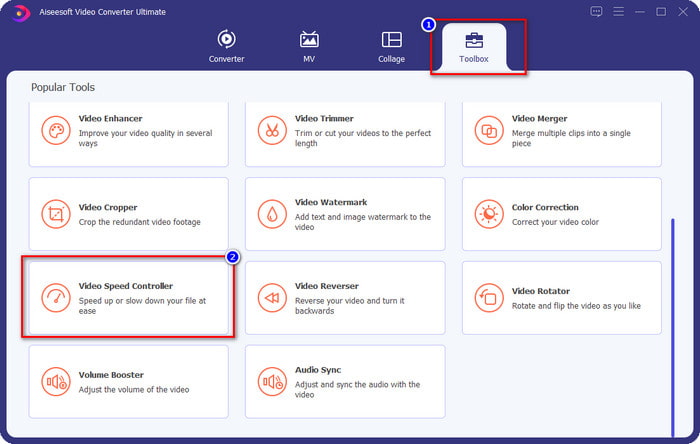
Bước 3. Nhấn vào + , tìm video bạn muốn thay đổi chuyển động và nhấp vào Mở để tải nó lên đây.
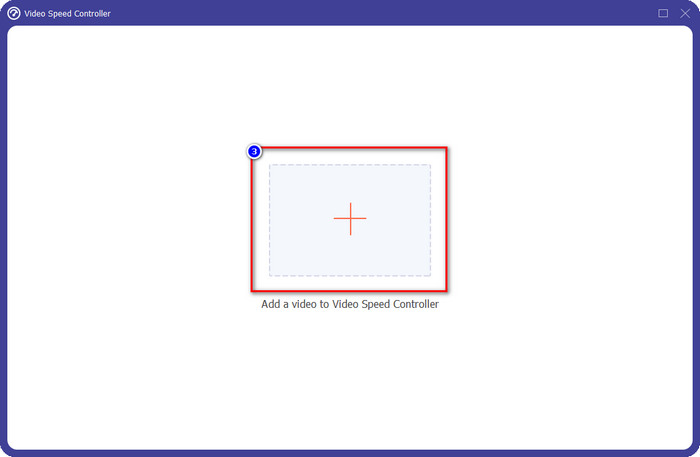
Bước 4. Sau khi bạn tải tệp lên, một cửa sổ nơi công cụ điều khiển tốc độ sẽ mở ra trên màn hình của bạn, hãy chọn tốc độ bạn muốn áp dụng cho video của mình bằng cách chọn tùy chọn tốc độ video có sẵn trên phần mềm này. Bạn có thể nhấp vào từng cái và xem bản xem trước mẫu với tốc độ của lần phát đó trên màn hình.
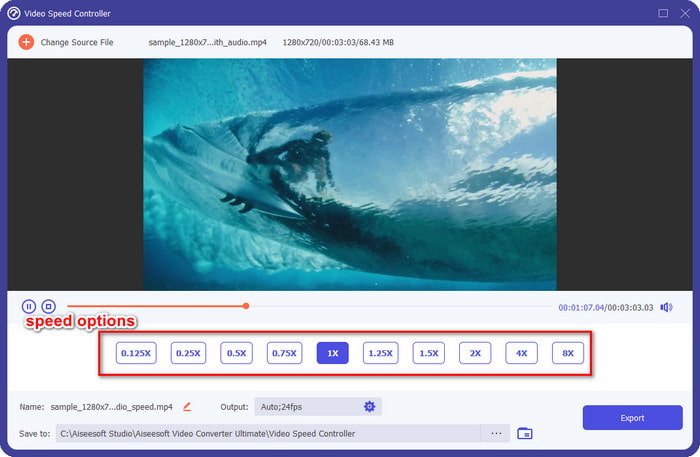
Bước 5. Để lưu video, bạn thay đổi tốc độ và bấm vào Xuất khẩu. Dễ dàng như vậy, bây giờ bạn đã thay đổi chuyển động của video bằng phần mềm tối ưu này trên Windows hoặc Mac.
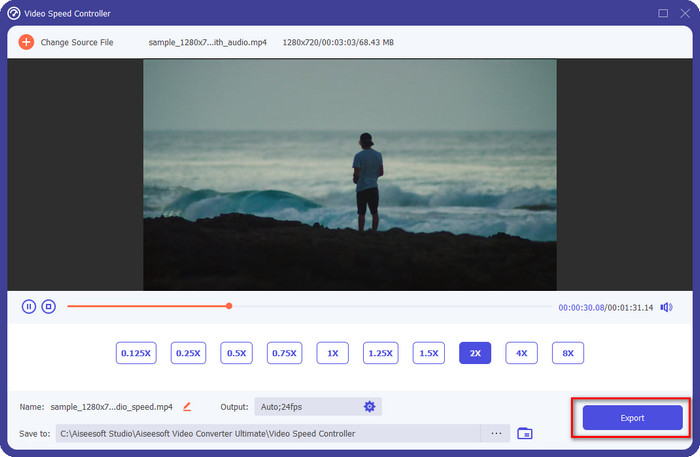
Phần 3. Câu hỏi thường gặp về Chuyển động nhanh và Chậm
Tôi có thể xem video chuyển động nhanh và chậm trên máy tính để bàn không?
Với các trình phát đa phương tiện khác nhau, bạn có thể dễ dàng thay đổi tốc độ của video bạn đang xem để làm cho video chậm hơn hoặc nhanh hơn, tùy theo sở thích của bạn. Bạn có thể cài đặt nó trên máy tính để bàn của mình bằng cách nhấn vào bộ điều khiển tốc độ được tích hợp trên Blu-ray Player, VLC Media Player, Quicktime, Windows Media Player và trình phát đa phương tiện khác. Nhưng hãy nhớ rằng, nó sẽ không thay đổi vĩnh viễn tốc độ của video, vì vậy nếu bạn muốn, hãy đọc công cụ mà chúng tôi giới thiệu trong bài viết này.
Tại sao việc sử dụng hiệu ứng chuyển động nhanh và chậm lại trở nên cần thiết?
Bằng cách thay đổi tốc độ của video, bạn có thể dễ dàng truy cập một số hiệu ứng mà các hiệu ứng và bộ lọc khác không có. Vì vậy, nếu bạn là người chỉnh sửa và muốn thử các hiệu ứng khác, bạn phải thử sử dụng bộ điều khiển tốc độ và thay đổi tốc độ của video. Không cần phải là một người chuyên nghiệp vì nó dễ dàng và chắc chắn có thể khiến video của bạn trông tuyệt vời.
Có giới hạn nào về việc thay đổi tốc độ phát lại không?
Chúng tôi không thể giấu rằng có những hạn chế về tốc độ phát lại. Mặc dù nó dễ dàng áp dụng cho bất kỳ video nào, nhưng nếu nó được phát quá nhanh, bạn sẽ thấy một số video bị đóng băng mà bạn không thể hoàn nguyên. Tương tự như khi bạn quay chậm, khung hình của mỗi video chuyển động chậm quá mức có thể giảm xuống và có thể trở nên rất trễ. Để tránh điều này xảy ra, bạn phải cân nhắc và cẩn thận thay đổi tốc độ phát lại video.
Phần kết luận
Tất cả những thứ ở chuyển động chậm và chuyển động nhanh đều được xem xét và các chi tiết ở trên dựa trên tài liệu tham khảo mà chúng tôi đã nghiên cứu và kinh nghiệm thay đổi tốc độ video. Mặc dù có thể dễ dàng thêm tốc độ, nhưng chúng ta phải cân nhắc việc học chúng trước khi thực hiện việc thay đổi tốc độ. Nếu không có chuyên môn nghiệp vụ và một công cụ tối ưu, việc áp dụng tốc độ mà chúng tôi lựa chọn chưa bao giờ là dễ dàng. Giả sử bạn tải xuống FVC Video Converter Ultimate; bạn sẽ có bộ điều khiển tốc độ tốt nhất và một công cụ tất cả trong một. Vâng, đúng vậy, có rất nhiều thứ mà phần mềm này cung cấp; nếu bạn muốn biết thêm về nó, thì tải xuống là cách tốt nhất để đảm bảo rằng nó có nhiều hơn những gì chúng tôi đã nói trong bài viết này.



 Chuyển đổi video Ultimate
Chuyển đổi video Ultimate Trình ghi màn hình
Trình ghi màn hình



