Cách tốt nhất Cách xóa Watermark khỏi Wondershare DVD Creator một cách nhanh chóng
Về việc sao chép DVD, CD và Blu-ray, bạn không thể sai khi chọn Wondershare DVD Creator. Công cụ này có thể trích xuất toàn bộ dữ liệu và ghi các tập tin ISO trên đĩa; nó là một ripper và burner. Mặc dù đây là một trong những trình trích xuất và ghi tốt nhất, nhưng nó vẫn sẽ để lại hình mờ trên video, đặc biệt nếu bạn sử dụng phiên bản miễn phí. Bực bội phải không? Luôn luôn có một giải pháp trong loại tình huống này có thể giúp bạn. Thông tin là chi tiết bạn cần biết và tìm hiểu cách xóa hình mờ khỏi WonderShare DVD Creator trong vòng vài phút.
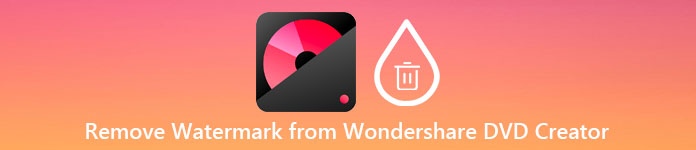
Phần 1. Làm thế nào để loại bỏ Watermark khỏi Wondershare DVD Creator
Giải pháp tốt nhất có thể giải quyết vấn đề của bạn là xóa watermark WonderShare DVD Creator với sự trợ giúp của công cụ tối ưu và đó là FVC Video Converter Ultimate. Công cụ chuyên nghiệp này có thể xóa hình mờ gắn trên đĩa DVD, CD và Blu-ray đã trích xuất nhanh chóng như một miếng bơ. Nhiều người dùng trở nên giải trí bằng cách sử dụng công cụ này vì các tính năng và chức năng được tích hợp sẵn cũng như tốc độ của quá trình. Với công cụ này, bạn có thể xóa mọi hình mờ trên video của mình một cách dễ dàng và nhanh chóng.
Bên cạnh khả năng xóa hình mờ, bạn cũng có thể thêm hình mờ mới vào video. Bạn có thể tạo hình mờ được cá nhân hóa và sau đó áp dụng hình mờ đó cho video của mình nếu bạn muốn. Vì vậy, nếu bạn nghĩ rằng bạn có thể phụ thuộc vào công cụ này, điều này là đúng, bạn có thể làm theo các bước tiếp theo bên dưới khi chúng tôi cung cấp cách xóa hình mờ mà WonderShare DVD Creator để lại trên video của bạn.
Làm thế nào để loại bỏ Wondershare DVD Creator Watermark bằng phần mềm cuối cùng:
Bước 1. Để tải xuống phần mềm trên máy tính của bạn, bạn có thể nhấp vào nút tải xuống này được trình bày bên dưới và chọn nút thích hợp để tải xuống phiên bản phù hợp của nó. Cài đặt phần mềm trên màn hình của bạn và nhấp vào Bắt đầu ngay để chạy phần mềm trên màn hình của bạn. Trước khi chúng tôi tiếp tục, hãy đảm bảo rằng bạn đã làm quen với GUI của công cụ để có trải nghiệm mượt mà.
Tải xuống miễn phíDành cho Windows 7 trở lênAn toàn tải
Tải xuống miễn phíĐối với MacOS 10.7 trở lênAn toàn tải
Bước 2. Sau khi khởi chạy phần mềm, hãy chuyển đến Hộp công cụvà tìm kiếm Video Watermark Remover. Các tính năng và chức năng khác cũng có sẵn trong công cụ này; bạn có thể kiểm tra chúng sau này sau khi xóa hình mờ.
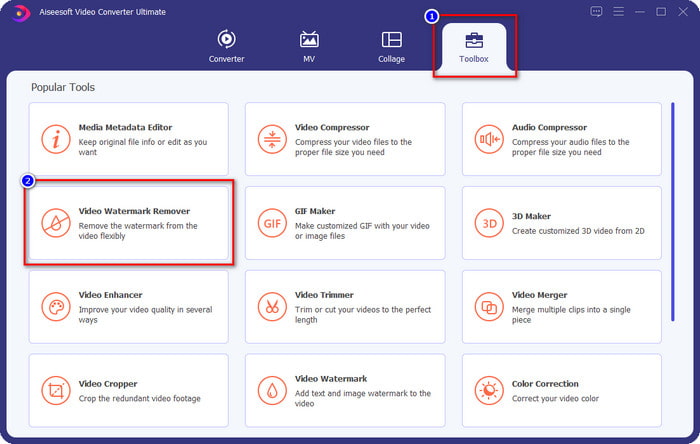
Bước 3. Nhấn nút thêm để thêm video bạn xuất trên WonderSHare DVD Creator, trước tiên hãy nhấp vào tệp và nhấn Mở để tải nó lên thành công trên công cụ.
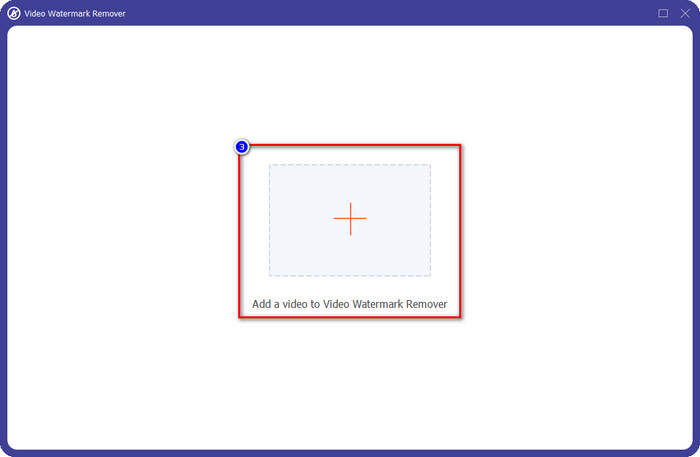
Bước 4. Sau khi tải lên xong, hãy tiếp tục bằng cách nhấp vào Thêm khu vực xóa hình mờ. Nó cho phép bạn che đi hình mờ trên video mà bạn có.
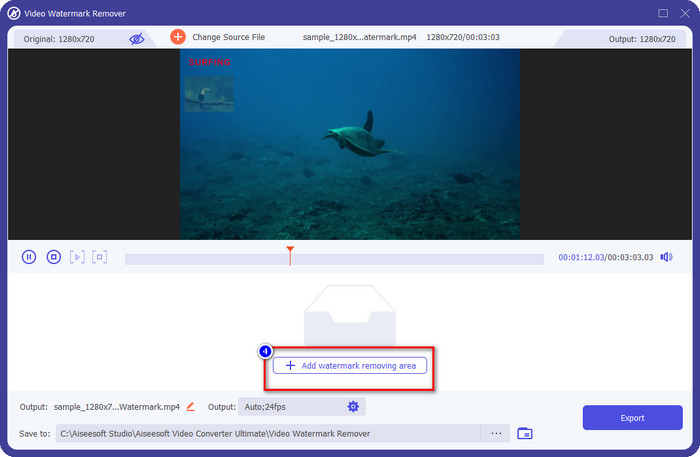
Bước 5. Đảm bảo che hình mờ của video để khi bạn xuất video, hình mờ sẽ bị xóa. Để làm điều đó, bạn có thể điều chỉnh vùng khung của hình mờ bị che để che hình mờ.
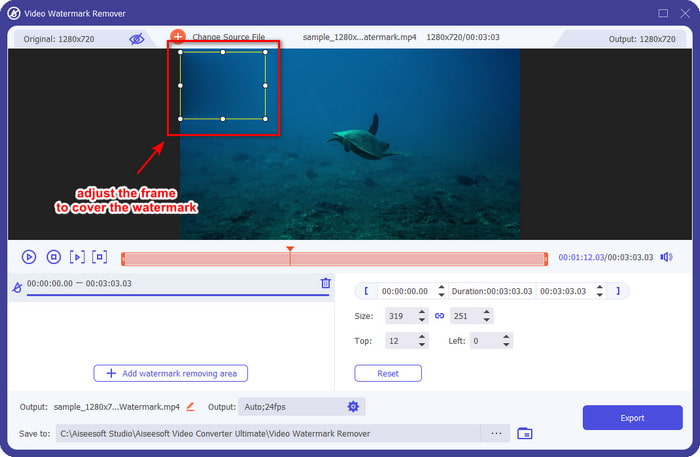
Bước 6. Rốt cuộc, bây giờ bạn có thể lưu video mà không có hình mờ bằng cách nhấp vào Xuất khẩu cái nút. Dễ dàng như vậy, bây giờ bạn có video bạn xuất trên Wondershare mà không có hình mờ.
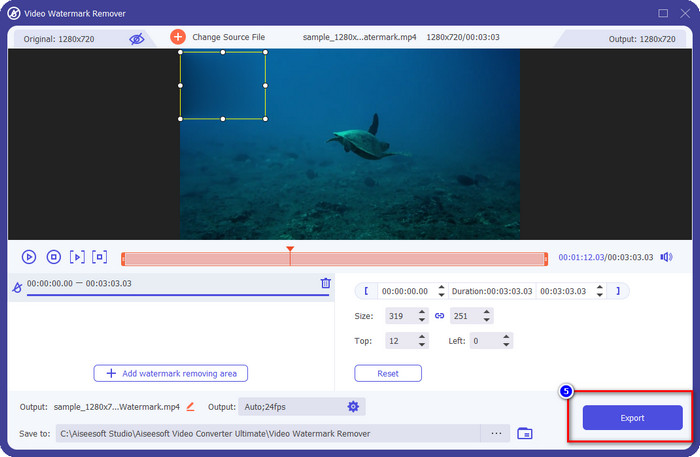
Ưu điểm
- Nó không quá phức tạp để sử dụng, vì vậy nếu bạn là người mới bắt đầu, bạn có thể quản lý để hiểu được nó.
- Nó hoạt động tốt trong việc xóa hình mờ trên video bạn đã tải lên.
- Nó không có giới hạn về tải lên và kích thước tệp.
- Quá trình nhập và xuất trở nên nhẹ nhàng hơn vì nó hỗ trợ quá trình cực nhanh.
- Nó hỗ trợ nhiều định dạng video như MP4, AVI, MKV, WMV và hơn 1000 định dạng.
- Có sẵn để tải xuống trên các phiên bản Windows và Mac.
Nhược điểm
- Tải xuống nó là cần thiết.
- Bạn có thể mua phần mềm để có các chức năng và tính năng tối ưu mà bạn có thể nhận được tại đây, nhưng sẽ không tốn nhiều chi phí.
Phần 2. Làm thế nào để Rip và ghi các tập tin trên Wondershare DVD Creator mà không có Watermark
Khi sao chép và ghi tệp, Wondershare DVD Creator có thể giúp bạn và nếu bạn muốn xóa hình mờ trên video xuất, bạn có thể mua công cụ này. Mặc dù nó sẽ có giá cao hơn so với phần mềm cuối cùng, nhưng nó là một công cụ tốt để bạn sử dụng. Bạn có thể làm theo các bước tiếp theo để hướng dẫn bạn cách sử dụng Wondershare DVD Creator mà không có hình mờ.
Trước khi chúng tôi tiến hành trích xuất và ghi các tệp video, hãy đảm bảo tải xuống phần mềm trên máy tính để bàn của bạn và mua phiên bản cao cấp của nó trên trang web chính thức của nó.
Làm thế nào để Rip Video trên CD, DVD và Blu-ray bằng Wondershare DVD Creator:
Bước 1. Sau khi bạn tải xuống phần mềm, hãy nhấp vào Wondershare DVD Creator để khởi chạy nó trên thiết bị của bạn. Trên giao diện chính, nhấp vào Thêm công cụ DVD, và hãy nhấn DVD sang video.
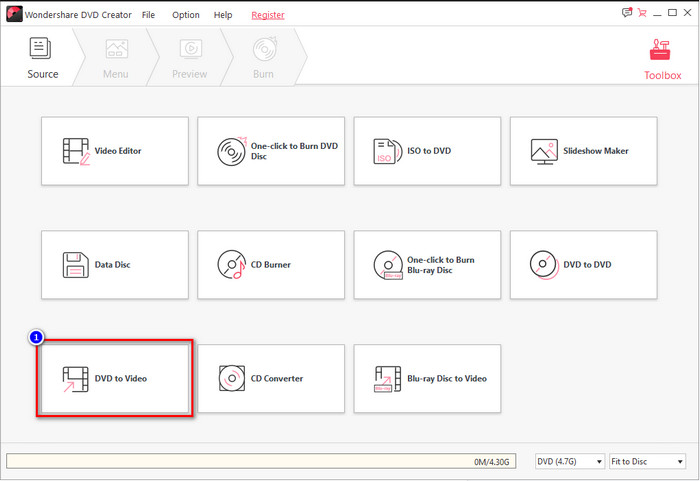
Bước 2. Nhấn vào Tải DVD để tải đĩa bạn lắp vào thiết bị bạn đang sử dụng, hãy truy cập Thêm DVDvà tải lên tệp video bạn muốn sao chép trên đĩa.
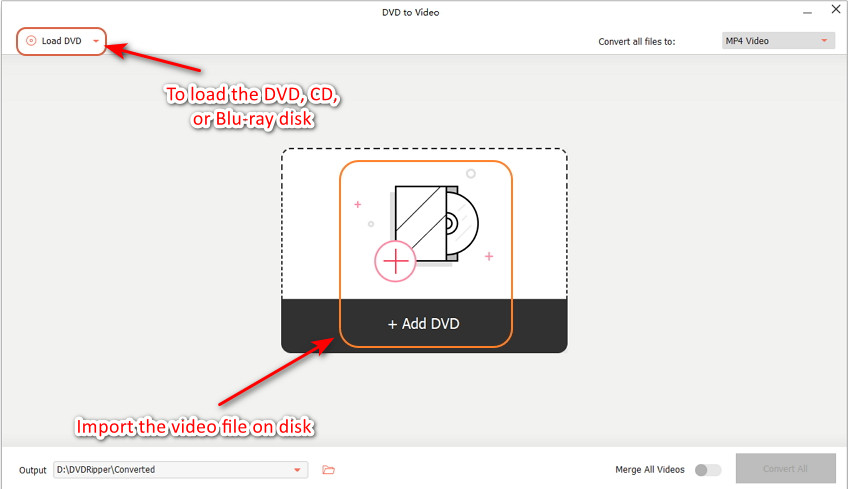
Đảm bảo rằng đĩa CD, DVD hoặc Blu-ray đã được đưa vào thiết bị bạn đang sử dụng để bạn có thể tìm thấy tệp trong thư mục của máy tính.
Bước 3. Nhấn vào thả xuống và chọn định dạng bạn muốn; nhấn vào Đổi để bắt đầu trích xuất video vào đĩa.
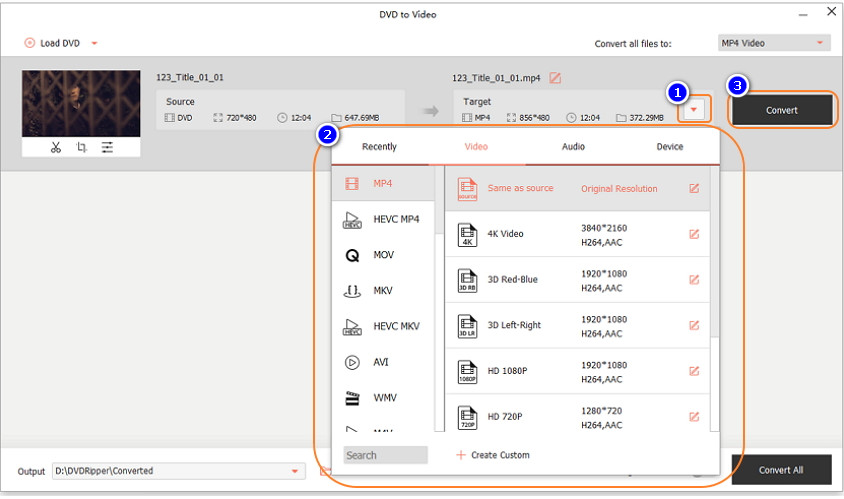
Cách ghi video trên CD, DVD và Blu-ray bằng Wondershare DVD Creator:
Bước 1. Chạy phần mềm vào hệ thống của bạn và chọn Một cú nhấp chuột để ghi DVD.
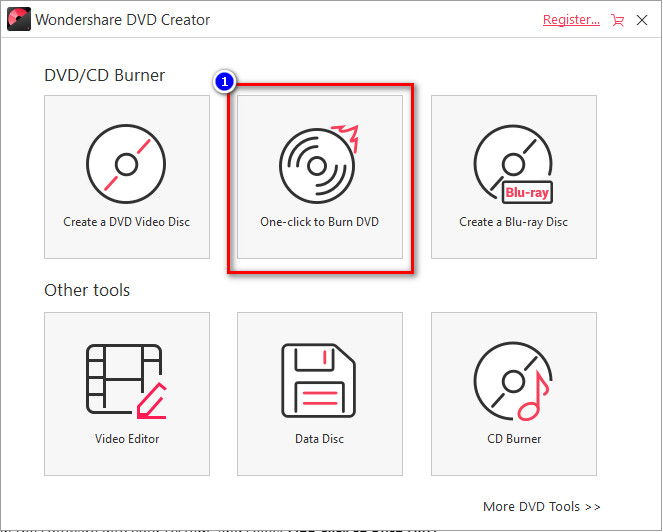
Bước 2. Nhấp chuột Thêm hình ảnh hoặc video và tải lên video bạn muốn ghi trên DC, DVD hoặc Blu-ray.
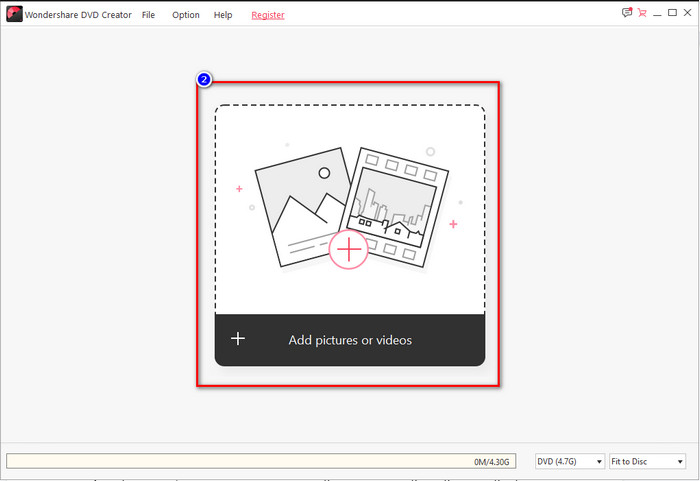
Bước 3. Chèn đĩa, nhấp vào Ghi ra đĩa sau đó thay đổi các cài đặt ghi đĩa khác theo đặc điểm kỹ thuật của bạn.
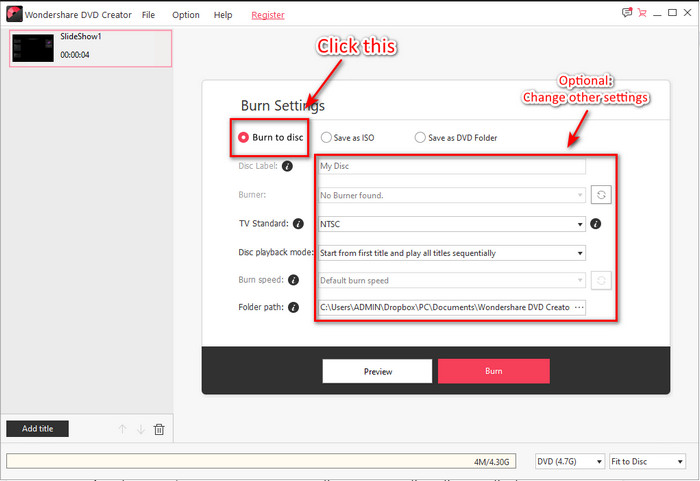
Bước 4. Sau tất cả mọi thứ, hãy nhấp vào Đốt cháy để bắt đầu ghi tệp vào đĩa bạn chèn.
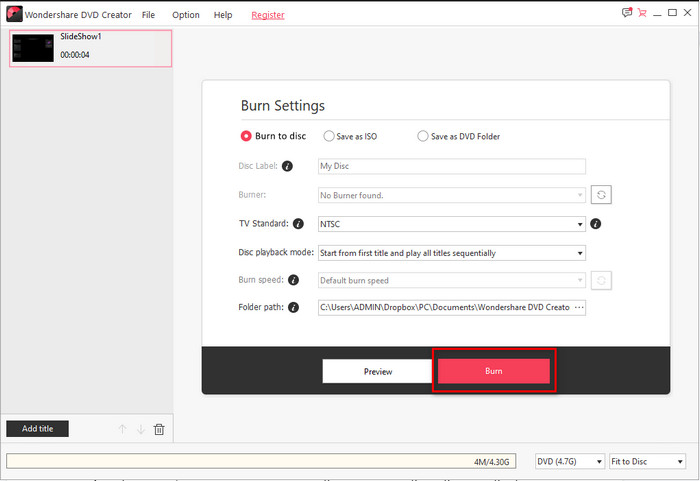
Có liên quan:
Phần 3. Những câu hỏi thường gặp về cách loại bỏ Watermark trên Wondershare DVD Creator
Wondershare DVD Creator có giá bao nhiêu?
Đối với đăng ký một năm, bạn sẽ cần phải trả $39,95 mỗi năm, $55,95 trọn đời và Giấy phép đa người dùng $89,95. Nó không hỗ trợ đăng ký một tháng và nếu bạn đăng ký mỗi năm, nó sẽ tự động gia hạn đăng ký của bạn.
Hình mờ của Wondershare DVD Creator có thể bị xóa được không?
Hoàn toàn Có, hình mờ trên video bạn xuất trong phần mềm này có thể bị xóa. Bạn mua phần mềm hoặc sử dụng công cụ xóa hình mờ như FVC Video Converter Ultimate. Tất cả thông tin bạn cần đã có ở đây trong bài viết này.
Có những cách nào khác để loại bỏ hình mờ Wondershare?
Ngoài việc sử dụng công cụ xóa hình mờ, bạn có thể sử dụng trình cắt video để cắt kích thước của video không có hình mờ và lưu nó. Tuy nhiên, việc cắt video để xóa watermark không phải là lý tưởng vì nó sẽ ngốn nhiều kích thước và khung hình của video. Khả năng giảm chất lượng video là cao.
Phần kết luận
Bây giờ chúng tôi có thể xóa hình mờ dùng thử Wondershare DVD Creator, bạn có thể chọn hình mờ phù hợp với tình huống của mình với sự trợ giúp của một phần mềm khác như FVC Video Converter Ultimate hoặc bằng cách mua phần mềm đó. Chúng tôi đảm bảo rằng bạn sẽ có được đầu ra tốt nhất cho video của mình mà không có bất kỳ hình mờ nào. Vì vậy, nếu bạn nghĩ rằng bài viết này hữu ích, bạn có thể để lại năm sao bên dưới và chúng tôi hy vọng bạn có thể áp dụng tất cả các thông tin trên để giúp bạn xóa hình mờ trên video.



 Chuyển đổi video Ultimate
Chuyển đổi video Ultimate Trình ghi màn hình
Trình ghi màn hình



