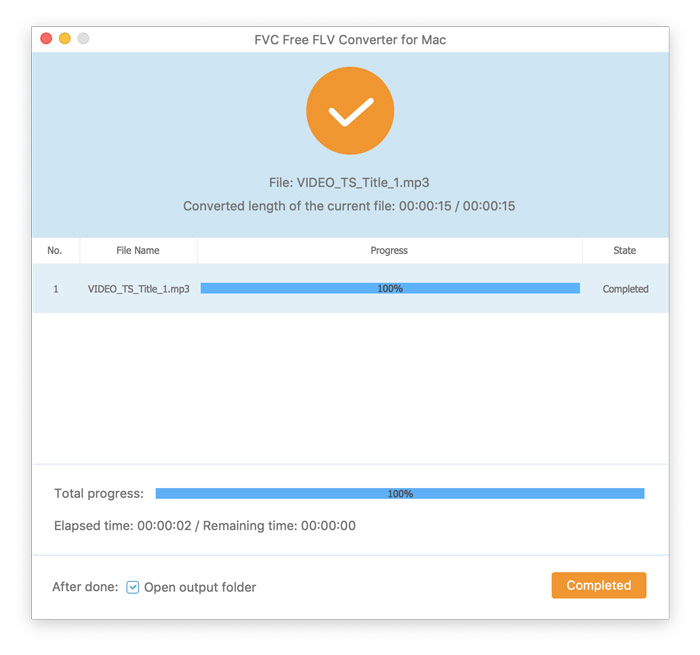开始使用
FVC Free FLV Converter 以其出色的免费媒体软件而闻名,其性能完全符合其名称。您可以将 FLV 视频转换为 MP4、AVI、MOV、MP3 或任何其他流行的视频和音频格式。同时,您可以在转换前编辑视频,例如添加主题、合并文件等。
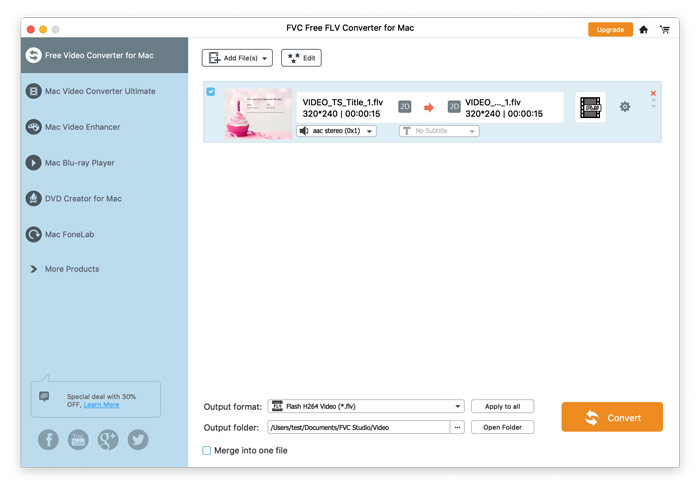
下载并安装
下载安装包,然后将其安装到您的计算机上。成功安装 FVC Free FLV Converter 需要几秒钟的时间。
优先
请点击 适用于 Mac 的 FVC 免费 FLV 转换器 然后选择 首选项… 进入首选项窗口。您可以在此处选择输出文件夹、选择 CPU 关联性、配置更新设置等。
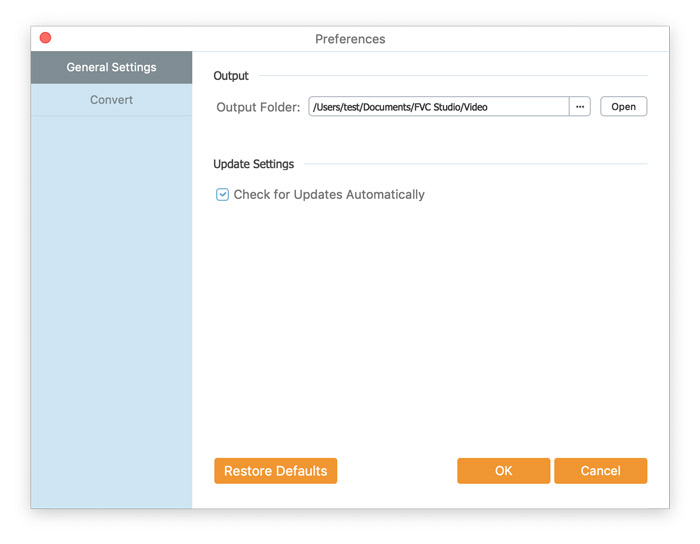
转换 FLV 视频
第1步。 启动 FVC Free FLV Converter,将显示主界面。要开始转换媒体文件,您需要先将它们添加到 FVC Free FLV Converter。点击 添加文件 主界面左上角的按钮。然后,选择您需要从计算机转换的 FLV 文件,然后单击 打开 将它们导入转换队列。
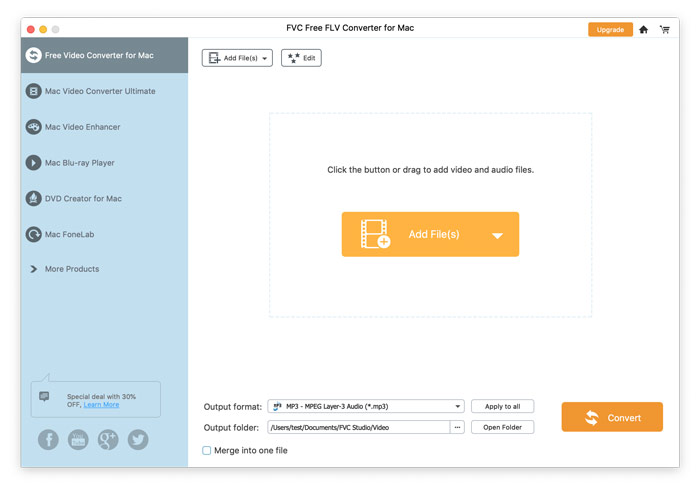
第2步。 在转换之前,您可以为视频添加主题。点击 编辑 按钮从顶部菜单栏进入窗口,您应该首先选择一个主题来自定义您的文件。
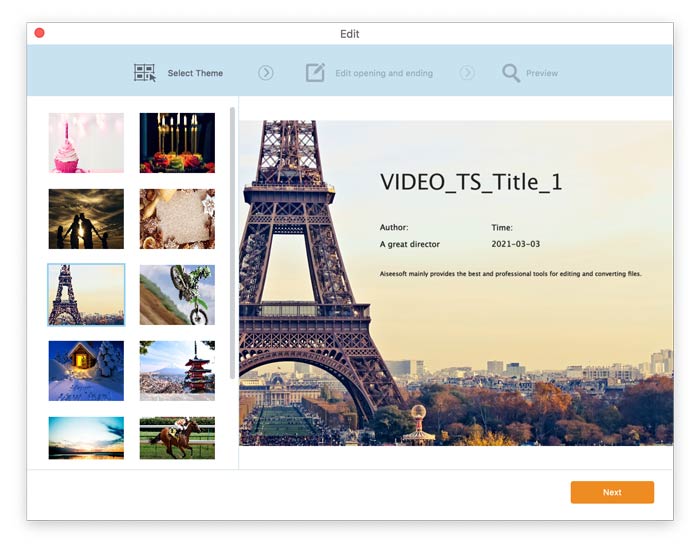
请点击 下一个 进行下一步操作。您可以在此处指定视频开头和结尾的设置,例如主标题、作者、时间、提供商等。
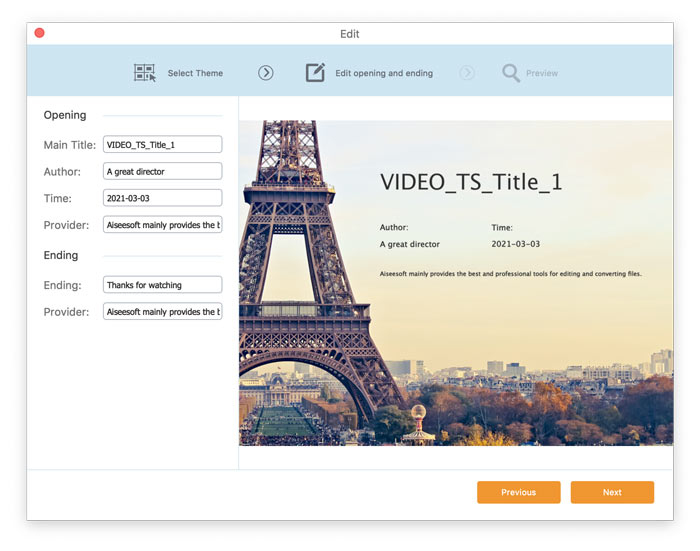
在那之后,点击 下一个 再次,然后您将被带到 预习 窗户。如果您对结果满意,请单击“保存”按钮以保存设置。
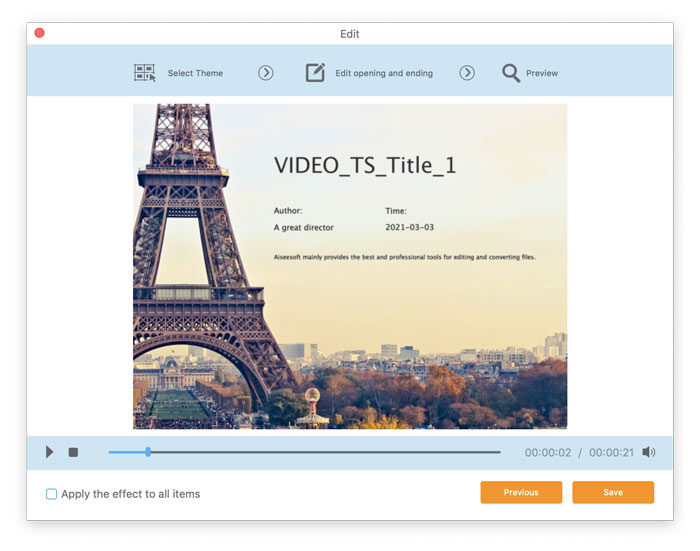
第三步 转到 输出格式 字段,然后从下拉列表中选择所需的输出格式,在 导出目录 底部的字段,然后单击 兑换 开始转换。
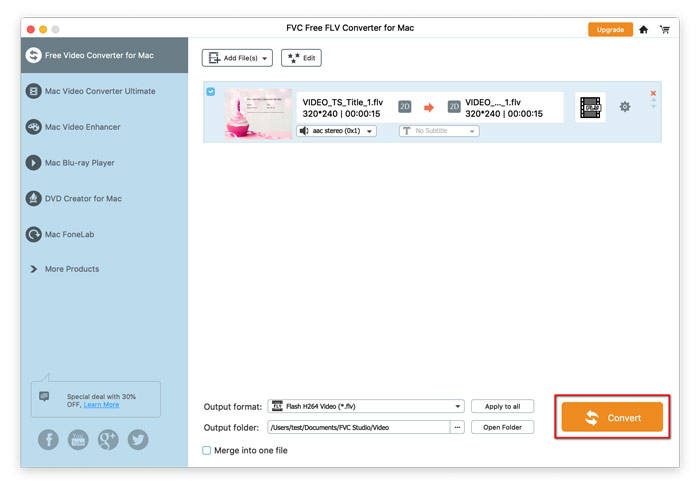
转换时间因文件大小而异。转换完成后,您将被自动带到存储转换文件的窗口,然后您可以播放或分享给您的朋友。