如何使用iMovie通过内置/外接摄像机录制视频
iMovie是面向macOS,iOS和iPadOS用户的免费屏幕录像机和视频编辑器。您可以在Apple Mac和iOS设备上免费使用iMovie录制和编辑屏幕视频。此外,您可以将录制的视频和音频直接嵌入到现有的iMovie文件中。如果要获取iMovie屏幕录像教程,可以继续阅读并在此处获取更多详细信息。
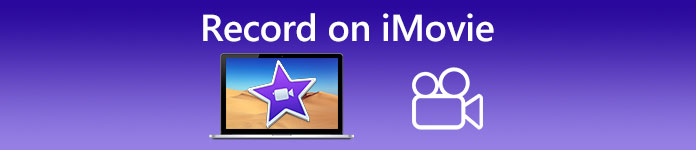
第1部分:如何在iMovie中录制视频
您不仅可以使用 iMovie 录制屏幕视频,还可以录制音频和网络摄像头叠加。因此,您可以在 Mac 上录制所有视频和音频文件。此外,您还可以录制具有内部和外部声音的在线会议。这是在 Mac 上的 iMovie 中录制视频的详细教程。
步骤1: 打开 iMovie Mac计算机上的应用程序。点击 进口 工具栏上的按钮。您可以通过点击 媒体 首先点击顶部工具栏上的
第2步: 如果要在iMovie上录制自己,则可以在“相机”部分中选择内置相机。实时视频图像会弹出 进口 窗口。
第三步: 来自 汇入至 列表中,您可以选择一个现有事件,创建一个新事件并根据需要选择打开的项目。
第四步: 找到并单击 记录 实时视频图像下方的按钮。您可以使用iMovie录制选定区域的视频。
第5步: 点击 停止 图标放在同一位置以结束iMovie视频录制。
步骤6: 返回iMovie主界面以继续进行进一步的编辑过程。
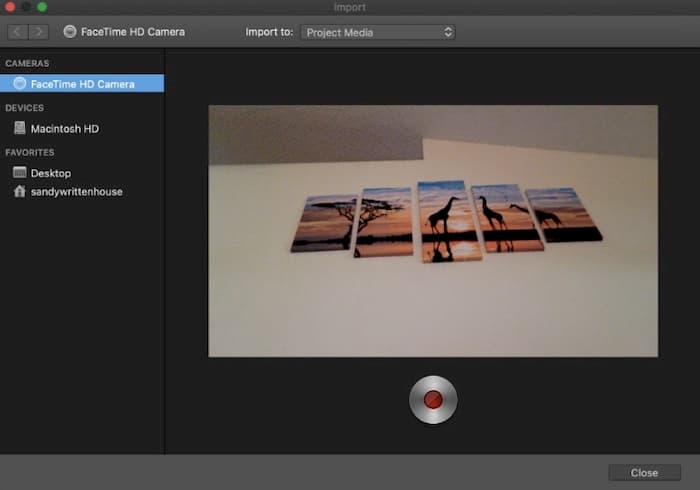
第2部分:iMovie不起作用?使用FVC Free屏幕录像机
没有Windows版的iMovie。此外,iMovie需要最新的Mac操作系统。如果您不想升级Mac OS,或者您是Windows用户, FVC免费屏幕录像 可能是您最好的iMovie替代品。您可以在Windows和Mac上免费录制任何视频和音频。没有水印或最大时间限制。因此,您可以以零成本录制数小时的视频。
- 1.以全屏,1280×720、854×480、1024×768和自定义区域录制视频。
- 2.屏幕截图以及计算机音频和旁白。
- 3.在录制之前,请调整视频格式,分辨率,编解码器,质量,帧频和其他设置。
- 4.水印不会添加到您的视频录制文件中。
- 5.没有最大时间限制。您可以无限制地录制带有音频的屏幕视频。
- 6.与Windows 10/8/7 / Vista / XP和macOS 1-.7或更高版本兼容。
步骤1: 在浏览器上访问FVC Free Screen Recorder网站。请点击 开始录音 在主界面上。首次使用Windows版iMovie替代进行录制时,需要单击 下载 并安装FVC启动器。

第2步: 展开 屏幕 图标。在这里,您可以选择预制区域预设。或者,您可以通过使用左键单击鼠标绘图来设置自定义屏幕尺寸。请点击 音频 也可以进行录音。

第三步: 点击 设定值 右下角的图标。您可以在此处更改屏幕录制设置,包括热键,倒计时,隐藏浮动条,视频格式等。请点击 好 保存更改。

第四步: 自定义后,单击 记录 开始屏幕录像。您可以无限制地暂停和继续录制。

步骤5: 请点击 停止 完成屏幕录制。您可以直接从录制历史记录下拉列表中找到录制的视频。之后,您可以重命名,预览,组织,共享和删除它。

第3部分:在iMovie上录制的常见问题解答
如何使用iMovie录制iPhone屏幕?
在iMovie应用程序中,选择要插入录制剪辑的位置。点击左侧的+图标。选择 相机 其次是 视频 要么 照片。现在,您可以使用iPhone上的iMovie应用进行截屏或截屏。此外,您可以使用 QuickTime播放器 或使用iOS 11屏幕录制功能。只需使用USB电缆将iPhone连接到Mac计算机即可。
如何在iMovie上将带有视频的屏幕录像放到屏幕上?
选择 新电影 从iMovie 文件 下拉列表。选择 没有主题 并设置一个文件名。选择 导入媒体 选项。浏览视频并将其导入iMovie。
您可以在iMovie上筛选记录多长时间?
iMovie录制没有特定的时间限制。一般来说,您最多可以录制60分钟左右的iMovie视频。
总而言之,您可以使用iMovie在Mac和iOS设备上免费录制视频和音频。如果要录制超过1小时的屏幕视频,可以查看FVC Free Screen Recorder。它是Windows和Mac用户的iMovie的免费屏幕记录器替代品。您可以绕过iMovie录制长度限制和操作系统限制。
而且,FVC Free Screen Recorder完全免费,安全且易于使用。与iMovie不同,您将不会对不堪重负的过滤器和选项感到困惑。您可以从其轻量级界面快速找到所有屏幕录制工具。无需下载大型软件包。您可以安装小于1MB的FVC启动器来进行全屏视频和音频录制。



 视频转换大师
视频转换大师 屏幕录影大师
屏幕录影大师


