HEIC 与 JPG:哪种图像格式具有最佳质量、压缩率等
最近,大家谈论 HEIC 已经引起了每个苹果和非苹果用户的注意。当然,您想知道为什么 HEIC 扩展程序会在现场流行起来。与 Apple 使用文件格式作为新声明的图像扩展名的 JPEG 相比,您可能仍在思考是什么让 HEIC 与众不同。现在,我们将揭开真相,对于所有正在阅读本文的观众来说,这是一种更好的图像格式。之战 HEIC 与 JPG 将从我们在下面添加的以下细节开始。

第 1 部分。 HEIC VS JPEG |哪种格式更好
在我们开始了解 HEIC 是否优于 JPEG 或反之亦然之前,我们首先需要了解它们的相似之处。与 JPEG 一样,HEIC 也是 MPEG 的一种图像格式,因此您不会注意到它的质量差异。但是,如果我们要根据每种强度来比较它们,HEIC 就比 JPEG 占上风。为了使解释简短易懂,我们添加了一个图表来帮助您确定两者之间的区别。仔细阅读以回答您心中的问题。
| HEIC | VS | JPEG |
| 和 HEIC,您可以根据需要存储单个图像甚至是一系列图片。此外,您可以使用它来存储您在 iOS 11 或更高版本上拍摄的实时照片、连拍照片和一系列图像动画。 | 它可以包含 | 另一方面,JPEG 至少只能存储单个高质量图像。 |
| HEIC 在颜色方面占上风,因为它支持 16 位颜色,比 JPEG 好两倍。 | 哪个颜色更明确 | 与 HEIC 不同,JPEG 仅支持 8 位颜色。因此,HEIC 具有比 JPEG 更好的肉眼可见颜色。 |
| 由于现代有损压缩,这种格式对图像文件的压缩率优于 JPEG。 | 压缩技术 | JPEG 很小,因为它们是图像,但 HEIC 的文件大小更小,质量比这种格式更好。 |
| 这些是您不能快速传输此文件扩展名中的图像的原因之一,特别是如果接收者不是 Apple 用户。 | 支持的平台 | 使用 JPEG,您可以在另一端传输图像文件而不必担心是否支持,因为 JPEG 比 HEIC 获得了很多支持。 |
| 毫不犹豫地,HEIC 并不兼容所有软件和社交媒体网站,因此,它确实是一个缺点。 | 软件和社交媒体网站上的可识别格式 | 在软件和媒体网站上,JPEG 很容易被识别,因此无需将格式转换为新版本的扩展。 |
既然我们知道了 JPEG 和 HEIC 之间的区别,下一部分将帮助您将格式扩展名更改为 JPEG 而不是 HEIC 以进行传输并使其与接收器兼容。使用这样的转换器,根本没有复杂的任务,因为它是您可以在桌面上拥有的功能强大且最可靠的转换器。事不宜迟,让我们继续进行第二部分并弄清楚我们在说什么,这是您可以使用的最佳转换器。
第 2 部分。您应该尝试在桌面和 Web 上将 HEIC 转换为 JPEG 的终极方法
关于 HEIC 与 JPEG 文件大小和支持颜色之间的战斗,HEIC 得到了我们的投票。但是,其他设备(如 Android 和 Windows)并未广泛支持该图像格式;即使是 Apple 用户,您也需要更新您必须查看 HEIC 图像的设备。为了避免购买新的 Apple 产品会花费你很多钱,你为什么不尝试使用 HEIC 转换器将扩展名更改为 JPEG。借助这两个软件,您可以立即轻松地将格式更改为JPEG。
使用 FVC Free HEIC to JPG 转换器 – 网络上最好的 HEIC 转换器
如果您不想在驱动器上下载资源或转换器,您可能想尝试使用 FVC免费HEIC到JPG转换 将格式更改为 JPG。通过这样的在线服务,您可以将拥有的 10 个 HEIC 文件转换为 JPG,而无需担心质量丢失。尽管在线工具很棒,但仍然存在一些限制,例如一天的转换时间和文件大小。因此,如果您想知道如何使用它,请按照以下步骤操作。
第1步。 点击上面的超链接或者这个 关联 打开转换器的官方网站。
第2步。 按 添加 HEIC/HEIF 文件; 您必须搜索文件夹中的 HEIC 文件并上传。
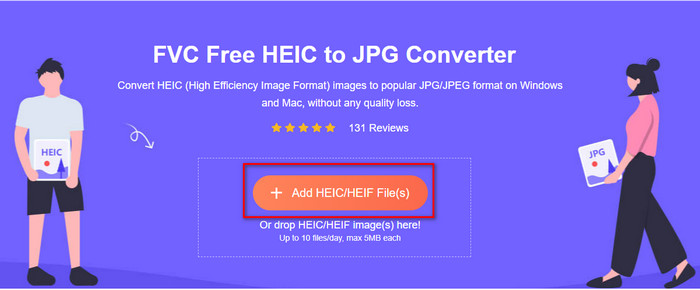
第三步 在一瞬间,转换格式将开始;点击 下载 将最终输出保存在桌面驱动器上。
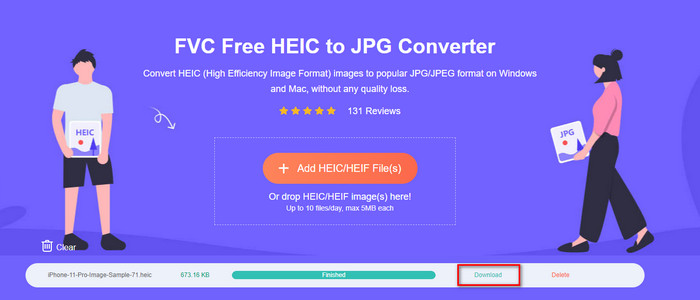
使用 Aisee HEIC 转换器 – 您可以在 Windows 和 Mac 上拥有的终极 HEIC 转换器
有了广阔的市场和对可以解决 iPhone 上 HEIC 与 JPEG 问题的转换器的需求,那么毫无疑问, Aisee HEIC 转换器 是推荐的 HEIC 转换器。除了转换功能外,此工具还可以帮助您选择想要的图像格式,例如 JPEG/JPG 或 PNG。您不需要互联网连接即可使用它并在此处导出转换后的 HEIC 文件。尽管该工具不是免费的,但如果您想花一点钱购买专用的 HEIC 转换器,那么每一分钱都是值得的。通过阅读并遵循以下步骤,成功转换格式很容易。
第1步。 您可以在桌面上下载 Aiseesoft HEIC 转换器,选择您是 Windows 用户还是 Mac 用户。按照设置过程安装软件,然后打开它。
第2步。 点击 新增档案,查找存储中的 HEIC 文件,上传任意数量的文件,因为没有转换限制。
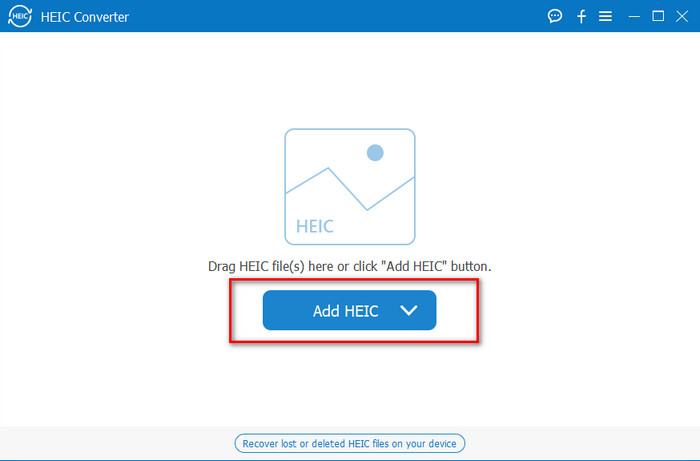
第三步 上传文件后,点击 落下 按钮将导出格式更改为 JPG。
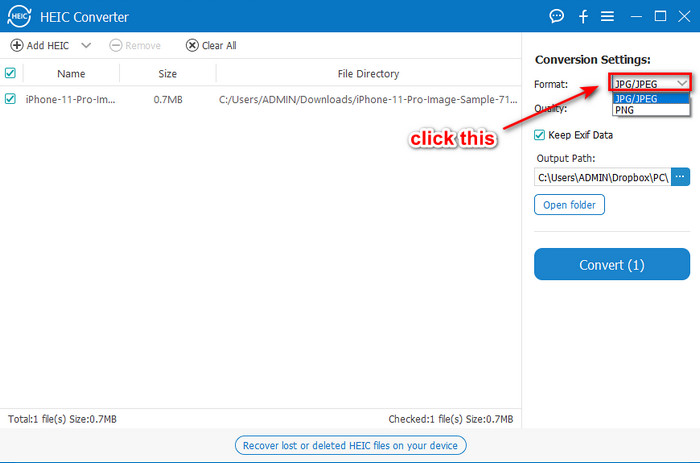
第四步。 按 兑换 将转换后的 HEIC 文件保存在桌面上。
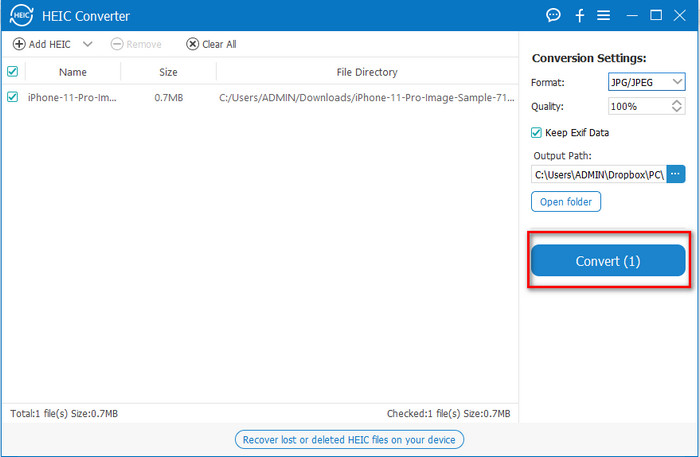
第 3 部分。关于 HEIC 与 JPG 的常见问题解答
为什么 HEIC 没有得到广泛支持?
不支持 HEIC 的原因有很多,但通常是因为复杂的压缩。 HEIC 文件的整体结构可能是您使用的设备或软件无法识别该文件的原因。
将 HEIC 转换为 JPEG 是否使其得到广泛支持?
绝对可以,通过将您的 HEIC 文件转换为 JPEG 扩展名,然后期望在您传输文件时接收方可以查看它。广泛支持不仅是您将 HEIC 转换为 JPEG 的优势;还有更多,但我们只添加主要原因。
将 HEIC 转换为 JPEG 后,质量会保持不变吗?
质量可能与原始 HEIC 不同;主要是,这种格式支持各种颜色组合。但是转换后您不会注意到质量有一点变化,因此您可以依靠我们添加的软件来确保转换后质量保持不变。
结论
HEIC vs. JPG 之战,已告一段落;每种图像格式的差异使它们独一无二。那么,您认为哪种格式最好?有了这篇文章,这个问题就有了答案。如果要将 HEIC 文件传输给非 Apple 用户,则必须对其进行转换。选择您想要的方式并在桌面上尝试将图像文件转换为 JPG。



 视频转换大师
视频转换大师 屏幕录影大师
屏幕录影大师



