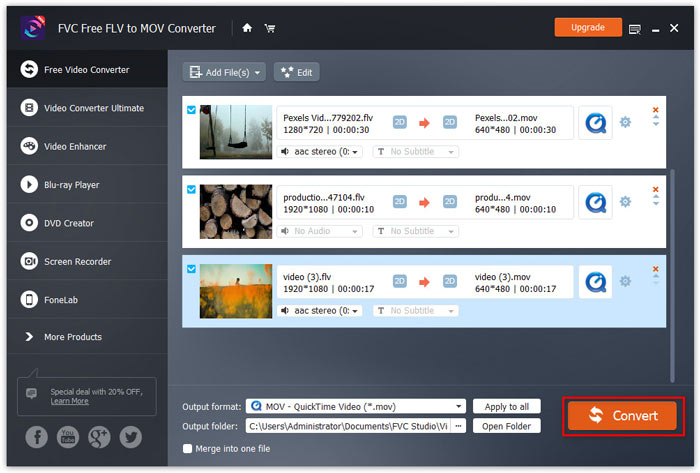開始使用
下載安裝包。按照計算機屏幕上的說明打開它並立即安裝它。
下載並安裝
Free FLV to MOV Converter 是將 FLV 高效轉換為 QuickTime MOV 的免費軟件。除了獲得首選的 MOV 文件外,該軟件還可以在轉換前編輯 MOV 文件。
首選項
點擊 菜單 右上角的選項並選擇 偏好… 然後您可以切換選項卡以進行首選項設置 通用設置 和 兌換.
通用設置:它允許您進行輸出文件夾、安裝設置和更新設置。
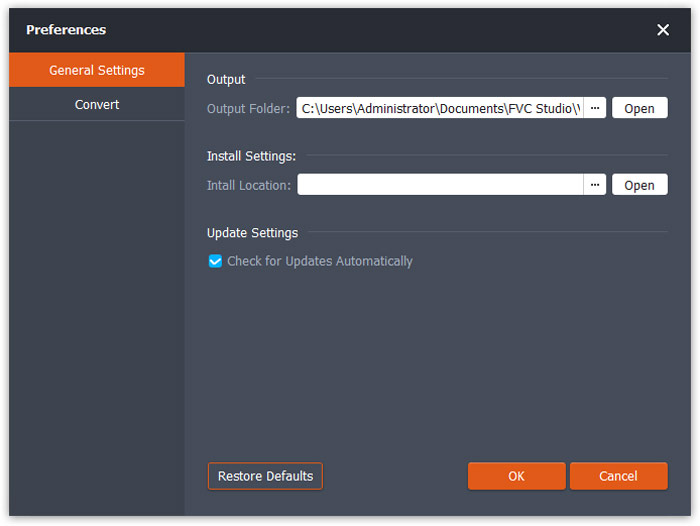
兌換: 切換到 兌換 選項卡,它的 CPU 加速可讓您加快轉換速度。此外,您可以設置並發任務的最大數量。
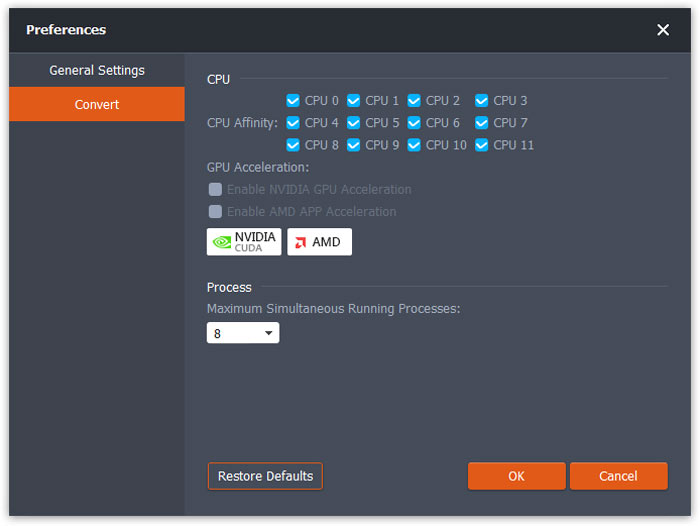
將FLV轉換為MOV
第1步。 在您的計算機上運行此免費軟件,您可以通過 3 種方法將文件添加到此軟件中。
- 1. 只需在主界面中拖放要轉換的視頻文件即可。
- 2. 單擊 添加文件 按鈕將一個或多個 FLV 視頻添加到該程序。
- 3. 單擊 添加文件 選擇左上角的按鈕 添加文件 要么 添加文件夾 下拉選項。
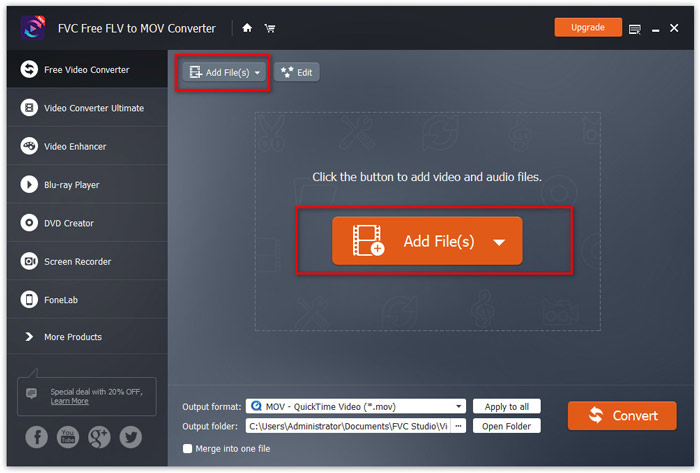
第2步。 在這裡,頂部的“編輯”按鈕可讓您選擇性地編輯視頻。
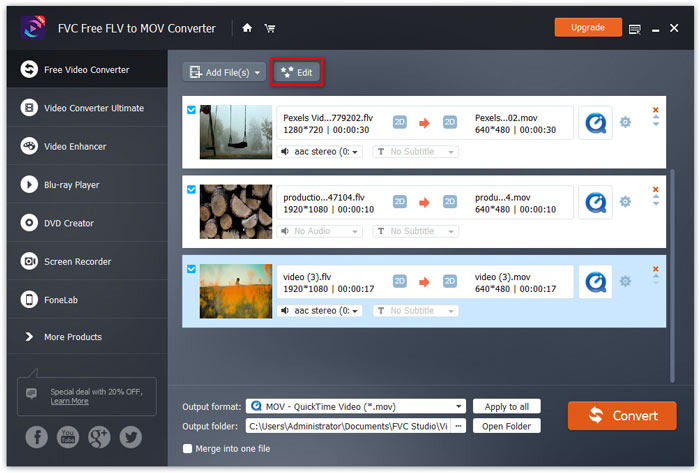
它允許您向轉換後的視頻文件添加開始和結束主題。
首先,您應該在 選擇主題 選項卡默認來自左窗格。它提供離線和在線主題供您選擇。
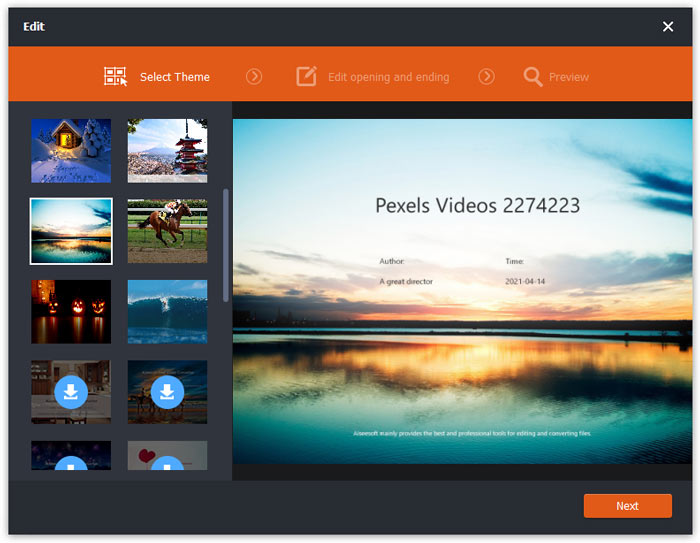
然後,點擊 下一個 按鈕,您可以編輯主標題、作者、時間和結束標題。
要更改您在上一步中所做的設置,只需單擊 以前的 頂部的按鈕。
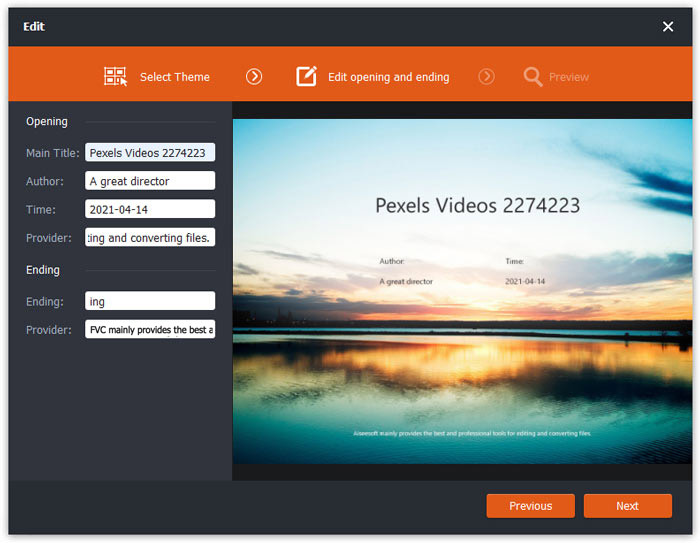
請點擊 下一個,然後您將轉到 預習 窗口。
最後,點擊 救 返回主界面。
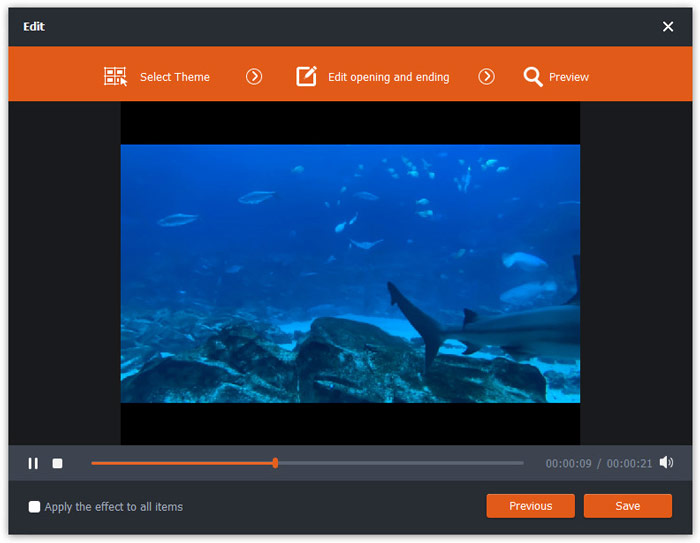
第三步 以兩種方式為您的輸出文件選擇首選格式。
1.點擊下拉選項 輸出格式, 並選擇 MOV 作為輸出格式。
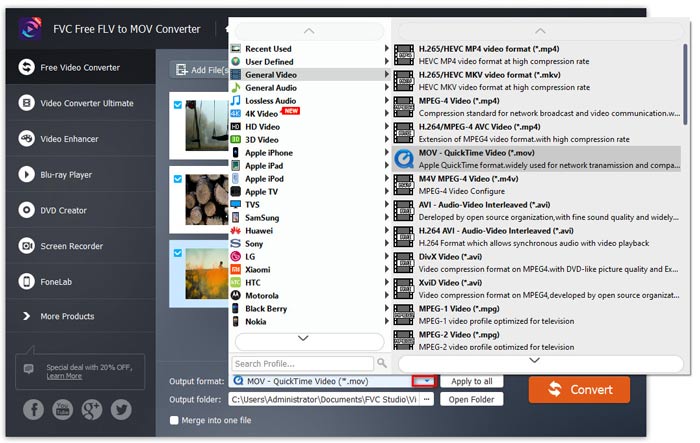
2. 單擊導入的 FLV 文件右側的輸出格式,展開輸出配置文件,然後選擇輸出 MOV 格式。
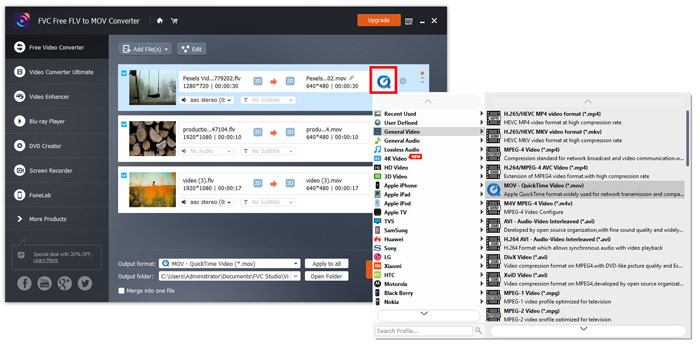
輸出格式旁邊的齒輪圖標可讓您調整輸出視頻和音頻參數,如編碼器、幀速率、縱橫比、分辨率、視頻比特率、通道等。
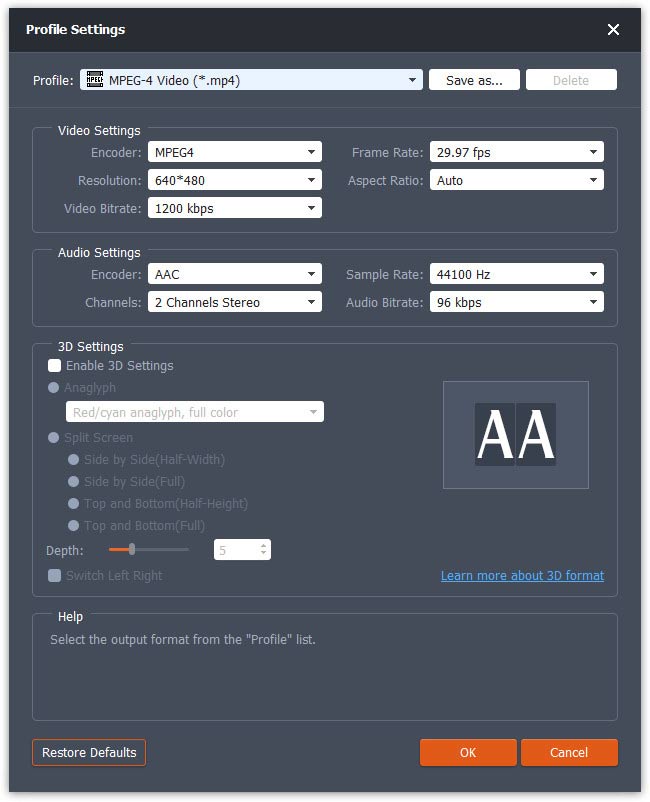
所有設置都做好後,只需單擊轉換按鈕即可開始轉換。