適用於 Windows 和 Mac 計算機的頂級 AMV 屏幕錄像機
動作媒體視頻也稱為 AMV。它是一種專門用於替代 MP4 的視頻文件格式,成為大多數媒體播放器可播放的通用格式。如果您熟悉 AVI 格式,這是它的修改和改進版本。此文件格式包含壓縮視頻。 AMV 格式允許經濟製造的播放器和設備播放視頻。但是,由於幀速率低,渲染的初始文件很低。儘管如此,在渲染輸出視頻時,您仍然可以將其視為一種很好的替代格式。
相對而言,您也可以考慮使用屏幕錄像機,它可以幫助您輕鬆地在 AMV 文件上渲染視頻。實際上有很多工具可以為您解決問題。否則,它不應該總是一個 AMV 文件。很高興知道現在存在這樣的文件。於是,我們列出了一些 .amv 錄像機 適用於 Android 和計算機平台。您可以查看下面的列表以了解更多信息。

第 1 部分。 頂級在線 AMV 錄音機
1. FVC 免費屏幕錄像機
當我們談論可在線訪問的免費工具時,您可能會想到有限、水印和不安全。儘管情況可能如此,但並非所有免費的屏幕錄像機都是相同的。有些人打破了常規並為這些問題提供了解決方案。 FVC免費屏幕錄像 是其中之一。當然,當涉及到屏幕錄製需求時,此工具將為您提供更多自由。通過可調節的幀尺寸,您可以選擇所需的縱橫比並個性化您的錄音。此外,比特率是可調的。比特率也很重要,因為它可以幫助您調整正在渲染的視頻的質量。關於這個出色的工具,還有很多東西需要了解。
第1步。 通過訪問官方網頁啟動應用程序 https://www.free-videoconverter.net/free-screen-recorder/。點擊 開始錄音 按鈕啟動應用程序。
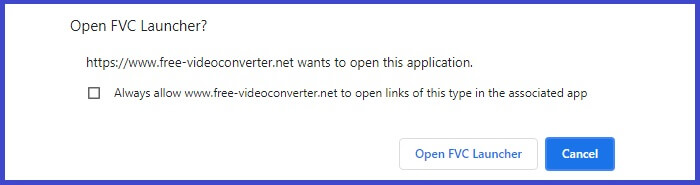
第2步。 啟動該工具後,通過移動虛線框來調整錄製的縱橫比,直到獲得所需的視頻大小。然後點擊 記錄 開始錄製。
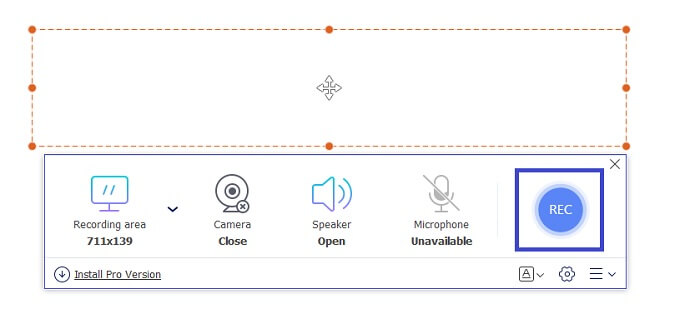
第三步 錄製時單擊鉛筆圖標以啟用實時註釋,您可以在其中添加形狀、線條和文本。完成錄製後,單擊 藍色方塊 按鈕停止錄音。
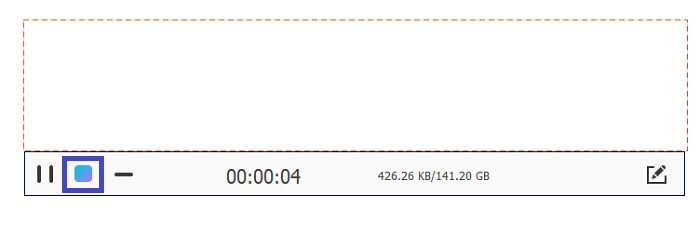
第4步。 要查看您錄製的文件,請單擊主界面底部的文件名。雙擊播放。
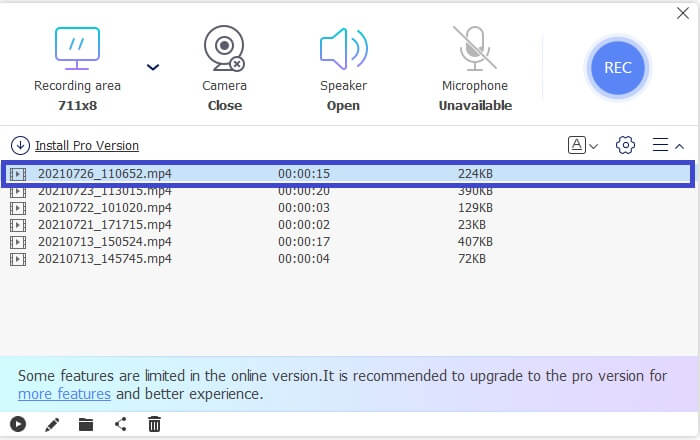
優點
- 無限錄音。
- 沒有持續時間限制。
- 用於高質量視頻輸出的可調比特率。
- 支持視頻修剪。
缺點
- 它缺少自動生成的字幕。
2. Screencast-O-Matic
使用 Screencast-O-Matic 個性化您的錄製,體驗混合和匹配屏幕錄製導入的視頻和錄製的視頻。更不用說,它是一個在線工具,可以截圖,可以讓你在屏幕上畫畫,帶有自動字幕,可以同時錄製音頻。您可以選擇在錄製視頻時添加旁白或字幕。這主要對視頻教程製作者和那些省錢的人有幫助。這個免費應用程序的唯一缺點是註冊過程。它很長。同時,這是您如何使用它。
第1步。 訪問主頁並註冊一個帳戶。
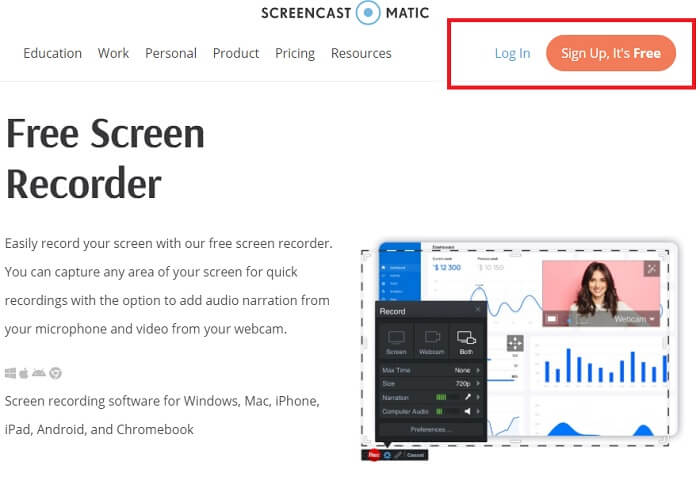
第2步。 註冊後,您將到達此頁面,系統會詢問您將採取何種操作。選擇 進行錄音.
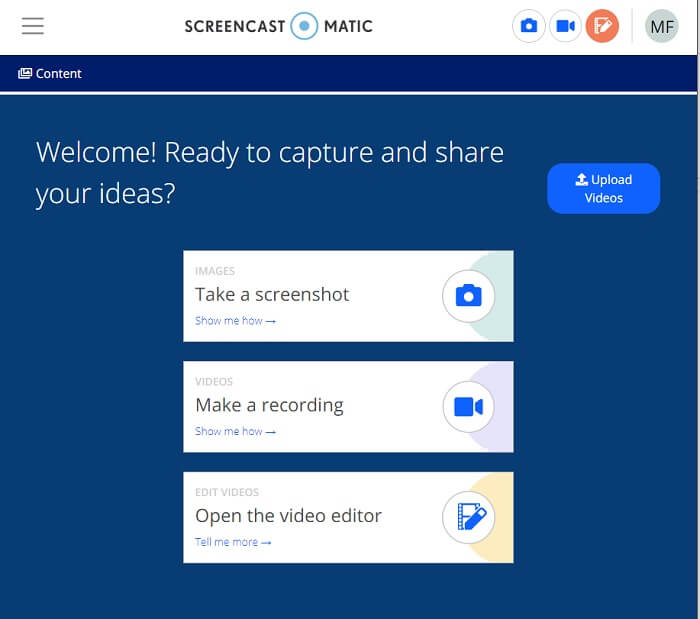
第三步 然後會出現該工具。要開始錄製,請單擊紅色 記錄 按鈕。您將單擊同一按鈕停止錄製。
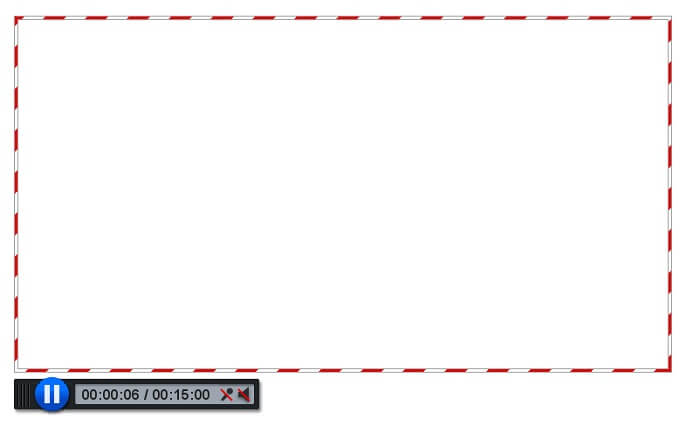
如果您對這兩個驚人的免費應用程序可以提供的功能不滿意,您可以繼續閱讀為您提供的下一個工具。這次我們將討論可以在 PC 上下載的高級工具。
第 2 部分。 頂級桌面 AMV 錄音機
1. FVC 屏幕錄像機
第一個桌面工具是 FVC Screen Recorder。它能夠在沒有背景噪音的情況下錄製您的計算機屏幕、系統音頻和捕獲在線流媒體。該工具記錄了計算機的系統聲音,這意味著音頻質量非常令人滿意。除了廣泛支持的格式外,該工具還支持用於在線遊戲流的加速技術。沒有水印,只有高質量的錄音。只有使用此工具才能獲得最佳效果。高清品質,無損音頻,直播時錄製流暢,加速。滿足您的錄音需求的一切都在這裡。更重要的是,有一個窗口鎖定功能,允許您只記錄一個特定的窗口。此外,該工具易於使用,單擊下面的按鈕即可開始使用。
第1步。 點擊 錄像機 按鈕開始錄製
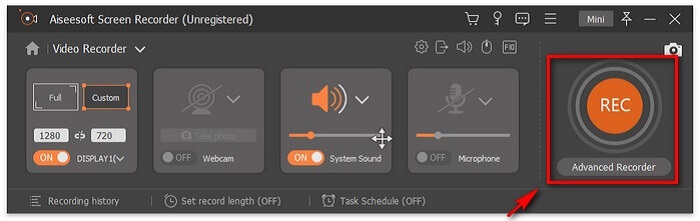
第2步。 開始錄製並在錄製時在屏幕上添加註釋。
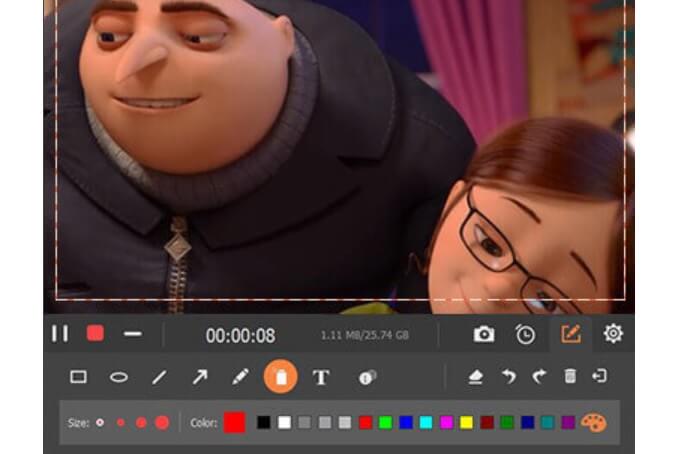
第三步 畢竟,通過單擊停止錄製 紅方格 按鈕。

第4步。 現在,將彈出另一個屏幕。選擇 重新錄製 和 救
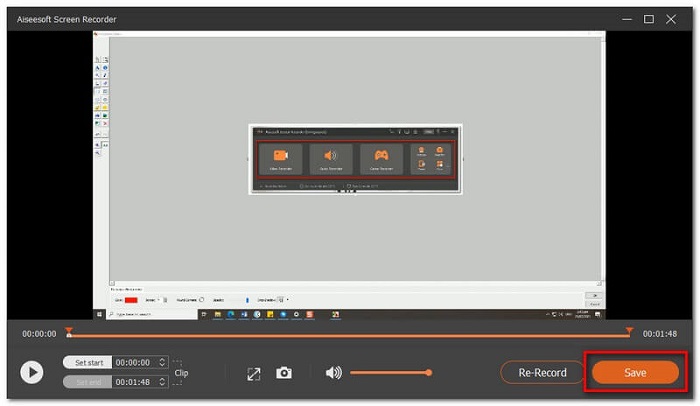
第五步 找到記錄到將出現的下一個窗口的文件。
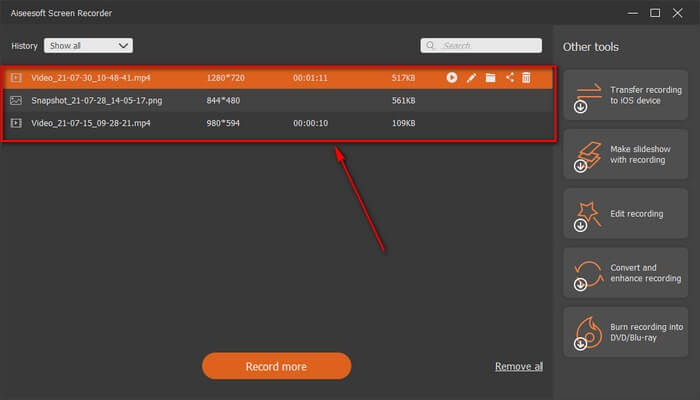
2. 手環
最後我們有了 Bandicam。在屏幕錄製方面,它是最可靠的工具之一。一是因為該工具具有非常簡單的界面。您需要檢查的所有設置和功能都在一個屏幕上提供。當您啟動該工具時,您可以立即看到所有設置和功能。確實是用戶友好界面的真正定義。即使是這種技術的初學者也可以輕鬆應對。為了向您展示所說的內容,這裡是您如何使用它。
第1步。 前往該工具的官方網站下載並安裝該應用程序。
第2步。 點擊 記錄 界面右上角的按鈕。然後該工具會要求您調整幀大小。
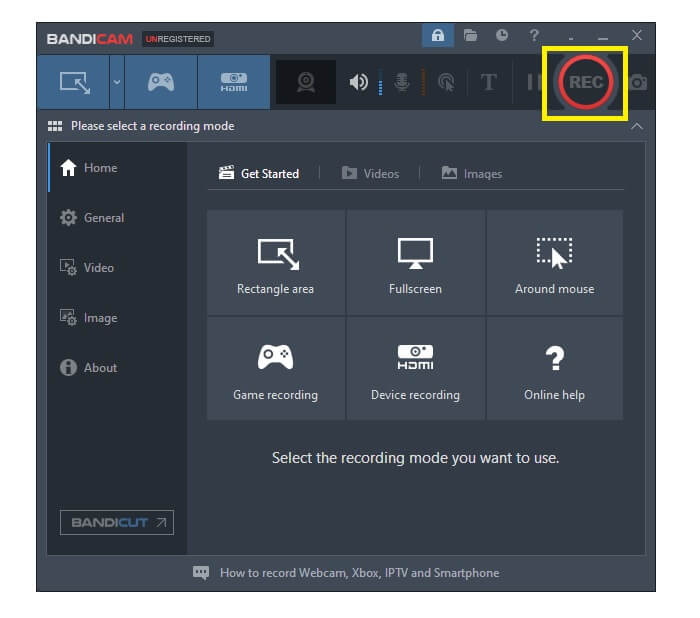
第三步 從那裡開始在錄製時進行註釋。點擊 X 右下角的按鈕結束錄音。
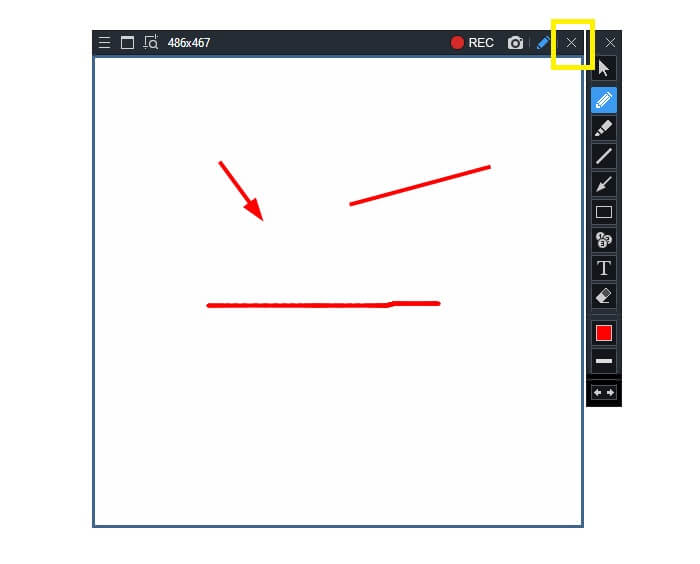
編寫的所有工具確實很有幫助。 Bandicam 代表簡單性和可用性。同時,Screencast-O-Matic 是多功能的。另一方面,FVC Screen Recorder 可以提供完全超越列出的工具的免費和高級工具。鎖定窗口功能是一個明顯的優勢,因為它允許多任務處理和效率。沒有其他屏幕錄像機可以做到這一點,只有 FVC 屏幕錄像機才能做到。
閱讀更多:
第 3 部分。 有關 AMV 記錄器的常見問題解答
為什麼我無法在我的 PC 上打開 AMV 文件?
有幾個原因。但最常見的是,該文件在您的計算機上缺少合適的軟件。網上下載一份。
MP4 播放器無法播放格式錯誤,如何解決?
這很簡單。將 .amv 文件更改為最新版本。轉換它。如果您想轉換它,請按照以下指南進行操作:
1. 訪問此鏈接 https://www.free-videoconverter.net/free-online-video-converter/.
2. 打開啟動器,然後上傳您的文件。
3. 選擇您喜歡的格式。完成後,文件將很快呈現。
4. 點擊下載按鈕獲取文件記錄。
如何將文件與軟件關聯?
有兩種方法可以做到。一種是通過選擇 AMV 文件然後選擇選擇默認 程序 然後 瀏覽.另一種方法是將文件註冊到 Window Registry。
結論
總而言之,AMV 很高興知道您可以考慮使用的格式,但不推薦給那些尋求高質量視頻的人。此外,AMV 屏幕錄像機列表不僅限於 AMV,還可以生成更多格式,如 MP4、MOV 等等。



 視頻轉換大師
視頻轉換大師 屏幕錄影大師
屏幕錄影大師



