دليل بسيط حول كيفية جعل جزء من مقطع فيديو بالحركة البطيئة بشكل فعال
يستخدم معظم صانعي الأفلام الفرز المفرط لتشغيل الفيديو بحركة بطيئة ، ولكن يتم استخدامه بشكل أساسي في الألعاب الرياضية لإعادة التشغيل الفوري. بسبب التأثير الفني الذي يجلبه إلى الطاولة ؛ كل شخص يغير سرعة الفيديو إلى الوتيرة التي يريدها. بعبارة أخرى ، أصبح الطلب على محرر الحركة البطيئة منتشرًا على نطاق واسع في عالم الإنترنت بأكمله ، وأصبحت الحاجة إلى تحكم مثالي في سرعة الفيديو أعلى وأعلى في كل مرة. للوصول إلى الطلب الخاص بك على أفضل جهاز تحكم في السرعة ، سنراجع أفضل وحدة تحكم بثلاث سرعات وجدناها في السوق والتي توفر ميزة جديرة بالثناء لتحرير سرعة الفيديو. بالإضافة إلى أننا سنقوم أيضًا بتضمين برنامج تعليمي حول كيفية جعل جزء من الفيديو بالحركة البطيئة في كل أداة ، نختارها لك فقط.

الجزء 1. أفضل طريقة لعمل جزء من مقطع فيديو بالحركة البطيئة [مُقترح بشدة]
مع طلب الحصول على أفضل جهاز تحكم في السرعة لإبطاء مقطع ، FVC Video Converter Ultimate يوفر المساعدة التي ستحتاجها لإنهاء هذه المهمة. يوفر هذا المحول النهائي ميزة فريدة لإبطاء الفيديو الخاص بك أو تشغيله في حركة عالية السرعة ثم تطبيقه في أقل من بضع نقرات. لا يمكنك أن تخطئ في استخدام البرنامج ، لأنه من أسهل البرامج التي يمكنك امتلاكها ، وله واجهة مستخدم رسومية نظيفة لجعل كل شيء تفهمه وتنظمه.
بالإضافة إلى وحدة التحكم في السرعة ، يمكنك أيضًا استخدام هذا البرنامج لتقسيم ودمج مقاطع فيديو متعددة في وقت واحد. أصبح العديد من المستخدمين سعداء بهذا البرنامج بسبب الميزات والوظائف المتعددة التي يوفرها لك. لذا ، لنفترض أنك تريد أن تكون جزءًا من المجتمع المبهج وأن تنبهر بهذا البرنامج. في هذه الحالة ، يمكنك قراءة البرنامج التعليمي أدناه حول كيفية إبطاء جزء من الفيديو ، ولكن أولاً ، ستحتاج إلى تنزيل البرنامج وتثبيته ثم فتحه للبدء.
1. قم بقص جزء الفيديو الذي تريد تصويره بالحركة البطيئة
الخطوة 1. بعد تشغيل البرنامج ، انتقل إلى صندوق الأدوات وتجد هناك أداة تشذيب الفيديو.
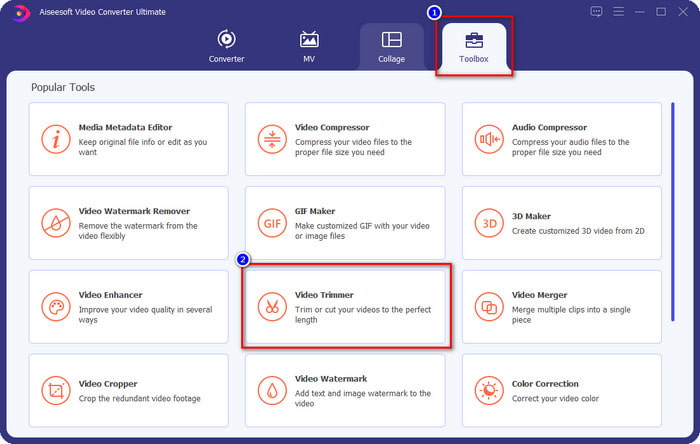
الخطوة 2. اضغط على + لإضافة الفيديو الذي تريد تقسيمه ، ابحث عنه في مجلدك وانقر افتح.
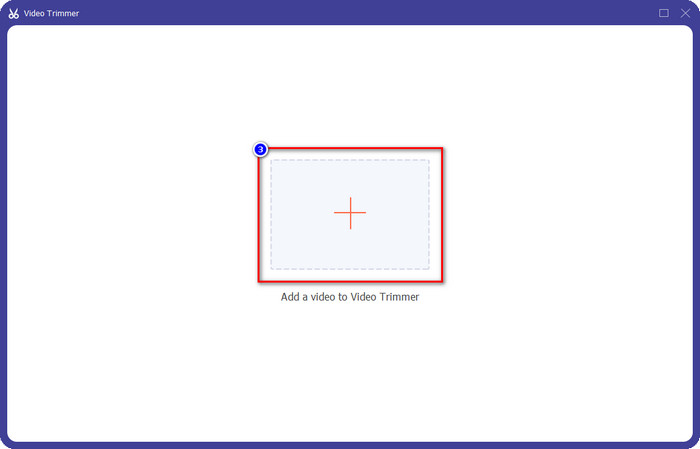
الخطوه 3. على أداة القطع ، انقر فوق تقسيم سريع لقص الفيديو الذي تضيفه إلى شرائح وتغيير عدد الانقسامات في الفيديو الذي تريده. بعد تعيين مقاطع الفيديو ، انقر فوق ينقسم.
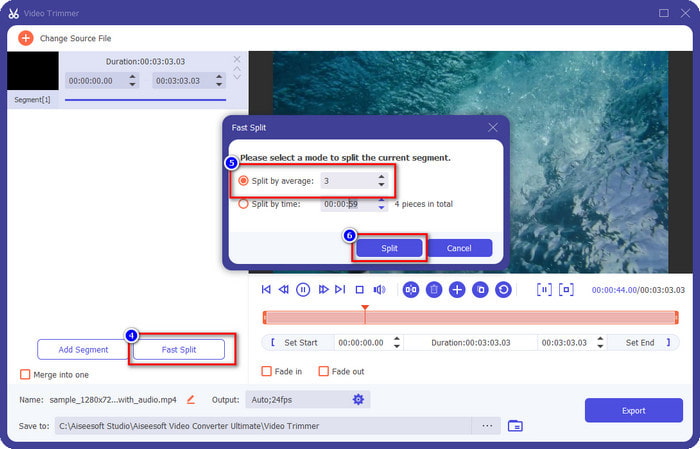
الخطوة 4. انقر فوق كل مقطع فيديو لمعرفة ما إذا كانت هذه هي المقاطع الصحيحة التي تريد إجراء حركة بطيئة عليها ، ثم انقر فوق تصدير لحفظ الفيديو في محرك الأقراص الخاص بك.
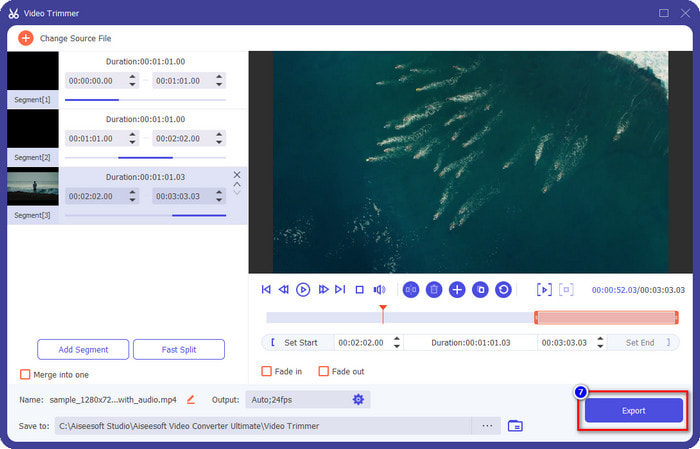
2. قم بتغيير سرعة المقطع الذي قمت بتصديره
الخطوة 1. بحث عن تحكم سرعة الفيديو لإبطاء المقطع الذي قطعته سابقًا على صندوق الأدوات.
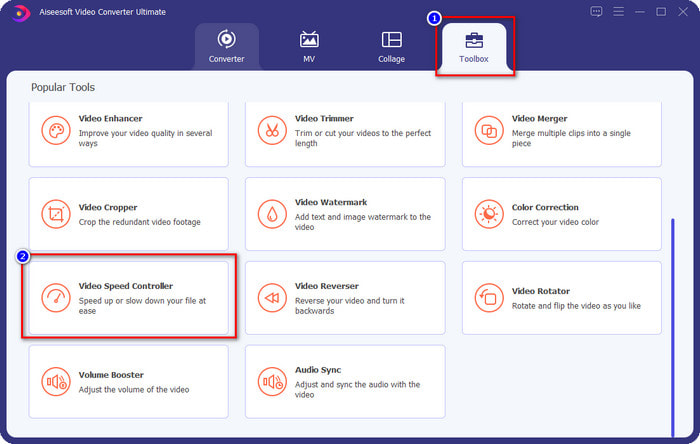
الخطوة 2. اضغط على + لإضافة ملف فيديو ، حدد موقع ملف الفيديو الذي قمت بتقسيمه وتريد إبطائه ، وانقر فوق افتح لتحميله.
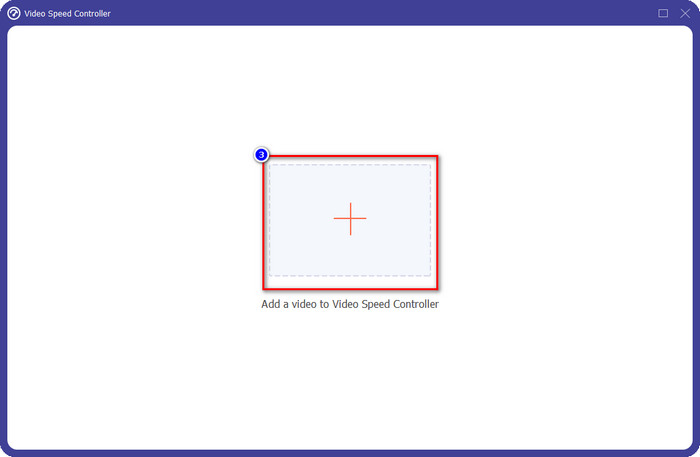
الخطوه 3. بعد إدخال الفيديو ، اختر تأثير الحركة البطيئة الذي تريد تطبيقه على الفيديو الذي تقصه. ستظهر عدة خيارات للسرعة على شاشتك. جربهم جميعًا لترى ما إذا كان هذا هو الحركة البطيئة التي تريد تحقيقها.
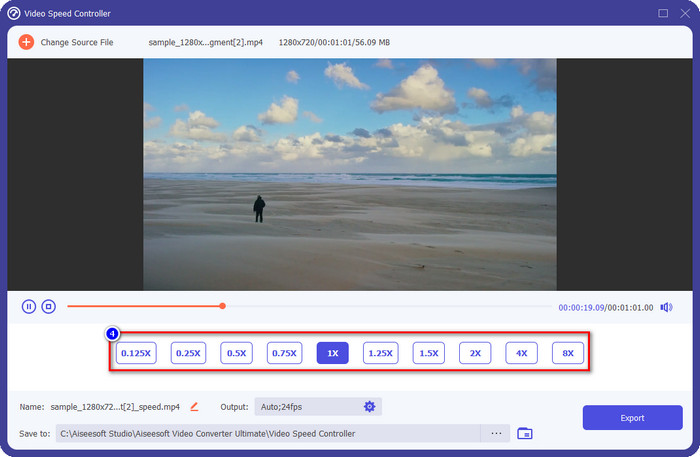
الخطوة 4. لحفظ الفيديو ، تقوم بإبطاء النقر تصدير.
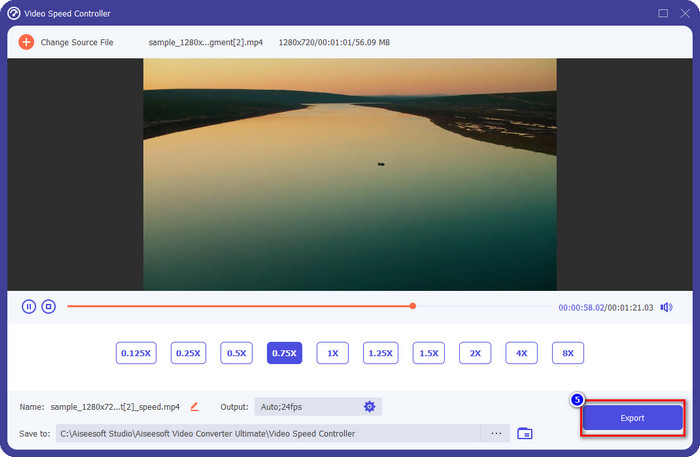
3. ادمج الفيديو الذي قطعته مسبقًا بالحركة البطيئة
الخطوة 1. بعد قص الفيديو وإضافته إلى تأثير الحركة البطيئة ، انقر فوق دمج الفيديو لدمج جميع مقاطع الفيديو ، يمكنك العثور عليها في صندوق الأدوات.
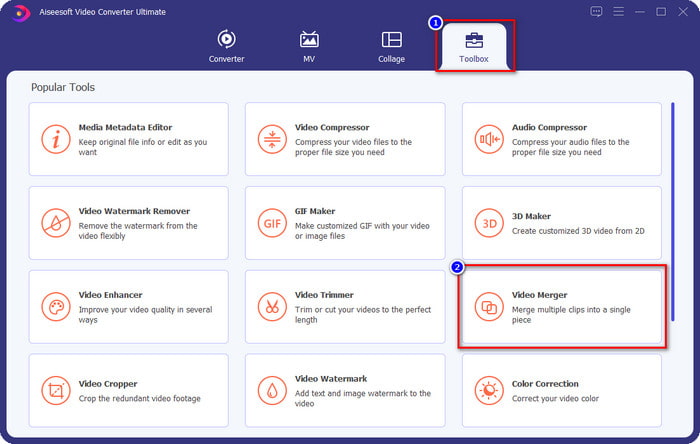
الخطوة 2. عن طريق النقر فوق + زر ، سيظهر مجلد على شاشتك ؛ انقر فوق الملف الذي تريد إضافته ، ثم اضغط على افتح.
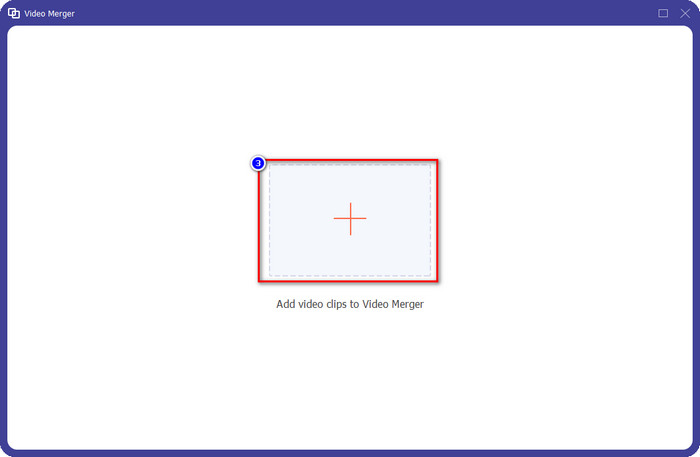
الخطوه 3. لإضافة الجزء الآخر الذي قسمته ، انقر فوق الزر + لإضافتها جميعًا. رتبهم بشكل صحيح عن طريق سحب كل جزء ، وإذا تمت تسوية كل شيء ، انقر فوق تصدير لحفظ الفيديو مع الجزء بحركة بطيئة.
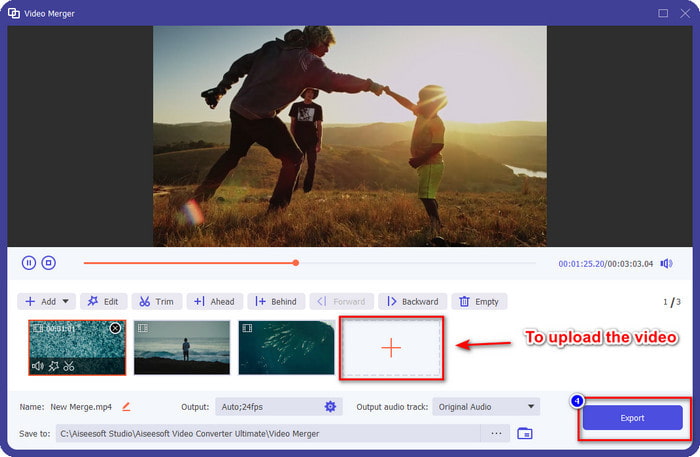
الجزء 2. برامج أخرى عبر الإنترنت وغير متصلة بالإنترنت يمكنك استخدامها لتغيير سرعة الفيديو إلى الوضع البطيء
قاطع الفيديو عبر الإنترنت - وحدة التحكم في السرعة
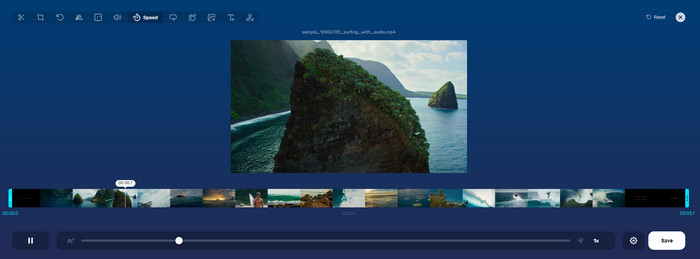
قاطع الفيديو عبر الإنترنت - وحدة التحكم في السرعة، ليست الأداة التي ستحتاج إلى تنزيلها لأنها تعتمد على الويب. مع تحكم سرعة الفيديو مثل هذا عبر الإنترنت ، يمكنك استخدام هذه الأداة على الفور ، حتى إذا لم تقم بتنزيل موارد أو ملفات إضافية لتشغيل البرنامج. أيضًا ، تدعم أداة الويب ميزات التحرير الأساسية التي ستحتاجها في الوقت المناسب. على الرغم من أن هذه الأداة ليست احترافية مثل المحرر الذي ذكرناه أعلاه ، إلا أنه لا يزال من الرائع استخدامها لإبطاء الفيديو. لمعرفة كيفية جعل جزء من حركة الفيديو البطيئة ، يمكنك نسخ الخطوات أدناه.
الخطوة 1. للوصول إلى أداة الويب ، يمكنك البحث عنها في المتصفح الذي تختاره.
الخطوة 2. انقر افتح ملف وقم بتحميل ملف الفيديو أو المقطع الذي تريده بحركة بطيئة.
الخطوه 3. اسحب المنزلق الى اليسار لإبطاء الفيديو والنقر حفظ.
فيديو سريع مجاني
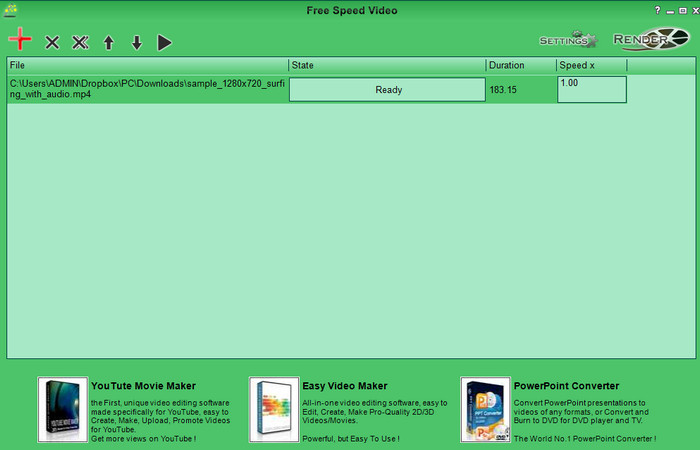
وحدة تحكم السرعة الأخرى التي يمكنك تنزيلها على سطح المكتب الخاص بك هي ملف فيديو سريع مجاني. هذه الأداة واضحة ومباشرة ، لذا فإن تعلم كيفية استخدامها يكون خاليًا من الإجهاد. على الرغم من احتوائه على واجهة مستخدم رسومية بسيطة ، إلا أنه يحتاج إلى تحديث لتصميم أفضل ومساعدة المستخدم على تحديد الخيارات المتاحة. إذا لم يزعجك تصميم واجهة المستخدم الرسومية ، فيمكنك استخدام هذا البرنامج لضبط سرعة الفيديو بناءً على احتياجاتك مجانًا. لمساعدتك على إبطاء الفيديو ، ستوجه الخطوات أدناه كيفية إبطاء جزء من الفيديو.
الخطوة 1. قم بتنزيل متابعة عملية الإعداد لتثبيتها على جهاز الكمبيوتر الخاص بك.
الخطوة 2. انقر على + زر لإضافة الفيديو الذي تريد إبطائه.
الخطوه 3. تحت السرعة x، اكتب رقم السرعة التي تريدها.
الخطوة 4. انقر يجعل لحفظ الناتج النهائي على سطح المكتب الخاص بك.
الجزء 3. أسئلة وأجوبة حول كيفية جعل جزء من الفيديو في حركة بطيئة
لماذا يتجمد جزء الفيديو مع خاصية التصوير البطيء؟
يتجمد الانتقال بين سرعة الفيديو البطيئة والسرعة العادية بسبب السرعات المختلفة لكلا الفيديوين. يجب ألا تواجه انتقالًا متجمدًا وبطئًا على الرغم من الاختلافات إذا كنت تستخدم الأداة النهائية بدلاً من ذلك.
ما الذي يجعل انتقال الفيديو من الحركة البطيئة إلى السرعة العادية أكثر سلاسة؟
لا توجد إجابة محددة ، ولكن من الأفضل إبطاء جزء الفيديو إذا كانت الأداة التي لديك يمكنها زيادة السرعة. للحصول على انتقال أكثر سلاسة بين الفيديو بسرعة عادية وبطيئة ، يجب أن تحاول دمج الفيديو كما فعلنا مع البرنامج النهائي.
هل من الصعب تطبيق تأثير إبطاء على جزء الفيديو؟
قد لا تتمكن جميع البرامج التي يمكنك استخدامها على وجه الخصوص من تغيير جزء معين من سرعة الفيديو. تقوم معظم أدوات التحكم في السرعة بضبط سرعة الفيديو بالكامل بدلاً من الجزء المحدد. لذا ، إذا كنت تريد تغيير جزء سرعة تشغيل المقاطع ، فاقرأ الجزء 1 لمعرفة كل شيء.
خاتمة
أخيرًا ، لدينا فكرة كافية حول كيفية إنشاء جزء من مقطع فيديو بالحركة البطيئة بمساعدة الخطوات وتفانيك في إنهاء هذه المقالة. على الرغم من أن البرنامج يمكنه ذلك تغيير سرعة الفيديو، لا تزال مشكلة إذا كنت تريد تغيير جزء منها. لذلك ، لتغيير جزء المقطع إلى إصدار بالحركة البطيئة لإضافة التوابل إلى الفيديو الخاص بك ، يجب عليك استخدام ملف FVC Video Converter Ultimate. يمكنك الحصول على هذا البرنامج عن طريق تنزيله وتثبيته على سطح المكتب واتباع الخطوات التي أضفناها مسبقًا لتغيير جزء المقطع فقط وليس سرعة الفيديو بالكامل.



 محول الفيديو النهائي
محول الفيديو النهائي مسجل الشاشة
مسجل الشاشة



