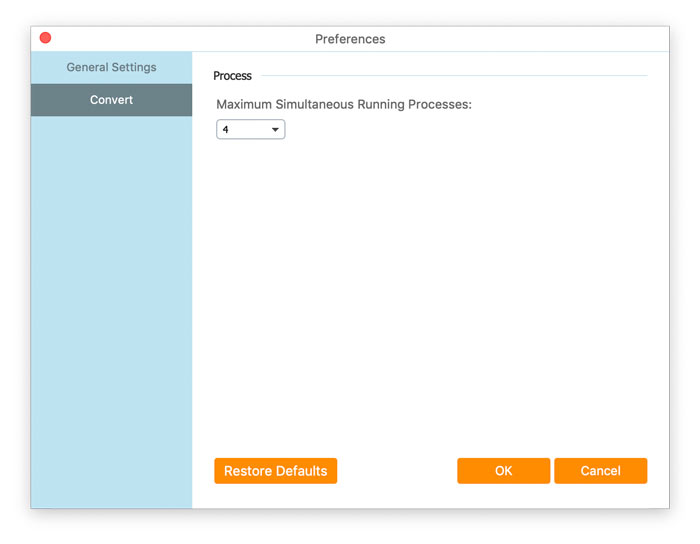- Online nástroje
Video
Zvuk
obraz
- Nástroje na ploše
Svobodný mediální software
představované výrobky
- Zdroj
- Podpěra, podpora
Stáhněte si instalační balíček. Otevřete jej a ihned nainstalujte podle pokynů na obrazovce v počítači.
Free FLV to MOV Converter je freeware pro efektivní převod FLV do QuickTime MOV. Kromě získání preferovaného souboru MOV může tento software před převedením také upravit soubor MOV.
Klikněte na ikonu Jídelní lístek možnost v pravém horním rohu a vyberte Předvolby… Poté můžete přepnout karty a provést nastavení předvoleb pro Obecné nastavení a Konvertovat.
Obecné nastavení: umožňuje provést výstupní složku, nastavení instalace a nastavení aktualizace.
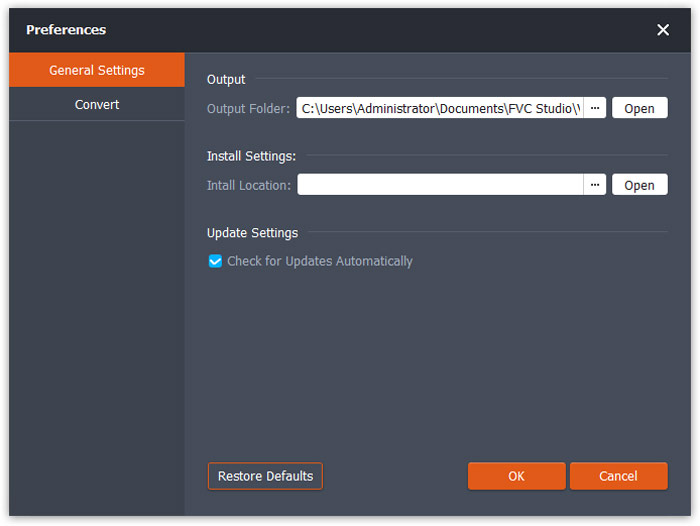
Konvertovat: Při přepnutí na Konvertovat karta, její akcelerace CPU vám umožní zrychlit převod. Kromě toho můžete nastavit maximální počet souběžných úkolů.
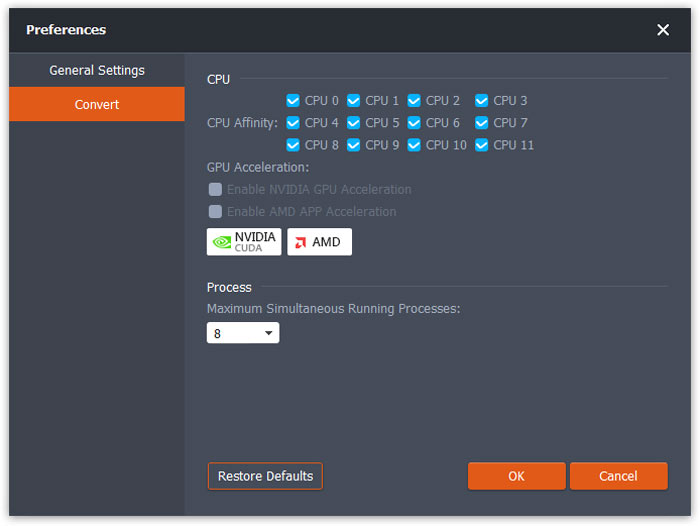
Stáhněte si instalační balíček. Otevřete jej a ihned nainstalujte podle pokynů na obrazovce v počítači.
Free FLV to MOV Converter je freeware pro efektivní převod FLV do QuickTime MOV. Kromě získání preferovaného souboru MOV může tento software před převedením také upravit soubor MOV.
Klikněte na název produktu v levém horním rohu a vyberte Předvolby… Poté můžete přepnout karty a provést nastavení předvoleb pro Obecné nastavení a Konvertovat.
Obecné nastavení: umožňuje provést výstupní složku, nastavení instalace a nastavení aktualizace.
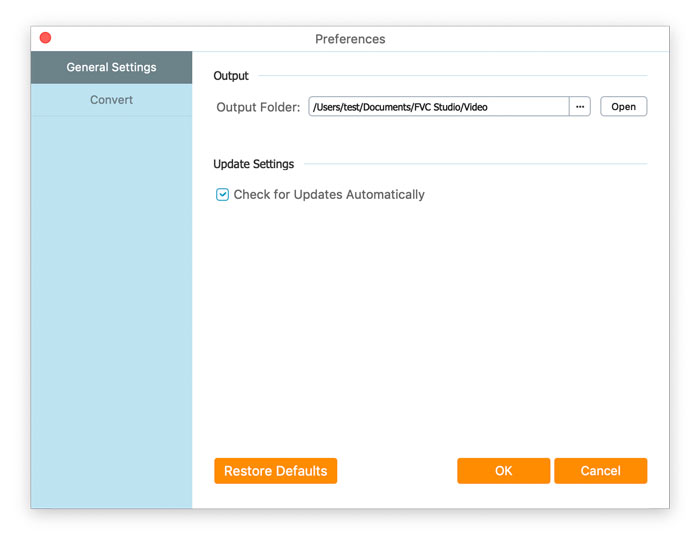
Konvertovat: Při přepnutí na Konvertovat karta, její akcelerace CPU vám umožní zrychlit převod. Kromě toho můžete nastavit maximální počet souběžných úkolů.