Nejlepší 4 způsoby, jak zdarma převést MP4 na MOV
MP4 je jedním z nejpopulárnějších video formátů, který vysoce podporuje většina hráčů, editorů a zařízení. V některých případech však stále musíte převést MP4 na MOV. Víš jak změnit MP4 na MOV?
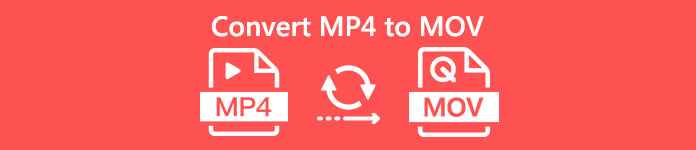
Když na Googlu vyhledáváte, jak převést MP4 na MOV na internetu, můžete vidět, že mnoho video převaděčů vám může pomoci při převodu videa, včetně některých bezplatných nástrojů pro online převod. Zde v tomto příspěvku vám řekneme 4 bezplatné způsoby, jak vám pomoci převést MP4 na MOV s lehkostí.
Část 1. Jak zdarma převést MP4 na MOV na Mac / PC bez ztráty kvality
Přestože na trhu existuje velké množství softwaru pro převod MP4 na MOV, mnoho z nich během převodu ztratí určitou kvalitu obrazu a zvuku. Pokud chcete převést MP4 na MOV bez ztráty kvality, měli byste zvolit Zdarma převaděč videa.
Free Video Converter je speciálně navržen pro práci se všemi druhy video a audio konverzí. Vysoce podporuje téměř všechny video / zvukové formáty včetně MP4, MOV, MKV, FLV, AVI, WMV, MP3, AAC, FLAC a dalších. Umožňuje vám bezplatně převádět soubory MP4 na MOV na počítačích Mac nebo Windows PC při zachování původní kvality.
Stažení zdarmaPro Windows 7 nebo novějšíBezpečné stahování
Stažení zdarmaPro MacOS 10.7 nebo novějšíBezpečné stahování
Krok 1. Poklepejte na výše uvedené tlačítko pro stažení a poté postupujte podle pokynů k instalaci a spuštění tohoto bezplatného převaděče MP4 na MOV ve vašem počítači Mac / PC. Ujistěte se, že jste si stáhli správnou verzi založenou na vašem systému.
Krok 2. Když vstoupíte do hlavního okna, můžete klepnutím na Přidat soubory importovat soubory MP4, které chcete převést. Tento bezplatný převodník MP4 na MOV je vybaven funkcí hromadného převodu, která vám umožňuje převádět jeden nebo více souborů MP4 najednou.
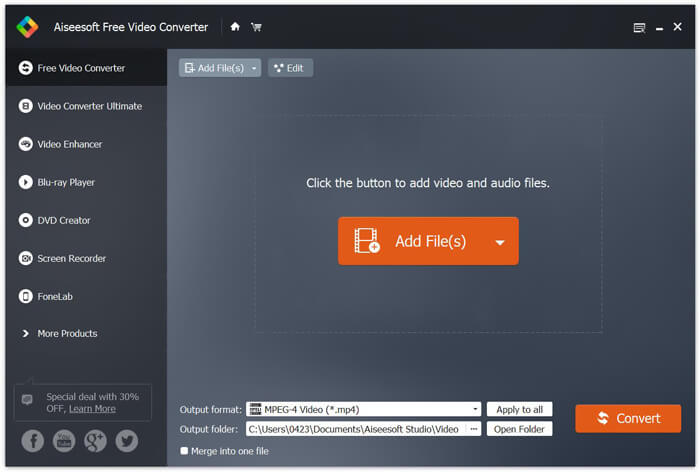
Krok 3. Klepněte na Výstupní formát a vybrat MOV jako váš cílový formát z rozevíracího seznamu. Nyní můžete jednoduše kliknout na ikonu Konvertovat tlačítko pro spuštění převodu z MP4 na MOV.
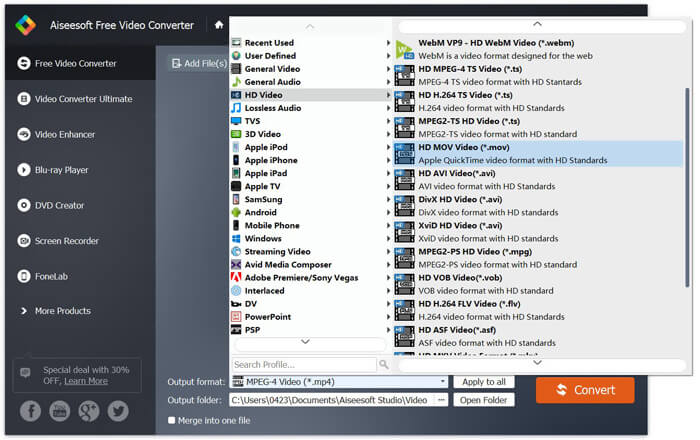
O několik sekund později bude původní MP4 převeden do formátu MOV. Kromě MOV můžete také převést MP4 na MKV, FLV, AVI atd. Ve vysoké kvalitě. Tento bezplatný převaděč videa také obsahuje některé základní funkce pro úpravy. Před finální konverzí MP4 na MOV je můžete použít k úpravám videí MP4.
Část 2. Jak změnit MP4 na MOV zdarma pomocí online video převaděče
Jak již bylo zmíněno výše, na trhu existuje mnoho bezplatných online video převaděčů, které vám mohou pomoci převést MP4 na MOV. Zde v tomto příspěvku představíme 2 metody, jak změnit MP4 na MOV online.
1. FVC bezplatný online video převodník
Pokud chcete převést MP4 na MOV online zdarma, FVC bezplatný online video převodník bude vaše nejlepší volba. Pomocí 3 jednoduchých kroků můžete dokončit převod a získat bezztrátový převedený soubor během několika sekund.
Krok 1. Klikněte na odkaz výše a přejděte na FVC bezplatný online video převodník. Poté klikněte Přidejte soubory k převodu uprostřed banneru. Poté stáhněte a nainstalujte Spouštěč FVC do počítače.
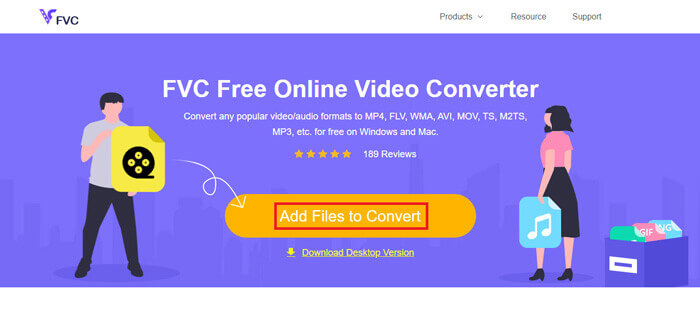
Krok 2. Po výběru a nahrání videa, které chcete převést, musíte vybrat MOV jako výstupní formát převedeného video souboru.
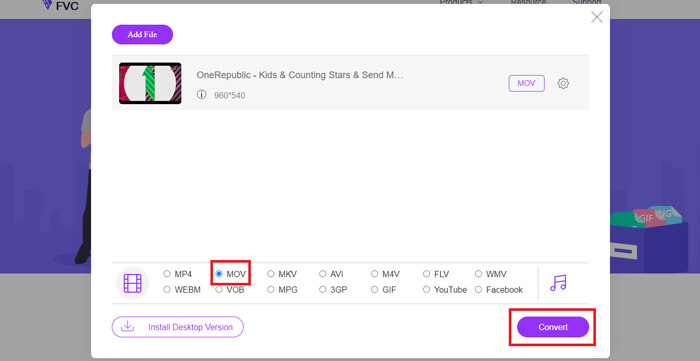
Krok 3. Klepněte na Konvertovat. A můžete se rozhodnout uložit převedený soubor na plochu. Poté už jen chvíli počkejte, než získáte video MOV.
2. CloudConvert
CloudConvert je velmi populární a snadno použitelný nástroj pro převod videa online. Má schopnost převádět více než 200 formátů, včetně formátů zvuku, videa, dokumentů, elektronických knih, archivů, obrázků, tabulek nebo prezentací. Tento důvěryhodný online převodník navíc ochrání vaše data a soukromí.
Krok 1. Otevřete prohlížeč a přejděte na oficiální stránku CloudConvert. Je navržen se stručným rozhraním, které vám může nabídnout pohodlný zážitek z převodu.
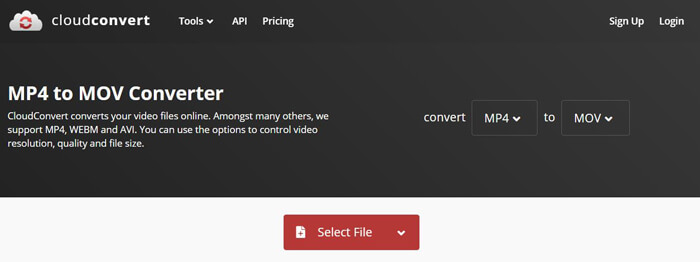
Krok 2. Kliknutím na tlačítko Vybrat soubor nahrajte soubor MP4, který chcete převést. Zde můžete přidat soubor z počítače, adresy URL, Disku Google, OneDrive nebo Dropbox. Během tohoto kroku můžete přidat další soubory pro převod.
Jedna věc, kterou byste se měli obávat, je, že tento bezplatný převodník MP4 na MOV vám umožňuje převést pouze video menší než 1 GB. Chcete-li převést větší soubory, musíte si koupit balíček.
Krok 3. Klikněte na ikonu Konvertovat tlačítko pro zahájení nahrávání a převodu vašeho souboru MP4. Poté můžete kliknout na ikonu Stažení tlačítko pro uložení převedeného videa MOV do počítače.

Pomocí služby CloudConvert k převodu MP4 na MOV online musíte trávit více času procesem nahrávání, převodu a stahování videa, zvláště když převádíte velký soubor.
Část 3. Jak převést MP4 na MOV pomocí přehrávače VLC Media Player
Přehrávač VLC Media Player je populární a otevřený multimediální přehrávač. Více než jen přehrávač médií může VLC fungovat také jako nástroj pro převod videa, který vám pomůže provádět různé videokonverze. Pokud máte ve svém počítači nainstalovanou VLC, můžete se spolehnout, že převede váš soubor MP4 na video MOV.
Krok 1. Otevřete VLC Media Player v počítači. Pokud nemáte VLC, můžete si jej stáhnout zdarma.
Krok 2. Klikněte na ikonu Média tlačítko na řádku nabídek a poté vyberte ikonu Převést / Uložit možnost z rozevíracího seznamu.
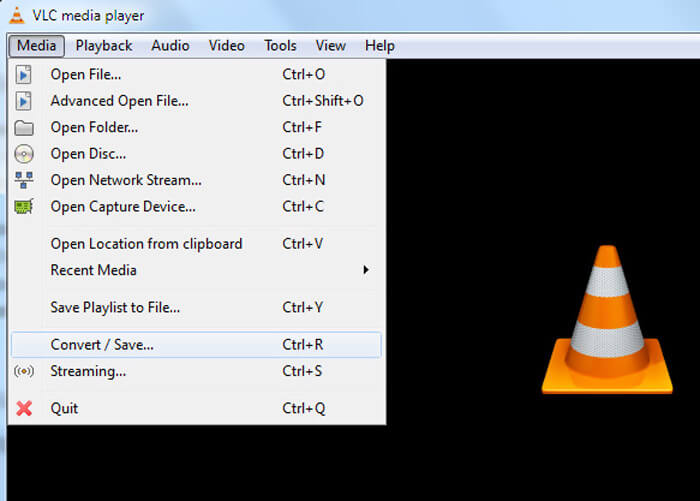
Krok 3. Nový Otevřete média vyskočí okno. Zde můžete kliknout Soubor> Přidat importovat soubor MP4, který chcete převést.
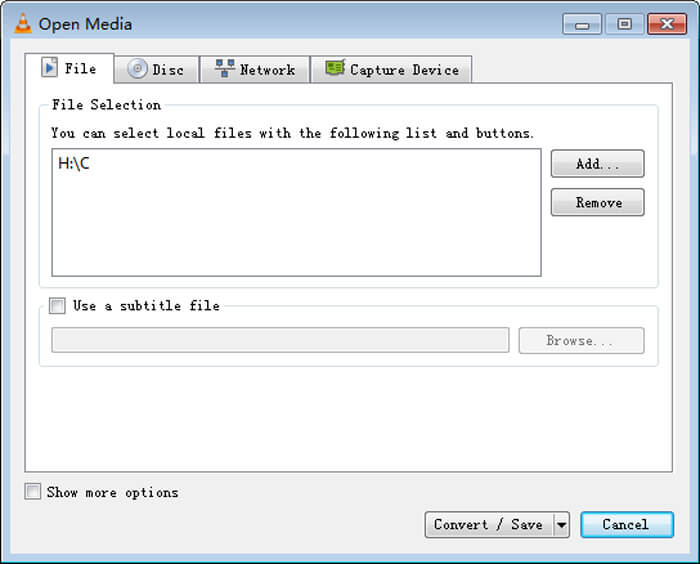
Krok 4. Klikněte na ikonu Převést / Uložit tlačítko ve spodní části pro potvrzení operace. Poté budete vedeni k a Konvertovat okno, kde můžete vybrat složku cílového souboru a výstupní formát pro převedené video.
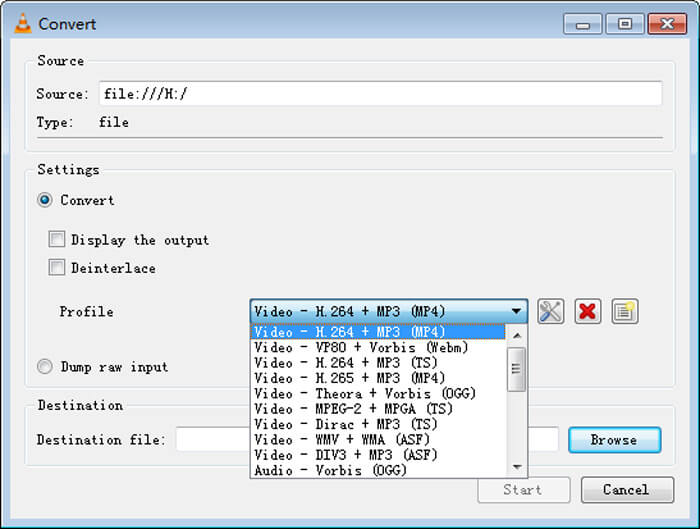
Krok 5. Vybrat MOV jako výstupní formát z Profil rozbalovací seznam. Poté klikněte Start provést konverzi videa z MP4 na MOV na VLC.
Část 4. Nejčastější dotazy týkající se převodu MP4 na MOV
Otázka 1. Může QuickTime převést MP4 na MOV?
Pokud potřebujete převést MP4 na MOV na Macu, můžete zkusit QuickTime. Video ve formátu MP4 můžete otevřít pomocí přehrávače QuickTime Player. Poté klikněte na tlačítko Exportovat a vyberte formát MOV. Soubor můžete přejmenovat, vybrat umístění a rozlišení videa. Poté můžete kliknout na tlačítko Export a převést MP4 na MOV na Macu zdarma.
Otázka 2. Co je lepší, MOV nebo MP4?
MP4 je jedním z nejpopulárnějších formátů pro ukládání multimediálních souborů. Je to soubor digitálního kontejneru, pouze obal kolem videa, nikoli samotné video. Podobně jako MP4 je MOV také soubor digitálního kontejneru. MOV je kódován kodekem MPEG-4.Hlavní rozdíl mezi MOV a MP4 spočívá v tom, že MOV se většinou používá pro prostředí Mac. MOV je speciálně navržen pro QuickTime. MP4 je mezinárodní standard, který může podporovat většina přehrávačů médií a systémů. Obecně lze říci, že video MOV je často kvalitnější a větší. Soubor MP4 je obvykle více komprimovaný a menší velikosti. Nemůžete tedy jednoduše říci, že MOV je lepší než MP4, nebo MP4 je lepší.
Otázka 3. Ztrácí převod MOV na MP4 kvalitu?
Chcete-li převést MOV na MP4 nebo změnit MP4 na MOV, měli byste zvolit profesionální video převaděč. Ve většině případů po převodu neuvidíte žádnou ztrátu kvality.
Otázka 4. Existuje nějaký bezplatný převodník MP4 na MOV?
Na internetu je spousta bezplatných převaděčů videa, které vám pomohou převést MP4 na MOV. Kromě doporučené služby CloudConvert se můžete na provedení převodu spolehnout také na FFmpeg, HandBrake, ZAMZAR, Convert Files a další.



 Video Converter Ultimate
Video Converter Ultimate Screen Recorder
Screen Recorder








