Vynikající nástroje, které řeší otázku, jak převést MPEG na MOV
Jako standard pro kompresi obrazových a zvukových souborů také zvládá přenos těchto souborů efektivněji. Moving Picture Experts Group (MPEG) je určena odborníkům, kteří stanovují standardy MPEG. Všechny tyto úpravy mají své specifikace a případy použití v průmyslu, takže je obtížné zjistit, které. Toto bude stručný náhled toho, o čem tento článek mluví. Většina témat mluví o tom, jak na to převést MPEG na MOV a některé jeho podrobnosti a poskytnuté informace. Pokračujte ve čtení, když diskutujeme o rozdílech a srovnáních mezi těmito dvěma formáty videa.
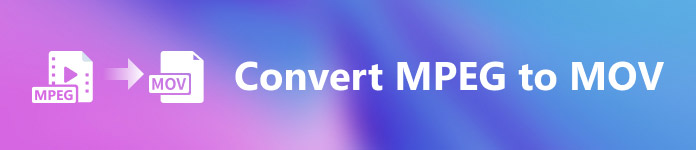
Část 1. MPEG VS. MOV – Úvod
MPEG je zastaralý typ video souboru, který komprimuje video data pomocí komprese MPEG-1 nebo MPEG-2. Internetové video a distribuce DVD jsou dvě běžná použití této technologie. Skutečnost, že neposkytuje bezeztrátovou kompresi a určitá flexibilita nabízená jinými formáty, činí formát pro editaci videa špatným. Vzhledem k tomu, že MPEG je již dlouhou dobu standardem, je dobře podporován velkými prohlížeči a přehrávači videa a umožňuje streamování. Je to vynikající volba pro distribuci videa koncového produktu přes internet a DVD.
Nicméně, video v MOV formát je obvykle spojen s multimediálním přehrávačem QuickTime. Apple je společnost, která vytvořila toto video rozšíření. Komprimuje video a zvuk pomocí algoritmu. Přestože se jedná o produkt Apple, je kompatibilní s operačními systémy MAC i Windows. Nyní, když víte vše o těchto dvou formátech videa, další část pojedná o nejlepším softwaru a online nástrojích, které můžete použít k převodu MPEG na MOV a naopak.
Část 2. Jak převést MPEG na MOV na Mac
Pokud hledáte správný software, který můžete na Macu použít k převodu MPEG na MOV, tento článek doporučuje Video Converter Ultimate. Tento software je zdarma ke stažení a je k dispozici pro Windows i Mac. Je to software, který může používat široká škála uživatelů, protože má velmi přístupný nástroj a uživatelsky přívětivé rozhraní.
Kromě jiného softwaru a online nástrojů, které dokážou převádět, má tento software převodník, který podporuje řadu video formátů a dokáže převádět soubory za méně než minutu. Kromě výjimečné funkce převodníku nabízí tento software různé nástroje, které vaše video ještě více vylepší. Dost bylo popisných podrobností o softwaru, pojďme se ponořit do postupů, které musíte dodržet:
Krok 1: Klepněte pravým tlačítkem myši na Stažení zdarma ikonou, která je uvedena níže, zahájíte proces stahování. Tento software podporuje počítače s operačním systémem Windows a Mac. Po dokončení stahování jej můžete nainstalovat a začít používat software kliknutím na Začněte hned knoflík.
Stažení zdarmaPro Windows 7 nebo novějšíBezpečné stahování
Stažení zdarmaPro MacOS 10.7 nebo novějšíBezpečné stahování
Krok 2: Po stažení softwaru jej otevřete. Při prvním spuštění softwaru se zobrazí v okně. Začněte proces převodu zadáním souboru videa zde.
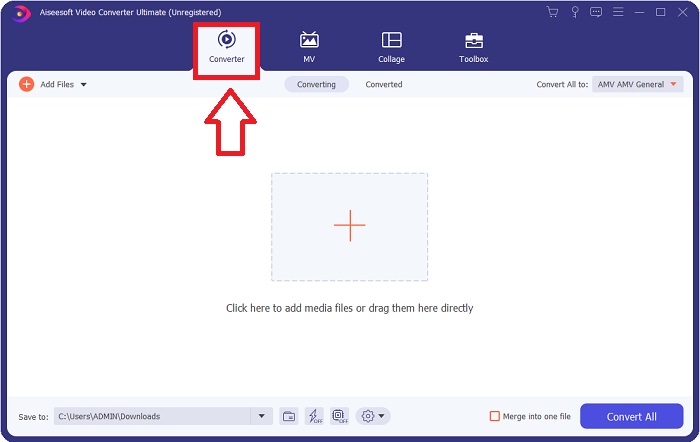
Krok 3: Začněte proces převodu nahráním souborů, které chcete převést, do převodníku. Tímto způsobem přetáhněte video nebo můžete kliknout na symbol +.
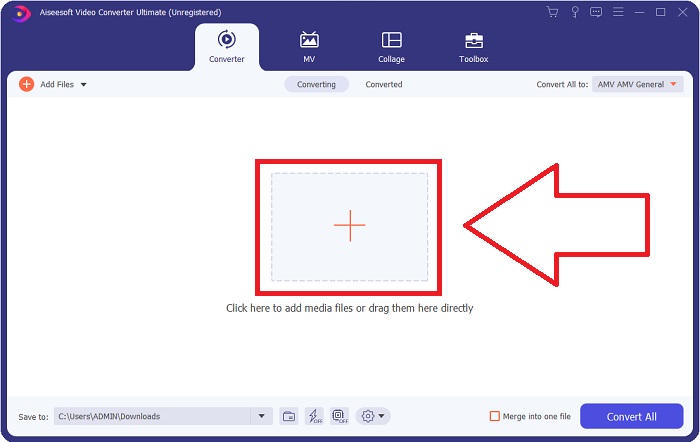
Krok 4: V pravém horním rohu obrazovky se zobrazí nabídka možností, ze které můžete vybrat formát videa. V rozbalovací nabídce Převést vše nyní můžete vybrat MOV jako formát videa. V závislosti na zvoleném souboru MOV si můžete vybrat z řady nastavení kvality videa. Můžete však také změnit nastavení kvality, pokud není k dispozici vámi preferovaný výstup videa. Kliknutím na ikonu ozubeného kola je možné změnit snímkovou frekvenci displeje a kvalitu zvuku. Pro uložení změn použijte Vytvořit nový knoflík.
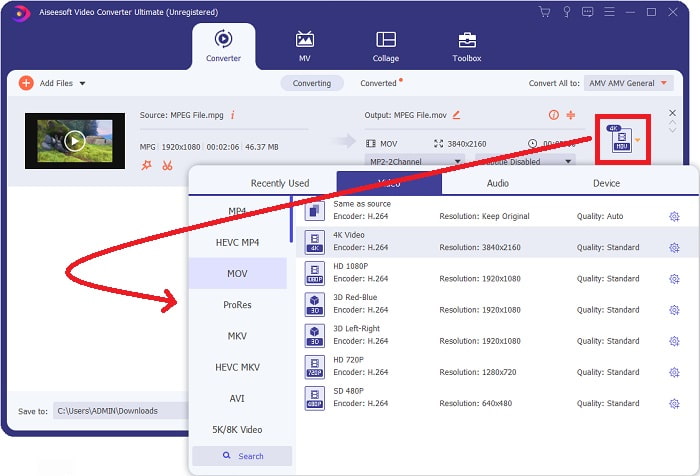
Krok 5: Až dokončíte úpravy videa a je připraveno ke konverzi, klikněte Převést vše k zahájení převodu.
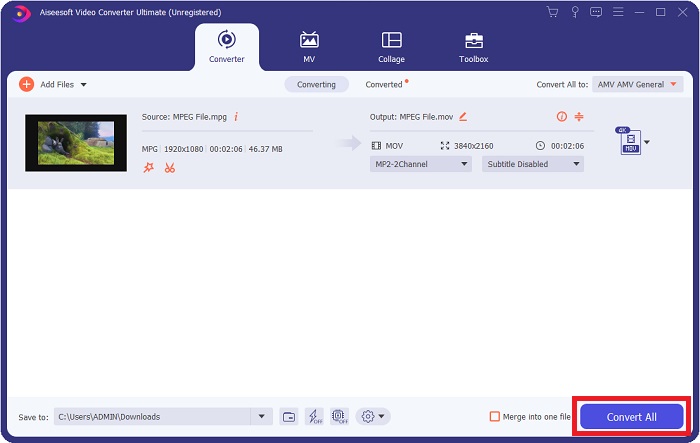
Část 3. Vynikající online převodníky, které pomáhají převádět MPEG na MOV
Metoda 1. Použijte Free Video Converter Online
FVC Video Converter zdarma online je multimediální konvertor, který je zdarma k použití a podporuje širokou škálu. Pokud máte video ve vysokém rozlišení, můžete jej snadno převést do formátů jako MP4, FLV a WMV bez ztráty kvality. Pokud máte hodně videí nebo zvuků, které chcete převést, můžete to udělat bez ztráty kvality. Tato bezplatná aplikace pro konverzi videa je oblíbená pro konverzi a úpravy a uživatelům poskytuje širokou škálu možností, jak svá videa doladit. Pojďme se připoutat a naučit se všechny potřebné kroky:
Krok 1: Tento odkaz se dostanete na hlavní stránku webu FVC converter.
Krok 2: Poprvé klikněte na Přidat soubory převést na vaše právo získat spouštěč pro váš počítač. Při druhém stahování se automaticky spustí. Ve své složce vyhledejte soubor a kliknutím na Otevřít zahajte proces stahování znovu.
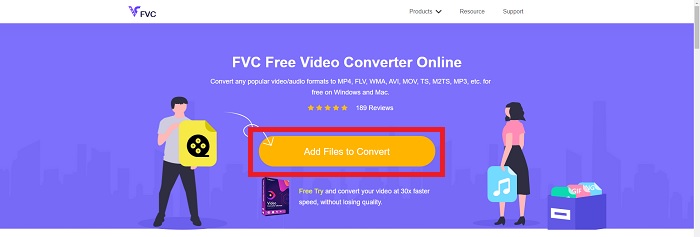
Krok 3: Chcete-li zahájit proces převodu dříve, než vůbec začne, vyberte formát z rozbalovací nabídky níže a klikněte na něj.
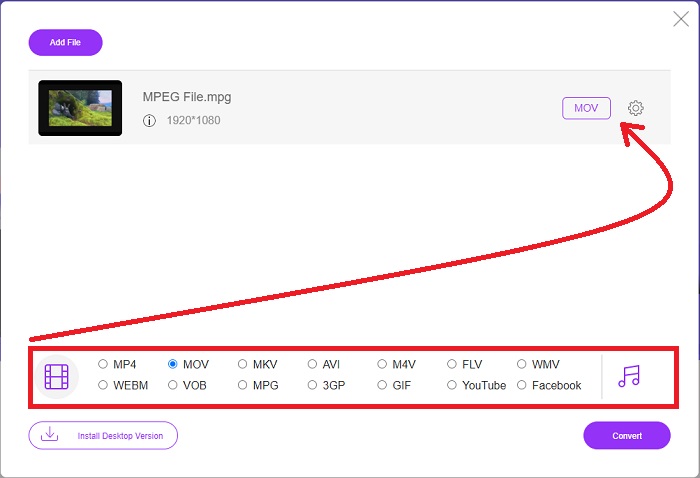
Krok 4: Poté, co jste si vybrali MOV formát, který chcete převést, klikněte Konvertovat pro zahájení procesu konverze.
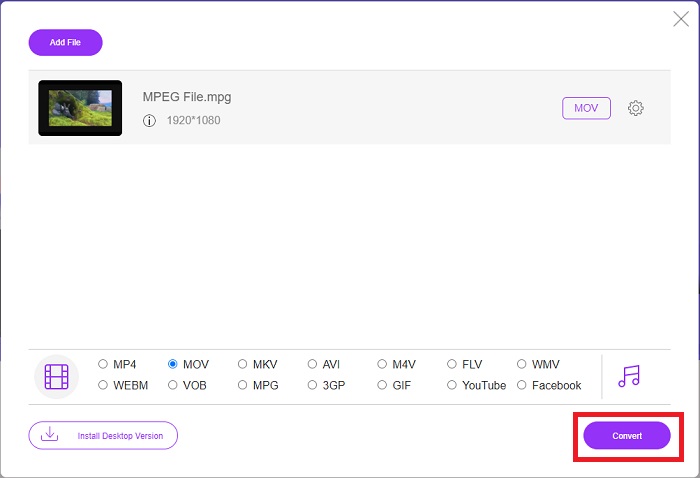
Krok 5: O několik minut později uvidíte složku s převedeným souborem, kterou pak můžete otevřít a začít prohlížet.
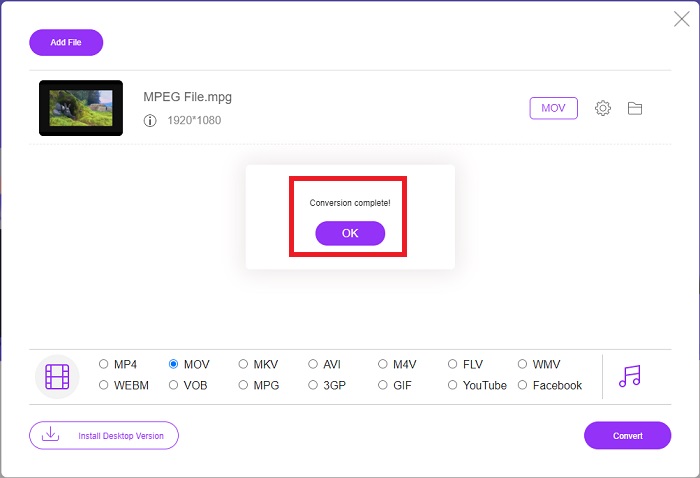
Metody 2. Použijte CloudConvert
CloudConvert je konvertor souborů, který funguje online. V našem systému je možné přehrávat téměř jakýkoli druh hudebního nebo video souboru. Převod souborů nebyl nikdy snazší s CloudConvert. V našem systému je možné přehrávat téměř jakýkoli druh hudebního nebo video souboru. Náš webový nástroj můžete používat také bez nutnosti instalace jakéhokoli softwaru do vašeho počítače. Když už bylo řečeno, zde jsou kroky, které potřebujete vědět:
Krok 1: V jeho hlavním rozhraní již můžete nastavit formát videa svého video souboru a formát videa, do kterého chcete video převést. Klikněte Zvolte soubor nahrát soubor z vašeho počítače.
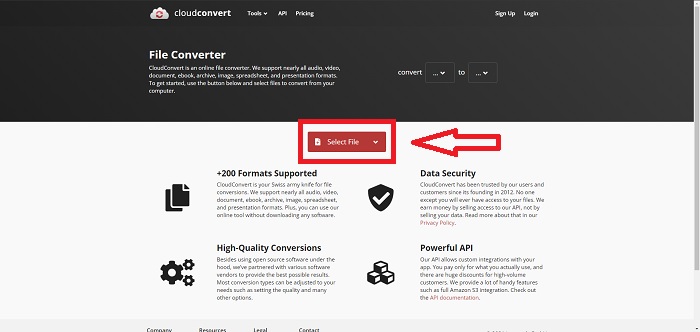
Krok 2: Klepnutím na elipsy vedle můžete vybrat, jaký druh formátu videa chcete převést Konvertovat knoflík.
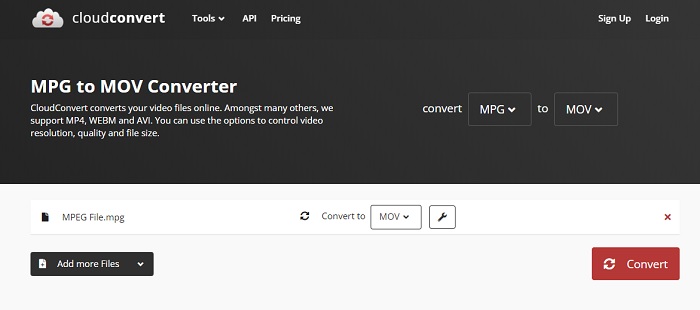
Krok 3: Po provedení všech úprav zahájíte proces převodu kliknutím na Konvertovat knoflík.
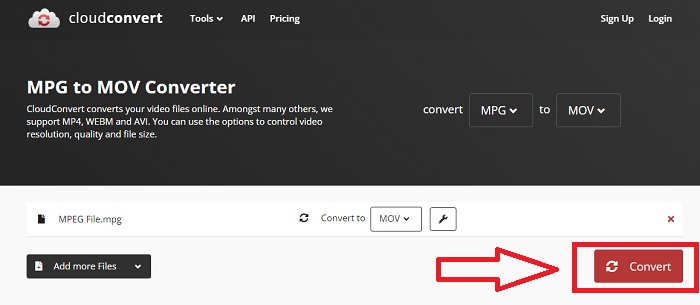
Část 4. Srovnávací tabulka: MPEG a MOV
| Přípona souboru | MOV | MPEG |
| Typ souboru | Film Apple QuickTime | Film MPEG |
| Vyvinuto | Jablko | N/A |
| Klady | Vysoce kvalitní filmy a | Jeden z mála formátů |
| Multimédia lze efektivněji komprimovat pomocí několika kodeků. | Rozpoznané prakticky všemi DVD přehrávači; umožňuje lepší kompresi. | |
| Nevýhody | Navzdory skutečnosti, že jej může přehrát mnoho bezplatných přehrávačů videa, stále má problémy, protože jde o kontejnerový formát obsahující různé kodeky. | Obecně má formát MPEG nižší počet aplikací a vývojářů, protože jde o přísnější standard. |
Část 5. Časté dotazy o převodu MPEG na MOV
Jak mohu zmenšit velikost souboru MOV?
Pomocí VideoConverteru stačí pouze najít soubor MOV, který chcete upravit, a kliknout na něj pravým tlačítkem myši a z kontextové nabídky vybrat Vlastnosti. Poté vyberte Obecné a poté pokračujte v rozbalovací nabídce Upřesnit. Chcete-li ušetřit úložný prostor, zaškrtněte v rozevírací nabídce zaškrtávací políčko vedle položky Komprimovat obsah. Klepnutím na tlačítko OK se soubor uloží v menší velikosti, než byla původně.
Jak komprimovat soubory MOV?
Soubor MOV lze komprimovat a archivovat v systému Windows tak, že jej vyberete a stisknete a podržíte pravé tlačítko myši, dokud se neobjeví vyskakovací okno, a poté ze zobrazené nabídky vyberte možnost Odeslat. Jako cíl z rozbalovací nabídky by měla být vybrána komprimovaná (zazipovaná) složka. Nebo můžete použít video kompresor komprimovat soubory MOV.
Je MPG a MPEG totéž?
Přípony souborů MPEG-1 a MPEG-2 se také používají k označení souborů MPG. Jako prostředek k synchronizaci zvukových a obrazových dat fungují soubory MPG obou druhů jako soubory kontejnerů pro tato data. Díky své kompatibilitě s různými aplikacemi se MPEG-2 stal oblíbenou volbou pro kompresi souborů.
Závěr
Abychom shrnuli všechny věci, o kterých jsme diskutovali, je těžké použít neznámý formát videa při přehrávání na některých přehrávačích médií, proto potřebujete vynikající software, na který se můžete spolehnout. Video Converter Ultimate je to, co tento článek doporučuje nejvíce, zejména v procesu převodu a dalších s jeho různými a užitečnými nástroji, které z vás mohou udělat profesionálního editora.



 Video Converter Ultimate
Video Converter Ultimate Screen Recorder
Screen Recorder


