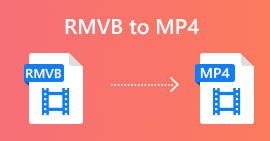Pochopte, jak stáhnout odkaz iFunny do formátu MP4 [online a offline]
Jak všichni víme, iFunny je novým dodavatelem memů přes web. Také obsahoval denně aktualizované memy v různých kategoriích. Pokud však odtud exportujete videa, v levé dolní části videa je vždy vodoznak. Navíc v tomto článku budeme hovořit o tom, jak stáhnout a uložit iFunny do MP4 formát bez vodoznaku. Bez dalšího zdržování přejděme k nástrojům, které můžete použít k ukládání videí.
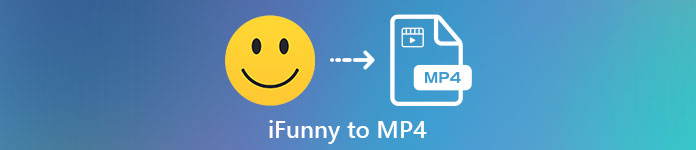
Část 1. Nejlepší způsoby, jak uložit iFunny Video do MP4 na PC a Mac
1. FVC Free Screen Recorder
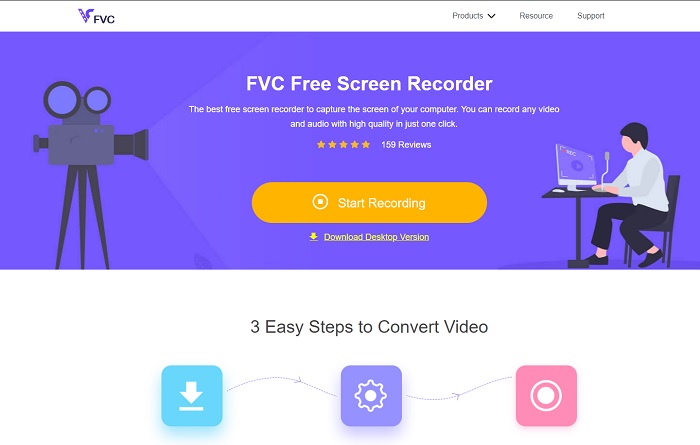
Pokud se stahuje iFunny videa do MP4 není vaše silná stránka, pak nahrávání videa musí být ono. Záznamník obrazovky FVC zdarma vám dává plnou kontrolu nad nahráváním videa přes obrazovku. Pokud chcete, můžete také změnit formát, ale tato funkce má pouze omezenou možnost. Přesto je bezpečný nejen proto, že má vestavěnou knihovnu pro snadný přístup k nahrávce. Takže udělejte cestu pro nejlepší webový nástroj, který můžete na internetu najít. Když mluvíme o tom, jak tento nástroj používat, držte se níže uvedených pokynů.
Krok 1. Přejít na odkaz poskytnutých pro vás a webová stránka bude otevřena.
Krok 2. Chcete-li nástroj spustit, klepněte na Začít nahrávat a umožnit spuštění nástroje.
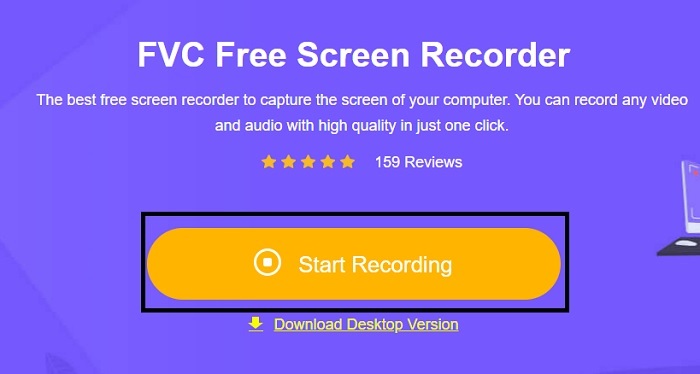
Krok 3. Na minipanelu nástrojů klikněte na Ozubené kolo ikonu pro změnu nahrávání, klávesových zkratek a výstupu, pokud chcete. Pro uložení změn klikněte OK.
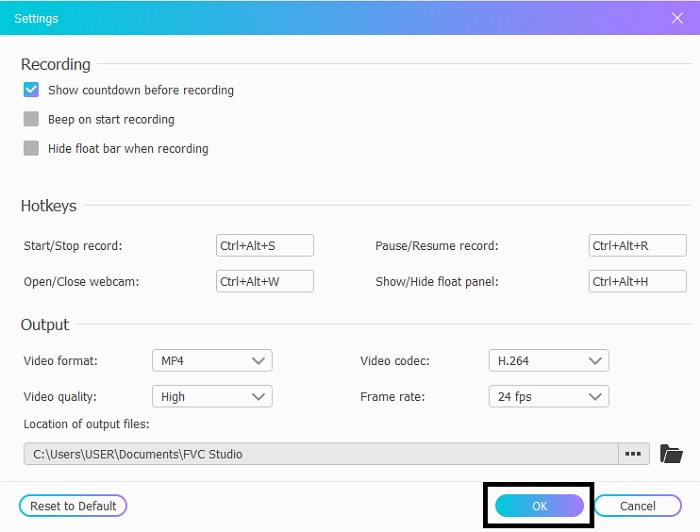
Krok 4. Nyní upravte délku a šířku nahrávky v Oblast záznamu, pokud chcete přidat reakci vašeho obličeje, klikněte na Webová kamera, Přidejte zvuky videa otevřením Zvuk systémua pro přidání vlastního zvuku otevřete Mikrofon. Klikněte na kolo REC tlačítko pro spuštění nahrávání.
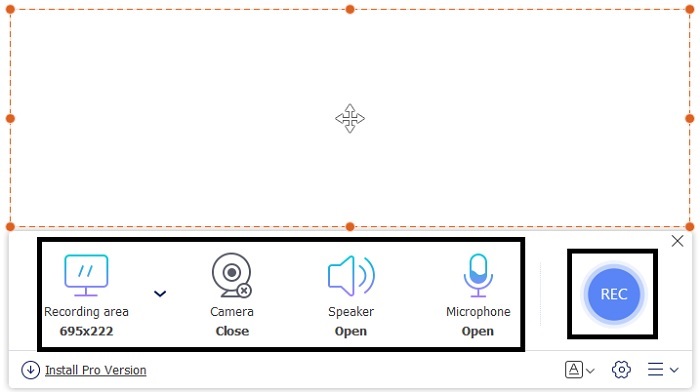
Krok 5. Pokud je záznam dokončen, zastavte jej kliknutím na tlačítko kostky. Automaticky se uloží na váš disk, ale nahraný soubor můžete zkontrolovat na Dějiny Seznam a sledování.
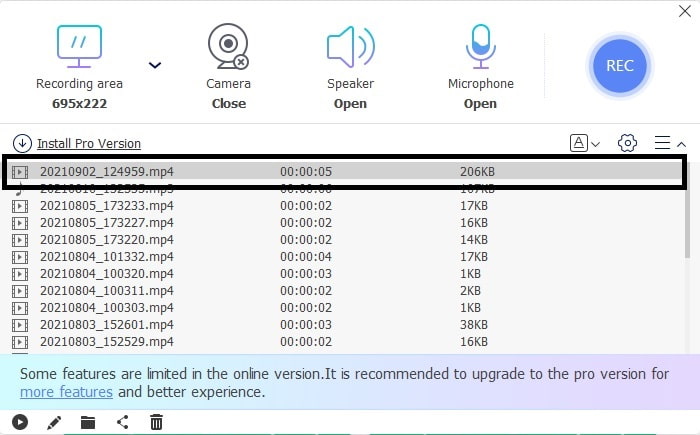
2. Záznamník obrazovky FVC
Víme, že webové nástroje vám poskytují pouze omezené funkce, což znamená, že je nemůžete přidávat a prozkoumávat. Ale co když vám řekneme, že můžete nahrávat na nejvyšší úrovni i bez toho, abyste se zapotili? Představujeme Záznamník obrazovky FVC, víceúčelový rekordér obrazovky, který se zaměřuje pouze na inovace a futurističtější rozhraní. Nejlepší způsob, jak uložit iFunny videa bez ztráty kvality, je nahrávat iFunny do MP4. Protože pokud sdílíte video na jiných platformách pomocí iFunny, existuje šance, že se kvalita videa ztratí, zejména když si stáhnete odkaz.
Možná se ptáte, jestli tento nástroj není uživatelsky přívětivý, nebo jestli se snadno používá a neumí nahrávat jako profesionální nástroje. Abych byl upřímný, neexistuje žádný takový nástroj, který by vyvíjel tento druh funkce kromě FVC Screen Recorder. Existují tři věci, na které je tento nástroj hrdý, protože je snadný, efektivní a levný a přitom zažívá vynikající záznam. Takže, aniž bychom se tím chlubili, pojďme pokračovat v tom, jak jej používat, podle následujících kroků.
Krok 1. Vyberte program, který podporuje váš stolní počítač nebo notebook, a stáhněte si jej. Stažení na váš disk bude trvat minutu nebo dvě. Nainstalujte jej a nastavte nástroj podle svých potřeb a kliknutím na tlačítko Dokončit uložte.
Stažení zdarmaPro Windows 7 nebo novějšíBezpečné stahování
Stažení zdarmaPro MacOS 10.7 nebo novějšíBezpečné stahování
Krok 2. Nástroj se automaticky spustí na vaší obrazovce. Klikněte na Videorekordér k nahrávání videí iFunny.
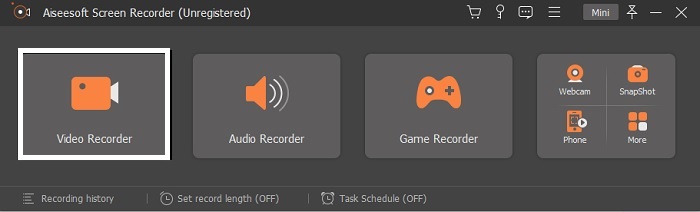
Krok 3. Na panelu nástrojů přejděte na ozubené kolo ikonu a změňte předvolby. Pro uložení změny, kterou jste provedli, klikněte OK.
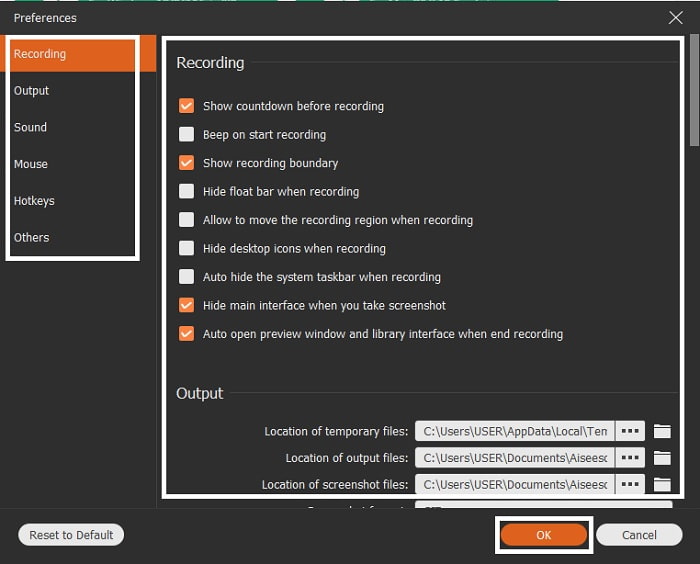
Krok 4. Změň poměr obrazovky nahrávky podle toho, co chcete. Další funkce, chcete-li přidat své reakce, otevřete Webová kamera, chcete-li přidat zvuk videa, které nahráváte, klikněte na Zvuk systémua nakonec, chcete-li přidat svůj hlas, klikněte na Mikrofon. Pokud je vše vyřízeno, kliknutím na tlačítko REC spusťte nahrávání.
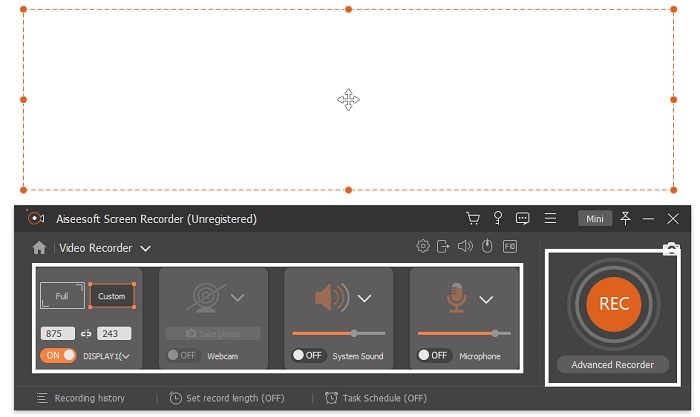
Krok 5. Chcete-li nahrávání zastavit, klikněte na náměstí knoflík. Chcete-li uložit iFunny video a přímo jej uložit ve formátu MP4, klikněte Uložit a další. Takže, pokud se chcete podívat na záznam iFunny, který jste udělali, přejděte na Seznam nahrávek a klikněte na první.
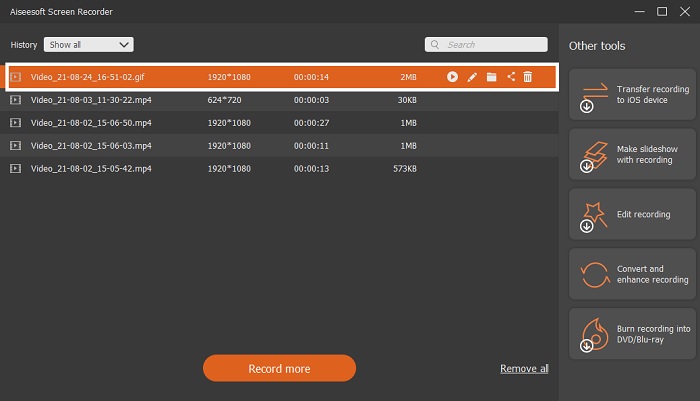
Část 2. iFunny Odkaz na webový nástroj MP4 Downloader
Všechny ty, které jsou na seznamu, jsou jedním z nejlepších nástrojů, které můžete použít ke stažení prostřednictvím odkazu. Zkopírujte iFunny odkaz pro uložení MP4 formátovat pomocí těchto nástrojů.
1. TubeOffline
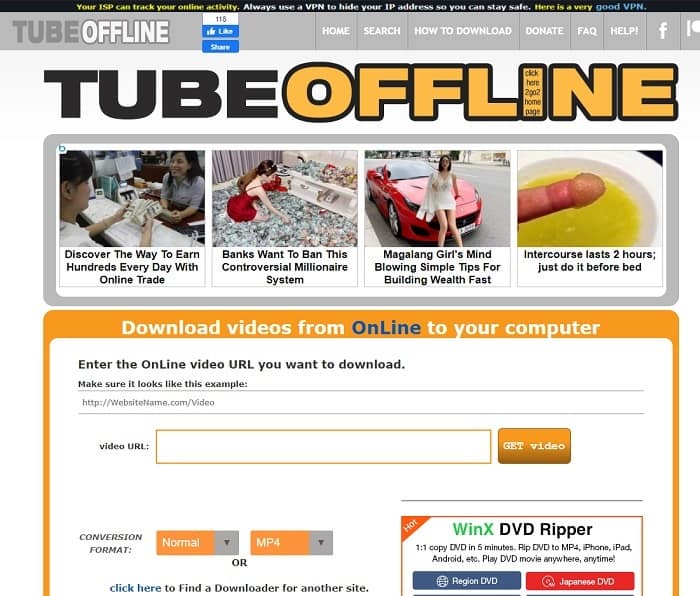
Převeďte odkaz iFunny pomocí TubeOffline. Tento nástroj vám pomůže snadno převádět, ale nevýhodou tohoto nástroje je, že reklamy jsou všude. Také neexistuje žádné věkové omezení pro reklamy, které nástroj zobrazuje. Protože se snažíme tento nástroj testovat, jeho rozhraní není vhodné pro osoby mladší 18 let kvůli obsahu sexuálních reklam. Dokud zůstanete na webu, reklamy se nebudou nikde objevovat. Ale pokud vás reklamy nezlobí, musíte to zkusit použít.
2. ExpertiPHP
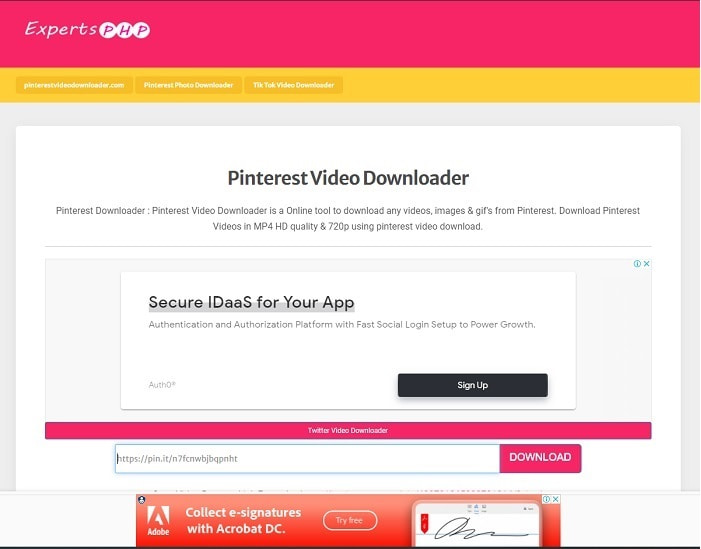
Tento nástroj obsahuje reklamu, ale je mnohem menší než TubeOffline. Odborníci PHP může být váš iFunny odkaz na MP4 downloader, pokud jej chcete používat. Tento webový nástroj je v pořádku, což znamená, že jej může používat i začátečník. Nabízí ale pouze dvě možnosti: vybrat si mezi těmito dvěma a stáhnout si jej. I když tento nástroj může být vaší volbou a uložením iFunny, stále dochází k nehodám, pokud se soubor nestáhne správně. Přesto je to mnohem lepší než první, zvláště pokud vás otravují reklamy.
3. DoremiZone
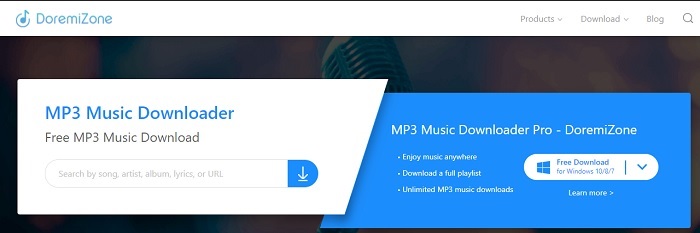
Pokud první dva nástroje ke stažení iFunny mají reklamy DoremiZone nemá žádné reklamy. Tento nástroj je velmi informativní, protože ukazuje, jak nástroj používat. Modrá a bílá se dokonale hodí na její webové stránky. Na rozdíl od vložení adresy URL a jejího stažení má tento nástroj také jedinečný vyhledávač pouze pro hudbu. Pokud hledáte jejich píseň, jméno interpreta a text. Ale i když tento nástroj poskytuje tuto pokročilou funkci, stále existuje velká šance, že část kódu souboru zmizí, pokud bylo vaše připojení přerušeno.
Další čtení
Část 3. Časté dotazy o iFunny do MP4
Je iFunny vhodné pro nezletilé?
Požadovaný věkový limit pro přístup k iFunny je 13+, ale pokud jste se nepřihlásili na jejich web. Není šance, že by vývojář iFunny mohl sledovat tuto věkovou hranici a aktivity nezletilých.
Mohu sdílet své memy nebo videa na iFunny?
Ano, můžete sdílet své memy nebo videa vytvořená prostřednictvím této platformy. Sdílejte memy, které jste zde vytvořili, a nechte svět, aby je použil k lepšímu vyjádření svých emocí.
Mohu na iFunny vytvářet GIFy?
Na iFunny můžete vytvářet GIFy, ale existuje mnohem lepší nástroj, který podporuje vytváření meme. FVC Ultimate Video Converter jednou z jeho funkcí je Tvůrce GIF, pomocí kterého můžete vytvářet ty nejveselejší GIFy, jaké jste kdy viděli. Tento nástroj si musíte stáhnout a přejít na panel nástrojů, abyste k němu měli přístup.
Závěr
Když to shrnu, záznam je ideální a nejlepší způsob, jak ušetřit iFunny videa do MP4. Ale vybrat si mezi těmito dvěma může být pro vás těžké. Protože hledáme nejlepší nástroj, který vám může poskytnout ten nejúžasnější výstup, jaký jste hledali. Záznamník obrazovky FVC je nejlepší v oblasti nahrávání videa, zvuku a dokonce i hraní her. Pokud si koupíte tento nástroj, je to, jako byste se již připravili na budoucnost. Tak jako Záznamník obrazovky FVC slibuje vám, že budete mít více futuristických funkcí, jak budeme pokračovat v naší hře.



 Video Converter Ultimate
Video Converter Ultimate Screen Recorder
Screen Recorder