Nejlepší způsob, jak nahrávat zvuk na iPhone prostřednictvím dostupných aplikací a převodníku
Se smartphonem v kapse můžeme dělat téměř cokoliv. Tento malý gadget byl postaven jako nová generace počítačů, které lze snadno přenést po celém světě, aniž byste jej museli nastavovat. Díky tomu máme nyní možnost nahrávat zvuk na náš telefon, aniž bychom museli nastavovat spoustu zařízení. Můžete si například nahrát svůj vlastní podcast na svůj iPhone, ale naším nejhorším nepřítelem je špatná kvalita záznamu. V tomto seznamu tedy uvádíme různé způsoby nahrávat zvuk na iPhony bez nastavování velkého množství zařízení a ztráty kvality zvuku nahrávky.

Část 1. Jak nahrávat externí zvuk na iPhone pomocí 2 nejlepších aplikací
Přečtěte si, jak používat tento nástroj dostupný na zařízeních Apple nebo App Store. O těchto aplikacích v tomto seznamu je známo, že je používá mnoho uživatelů po celém světě. Zvláště pokud chtějí nahrávat sami sebe nebo nahrávat nějaký zvuk. Dovolte nám tedy bez dalších zdržování představit vám 2 nejlepší audiorekordéry, které můžete použít.
1. Hlasové poznámky
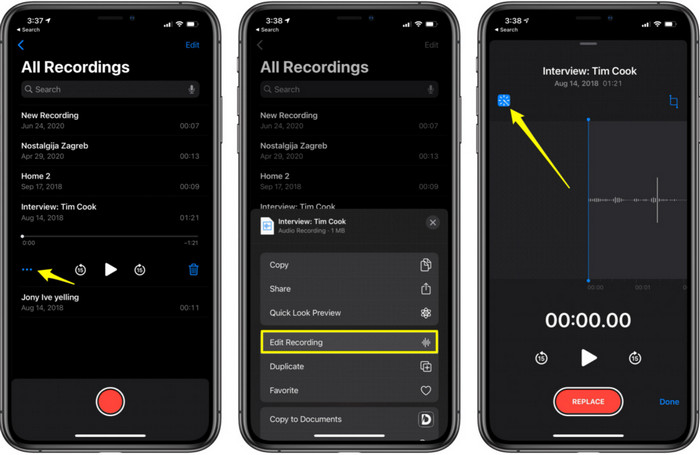
Hlasové poznámky je nejlepší způsob, jak nahrávat zvuk na iPhone bez stahování a zdarma. Také zde můžete provádět úpravy své nahrávky. Zde dostupné editační funkce jsou však omezeny na ořezávání a přidávání dalších zvukových souborů. Takže pokud chcete vylepšit svou nahrávku, nemůžete to udělat zde, protože zde žádné podobné funkce nemá. Ale základní nahrávání, jako je zapisování poznámek, audio deník, přednášky a další, lze provést s pomocí Hlasové poznámky.
Klady
- Vestavěný nástroj na iPhone pro externí nahrávání zvuku.
- K dispozici jsou základní úpravy, jako je oříznutí a sloučení.
Nevýhody
- Nemá žádný zesilovač zvuku, aby byl záznam lepší.
- Nelze nahrávat interně.
2. GarageBand
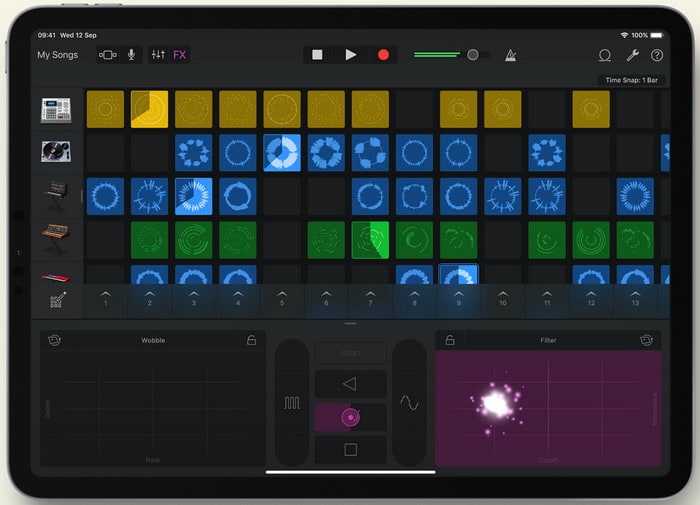
Chcete produkovat hudební nahrávky? Pak zkuste použít Garageband. Protože tento nástroj nabízí mnoho funkcí, na kterých můžete hrát. Ale je to mnohem složitější než Hlasové poznámky, protože tato aplikace je určena k produkci hudby. Takže učení jak nahrávat hlas na iPhone s Garageband vám zabere většinu času. Pokud se však věnujete učení, můžete si tento nástroj stáhnout zdarma a jeho velikost souboru je 1,7 GB včetně náročných funkcí, které budete k nahrávání hudby potřebovat.
Klady
- Je to nejlepší aplikace pro použití jako přenosná hudební produkce, která dokáže interně nahrávat zvuk.
Nevýhody
- Není to nejlepší volba pro začátečníky kvůli složitému rozhraní aplikace.
- Velikost souboru může přesáhnout 1,7 GB.
Část 2. Jak přepnout nahrávání obrazovky iPhone do formátu zvuku
Vzhledem k tomu, že iPhone nemá pouze interní záznam zvuku, můžete nejprve provést záznam obrazovky a později jej převést na zvuk. S pomocí fenomenálního Video Converter Ultimate, můžete si vybrat z více než 200 formátů dostupných v tomto nástroji a ořezat nepotřebný zvuk zde stejně snadno jako kdykoli předtím. Nejen to, zde můžete zesílit svůj zvuk, aby byl čistší a lepší. Na rozdíl od používání Voice Memo, pokud použijete tento nástroj a převedete, můžete udělat spoustu magických věcí, abyste to udělali co nejlépe. Bez dalších okolků začněme s převodem záznamu obrazovky do zvukového formátu podle následujících kroků.
Kroky, jak převést záznam obrazovky do zvukového formátu pomocí Video Converter Ultimate
Krok 1. Stiskněte tlačítko bezplatného stažení pro stažení softwaru do vašeho PC nebo Mac. Po procesu stahování jej nainstalujte a nastavte a kliknutím na tlačítko Dokončit jej spusťte.
Stažení zdarmaPro Windows 7 nebo novějšíBezpečné stahování
Stažení zdarmaPro MacOS 10.7 nebo novějšíBezpečné stahování
Krok 2. Přidejte soubor vy nahrané na iPhone, a klikněte na Přidat soubory tlačítko v levé horní části rozhraní nástroje. Poté vyhledejte soubor ve složce, zobrazí se a klikněte otevřeno.
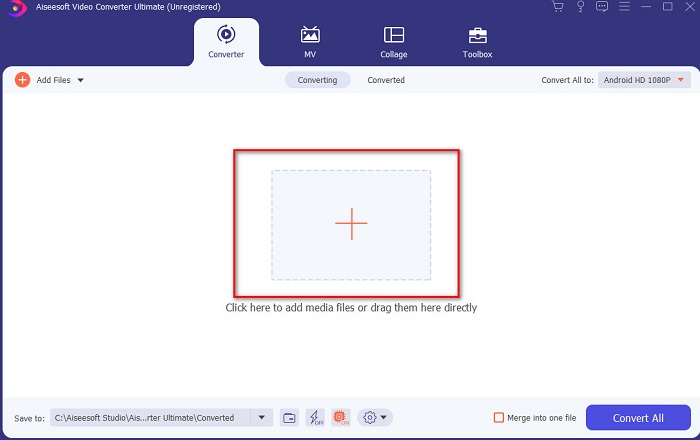
Krok 3. Klikněte na ikonu rozevírací seznam možnost vedle Převést vše do a vyberte konečný formát, který chcete, aby byl z Zvuk seznam kategorií, abyste mohli pokračovat. Kromě toho můžete také upravit nahraný soubor, pokud kliknete na hůlka tlačítko na hlavním rozhraní. Po jeho úpravě klikněte na OK pro uložení provedených změn.
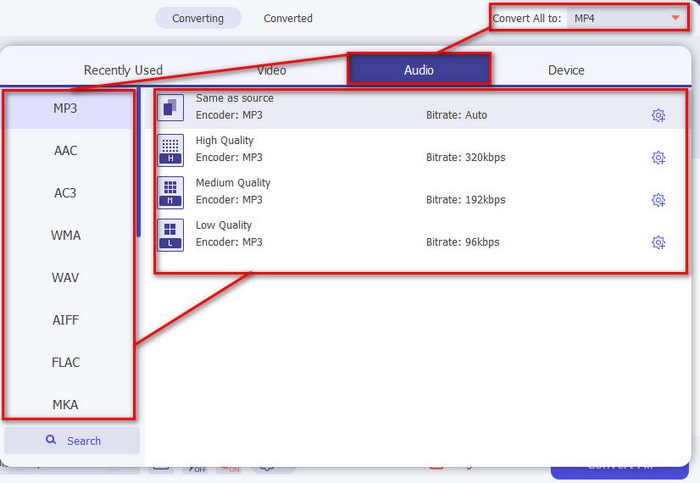
Krok 4. Pokud jste připraveni zahájit proces převodu, klikněte na Převést vše tlačítko a počkejte méně než sekundu.
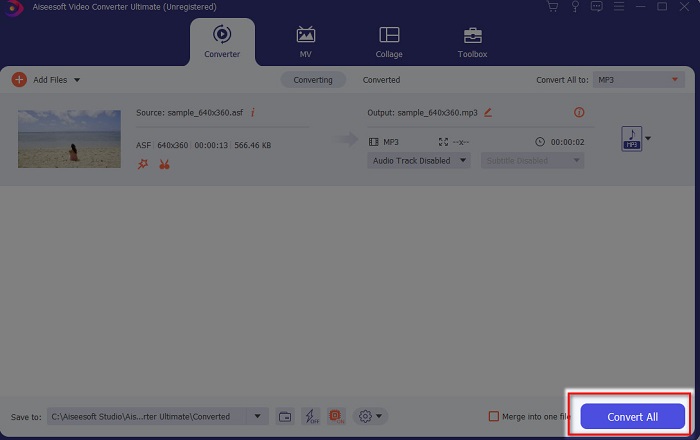
Krok 5. Po dokončení převodu se zobrazí složka souborů, klikněte na soubor a poslechněte si jej, poté jej můžete přenést a uložit do svého iPhone.
Klady
- Nejlepší fenomenální nástroj používaný k převodu záznamu obrazovky do zvukového formátu.
- Zde jsou k dispozici pokročilé editační funkce, které vylepší vaši nahrávku.
- Zde lze provést více dávek konverze.
Nevýhody
- Zde nelze provést záznam obrazovky nebo zvuku, protože to není podporováno.
- Je to placené, ale není to drahé.
Část 3. Časté dotazy o nahrávání zvuku na iPhone
Jaký je nejlepší zvukový formát pro záznam zvuku?
Ideální formát, který budete chtít použít, pokud chcete nahrávat zvuk v nejvyšší kvalitě, je formát FLAC. Ačkoli výše uvedený nástroj neumožňuje změnu formátu, nemůžete nahrávat FLAC. Pokud však kliknete na tento odkaz, dozvíte se mnoho o nejlepší FLAC rekordéry zaznamenat nejvyšší formu zvukového záznamu.
Jak dlouho mohu na svém iPhone nahrávat?
Můžete nahrávat, pokud máte dostatek místa. V zásadě se odhaduje, že na každý 1 GB můžete uložit alespoň 100 minut zvukového záznamu. Pokud tedy chcete nahrát dlouhou diskuzi nebo přednášku, je ideální si před nahráváním uvolnit místo.
Mohu nahrávat zvuk přes VLC?
Určitě ano! Můžete nahrávat zvuk, pokud používáte VLC, ať už je to na PC nebo Mac. Chcete-li tedy zjistit, jak nahrávat na VLC, musíte kliknout na toto odkaz.
Závěr
Na závěr již představujeme mnoho způsobů, jak si můžete vybrat, aby byla vaše nahrávka lepší a efektivnější. Tyto jsou nejlepší v řadě nahrávek, protože je nejprve otestujeme, než napíšeme tento článek. Neexistuje však žádný lepší editor, který by se snadno používal a který by poskytoval zesilovač zvuku než ten Video Converter Ultimate. Pokud tedy chcete, aby byla vaše nahrávka více než dobrá, zkuste ji upravit a převést pomocí tohoto nástroje.
Stažení zdarmaPro Windows 7 nebo novějšíBezpečné stahování
Stažení zdarmaPro MacOS 10.7 nebo novějšíBezpečné stahování



 Video Converter Ultimate
Video Converter Ultimate Screen Recorder
Screen Recorder


