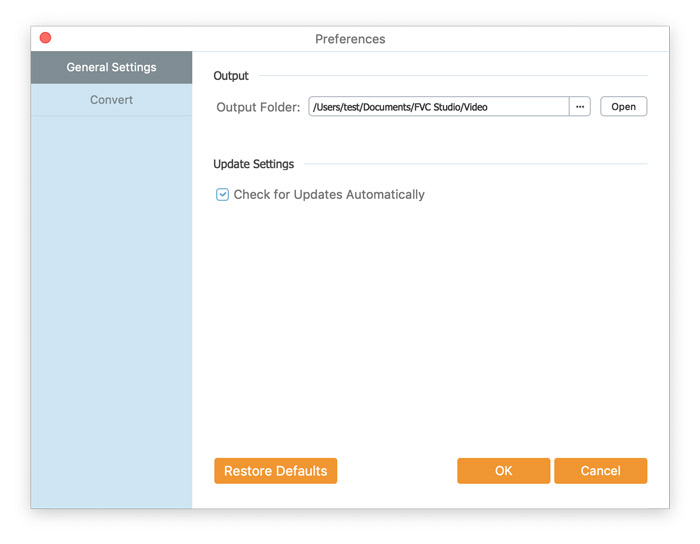- Online-Tools
Video
Audio
Bild
- Desktop-Tools
- Ressource
- Unterstützung
FVC Free FLV Converter ist bekannt für seine hervorragende kostenlose Mediensoftware, die genau so funktioniert, wie der Name schon sagt. Sie können FLV-Videos in MP4, AVI, MOV, MP3 oder andere beliebte Video- und Audioformate konvertieren. In der Zwischenzeit können Sie Ihr Video vor der Konvertierung bearbeiten, z. B. ein Thema hinzufügen, Dateien zusammenführen usw.
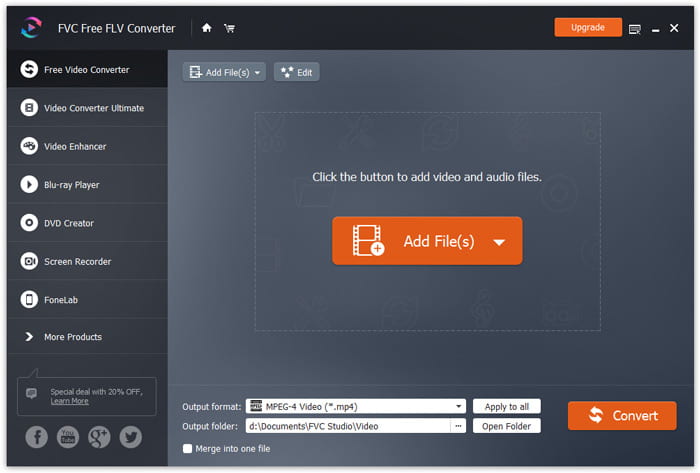
Laden Sie das Installationspaket herunter und installieren Sie es auf Ihrem Computer. Die erfolgreiche Installation von FVC Free FLV Converter dauert Sekunden.
Klicken Sie auf die Menüoption und wählen Sie Einstellungen… in die Einstellungen Fenster. Hier wählen Sie den Ausgabeordner, die CPU-Affinität, konfigurieren die Update-Einstellungen und vieles mehr.
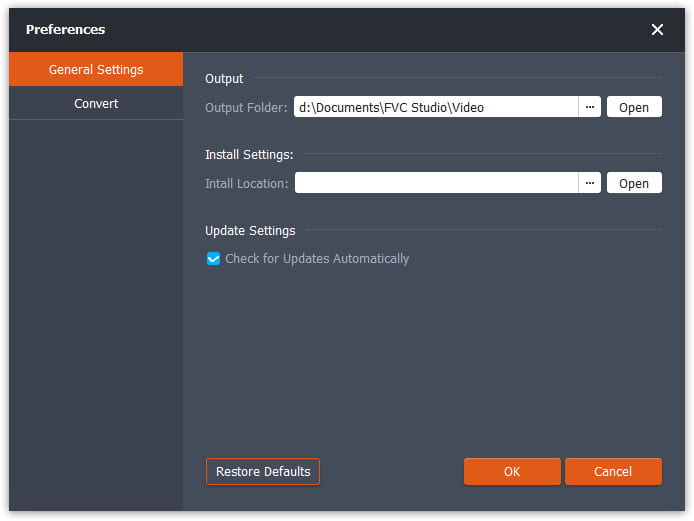
FVC Free FLV Converter ist bekannt für seine hervorragende kostenlose Mediensoftware, die genau so funktioniert, wie der Name schon sagt. Sie können FLV-Videos in MP4, AVI, MOV, MP3 oder andere beliebte Video- und Audioformate konvertieren. In der Zwischenzeit können Sie Ihr Video vor der Konvertierung bearbeiten, z. B. ein Thema hinzufügen, Dateien zusammenführen usw.
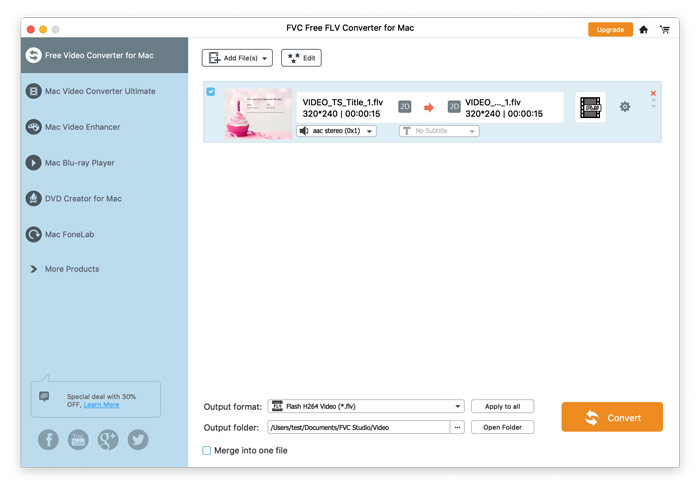
Laden Sie das Installationspaket herunter und installieren Sie es auf Ihrem Computer. Die erfolgreiche Installation von FVC Free FLV Converter dauert Sekunden.
Klicken FVC Free FLV Converter für Mac und wähle Einstellungen… um in das Fenster "Einstellungen" zu gelangen. Hier wählen Sie den Ausgabeordner, die CPU-Affinität, konfigurieren die Update-Einstellungen und vieles mehr.