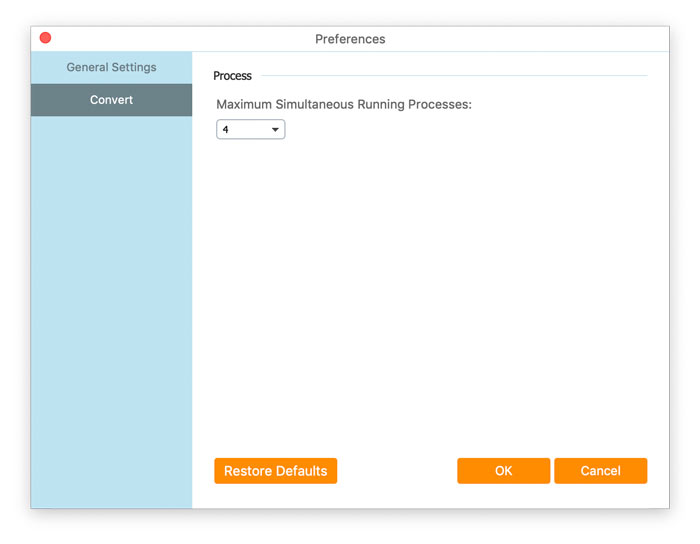- Online-Tools
Video
Audio
Bild
- Desktop-Tools
- Ressource
- Unterstützung
Laden Sie das Installationspaket herunter. Öffnen Sie es und installieren Sie es sofort, indem Sie den Anweisungen auf dem Bildschirm auf Ihrem Computer folgen.
Free FLV to MOV Converter ist die Freeware, mit der FLV effizient in QuickTime MOV konvertiert werden kann. Diese Software kann nicht nur die bevorzugte MOV-Datei abrufen, sondern auch die MOV-Datei vor dem Konvertieren bearbeiten.
Drücke den Speisekarte Option in der oberen rechten Ecke und wählen Sie Einstellungen… Anschließend können Sie die Registerkarten wechseln, um Ihre Einstellungen für vorzunehmen Allgemeine Einstellungen und Konvertieren.
Allgemeine Einstellungen: Hiermit können Sie den Ausgabeordner, die Installationseinstellungen und die Aktualisierungseinstellungen vornehmen.
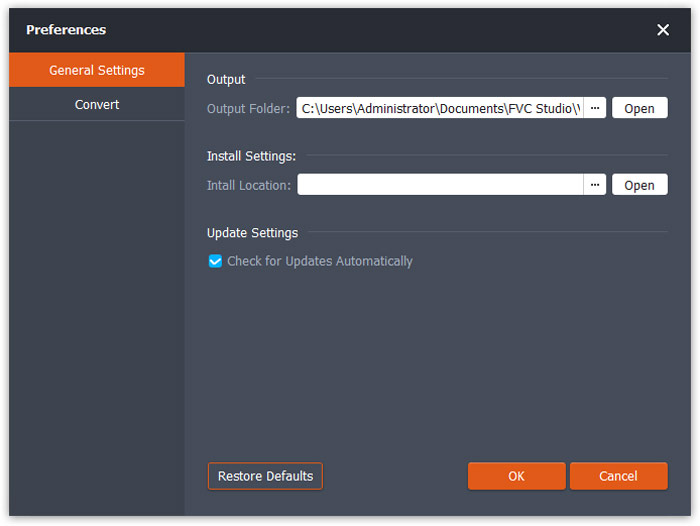
Konvertieren: Beim Umschalten auf die Konvertieren Mit der CPU-Beschleunigung können Sie die Konvertierung beschleunigen. Außerdem können Sie die maximale Anzahl für die gleichzeitigen Aufgaben festlegen.
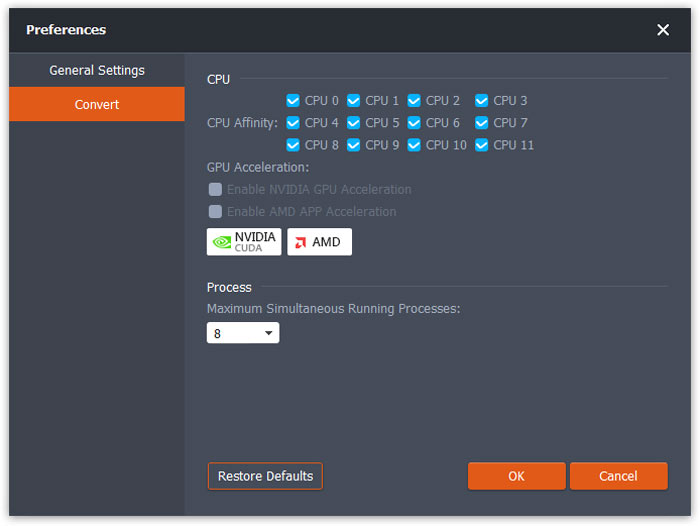
Laden Sie das Installationspaket herunter. Öffnen Sie es und installieren Sie es sofort, indem Sie den Anweisungen auf dem Bildschirm auf Ihrem Computer folgen.
Free FLV to MOV Converter ist die Freeware, mit der FLV effizient in QuickTime MOV konvertiert werden kann. Diese Software kann nicht nur die bevorzugte MOV-Datei abrufen, sondern auch die MOV-Datei vor dem Konvertieren bearbeiten.
Klicken Sie oben links auf den Produktnamen und wählen Sie Einstellungen… Anschließend können Sie die Registerkarten wechseln, um Ihre Einstellungen für vorzunehmen Allgemeine Einstellungen und Konvertieren.
Allgemeine Einstellungen: Hiermit können Sie den Ausgabeordner, die Installationseinstellungen und die Aktualisierungseinstellungen vornehmen.
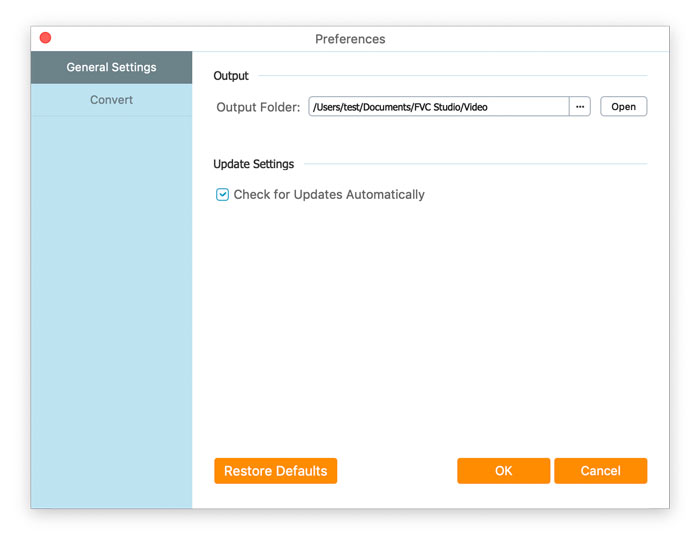
Konvertieren: Beim Umschalten auf die Konvertieren Mit der CPU-Beschleunigung können Sie die Konvertierung beschleunigen. Außerdem können Sie die maximale Anzahl für die gleichzeitigen Aufgaben festlegen.