Umfassende Anleitung zum Bearbeiten und Hinzufügen von Wasserzeichen zu einem GIF bei Full Tilt
Das Hinzufügen eines Wasserzeichens zu GIFs ist nicht neu, da die meisten GIFs ein Wasserzeichen haben, insbesondere personalisierte und später online gestellte. Wenn Sie also Ihr GIF bereits erstellt haben und es schützen möchten, empfehlen wir, ein Wasserzeichen hinzuzufügen. Aber wussten Sie, dass Sie bereits vor dem Export des GIF ein Wasserzeichen einfügen sollten? Was sollten Sie tun, wenn Sie es vergessen? Nun, all diese Fragen haben eine Antwort in diesem Artikel. Bitte lesen Sie es gründlich durch, um eine zusammengesetzte Vorstellung davon zu bekommen Fügen Sie ein Wasserzeichen zu GIF hinzu online und offline.
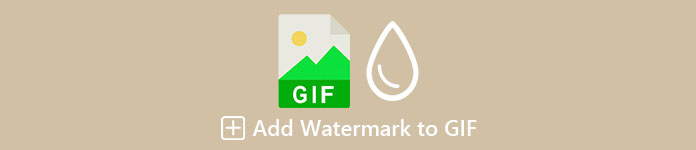
Teil 1. 2 beste Möglichkeiten, GIFs unter Windows und Mac Wasserzeichen hinzuzufügen
Beste Möglichkeit, Videos mit dem Video Converter Ultimate Wasserzeichen hinzuzufügen
Mit dem besten GIF-Editor, den Sie für Windows und Mac herunterladen können, ist keine Einführung erforderlich. Das Video Converter Ultimate kann Ihnen helfen, Ihrem GIF ganz einfach ein Wasserzeichen hinzuzufügen, egal ob es sich um ein Logo oder einen Text handelt. Abgesehen davon können Sie dieses Tool auch verwenden, um mehrere Vorabbearbeitungen an Ihren GIFs durchzuführen, z. B. Ausschneiden, Zusammenführen, Zuschneiden, Verbessern der Farbe und mehr. Nicht nur das, Sie können hier auch Ihr personalisiertes GIF erstellen, egal ob es sich um eine Zusammenstellung von Bildern oder ein einzelnes Video handelt. Auch wenn das Tool viele Funktionen hat, wie wir bereits erwähnt haben, ist es dennoch für jedermann zu verwenden, was bedeutet, dass Sie keine Schwierigkeiten haben werden, das Tool zu verwenden – suchen Sie nach Schritten, um es zu verwenden? Natürlich werden wir Schritte zum Hinzufügen eines Wasserzeichens zu einem GIF in weniger als einer Minute bereitstellen.
Schritt 1. Sie können die Software ganz einfach auf Ihren Windows- oder Mac-Computer herunterladen, indem Sie auf die Download-Schaltfläche klicken. Installieren Sie nach dem Herunterladen das Tool, folgen Sie dem Vorgang und klicken Sie auf Jetzt anfangen um es zu starten.
Free DownloadFür Windows 7 oder höherSicherer Download
Free DownloadFür MacOS 10.7 oder höherSicherer Download
Schritt 2. Sobald Sie das Tool geöffnet haben, gehen Sie sofort zu Werkzeugkasten Option und klicken Sie auf Video-Wasserzeichen.
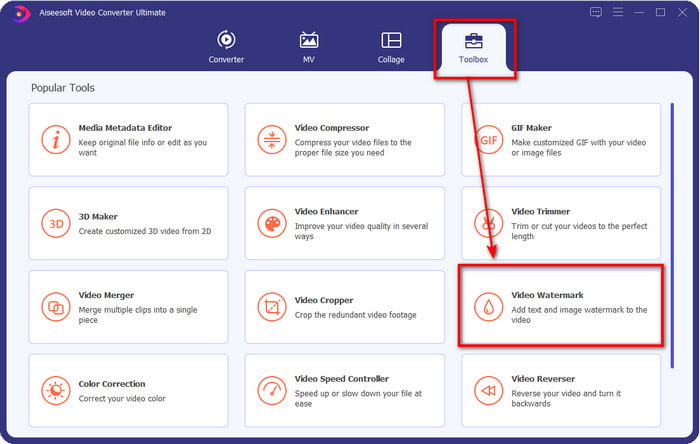
Schritt 3. Ein neues Fenster wird angezeigt; Klicken Sie in diesem Teil auf die + Schaltfläche, um den Ordner zu öffnen, suchen Sie nach der GIF-Datei und klicken Sie auf Öffnen um mit dem Hinzufügen des Wasserzeichens zu beginnen.
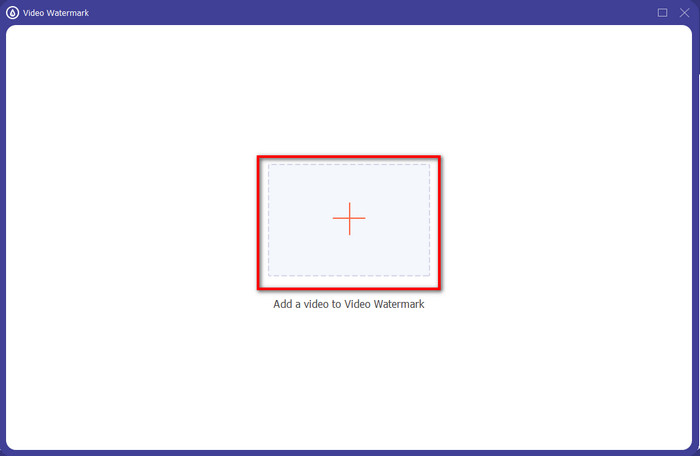
Schritt 4. Es stehen zwei Optionen zur Verfügung Text-Wasserzeichen und der Bildwasserzeichen. Wir werden die beiden Optionen unterschiedlich erklären.
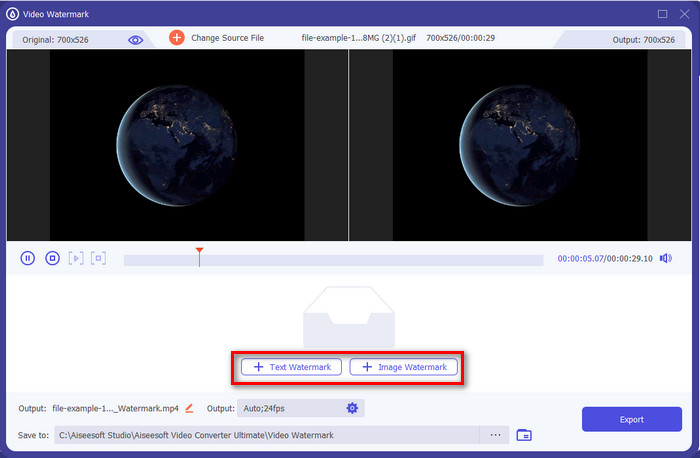
Weg 1. Textwasserzeichen hinzufügen
Angenommen, Sie haben geklickt Text-Wasserzeichen; Sie können den Text auf hinzufügen Textfeld und ändern Sie Farbe, Schriftart und Größe. Wenn Sie mit dem Text zufrieden sind, können Sie das problemlos tun ziehen und ablegen es, seine Position auf dem GIF zu ändern.
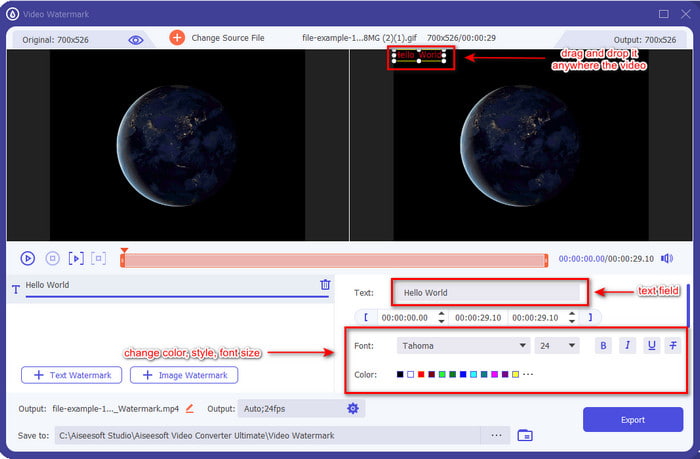
Weg 2. Bildwasserzeichen hinzufügen
Aber wenn Sie die auswählen Bildwasserzeichen, ein Computerordner wird angezeigt, suchen Sie das Logo, die Unternehmensmarke oder was auch immer auf dem Ordner und klicken Sie darauf Öffnen um es einzufügen. Nachdem Sie es eingefügt haben, können Sie das Bild jetzt hier drehen und die Deckkraft anpassen. Wie Text können Sie ihn ziehen und ablegen, um die Position zu ändern, aber jetzt können Sie seine Größe ändern, indem Sie ihn verschieben Rahmen des Bildes oder ändern Sie die Deckkraft und drehen Sie es.
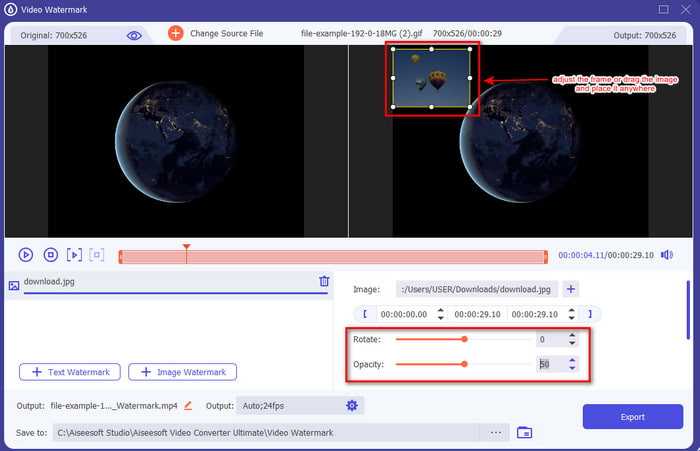
Schritt 5. Wenn Sie Ihr Wasserzeichen hinzugefügt haben, klicken Sie auf Export um das Video zu codieren. Ist es nicht einfach? Nun, das ist, was die Video Converter Ultimate möchte Sie erleben, einfach, aber effektiv.
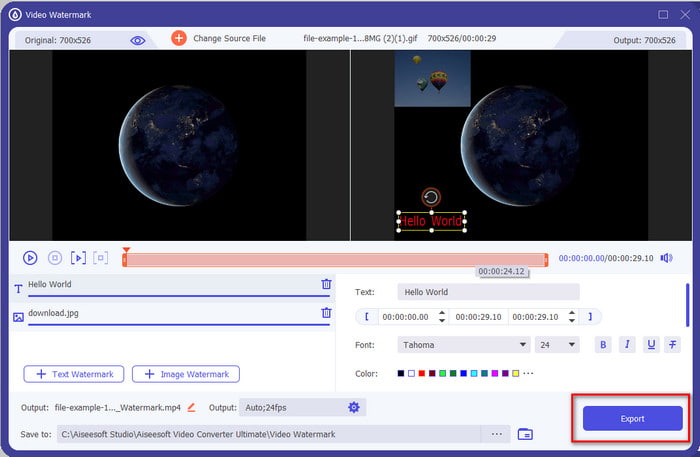
Verwenden Sie Adobe Photoshop
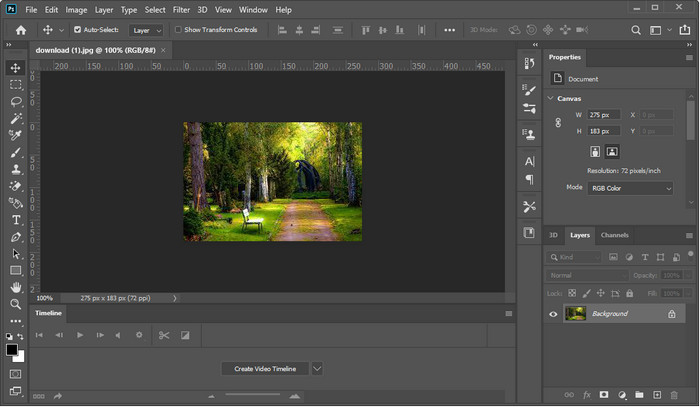
Adobe Photoshop ist der erstklassige Pro-Editor, den Sie unter Windows und Mac verwenden können. Dieses Tool bietet dem professionellen Redakteur bei jeder Verwendung eine hervorragende Ausgabe. Obwohl das Tool ein fast vollständiger Editor ist, finden einige Benutzer die Verwendung immer noch zu schwierig. Außerdem ist das Tool teuer, da es eine professionelle Bearbeitungsfunktion bietet, die Sie verwenden können. Wenn Sie also in Photoshop ein Wasserzeichen zu GIF hinzufügen möchten, können Sie die folgenden Schritte befolgen und lesen.
Schritt 1. Laden Sie das offizielle Photoshop herunter und öffnen Sie es. Drücke den Datei auf der oberen linken Seite der Benutzeroberfläche und klicken Sie auf Öffnen um die GIF-Datei einzufügen.
Schritt 2. Klicken Sie neben dem linken Bereich auf T Symbol, um das Textwasserzeichen in Ihr GIF einzufügen. Klicken Sie dann irgendwo in das GIF und geben Sie das Wasserzeichen ein, das Sie Ihrem GIF hinzufügen möchten. Darüber hinaus können Sie den Schriftstil, die Farbe und die Größe oben auf der Benutzeroberfläche des Tools ändern.
Schritt 3. Um das Wasserzeichen zu speichern, das Sie dem GIF hinzugefügt haben, klicken Sie auf Datei und jetzt die speichern.
Teil 2. So fügen Sie kostenlos Wasserzeichen zu GIF hinzu, indem Sie den Online-Weg verwenden
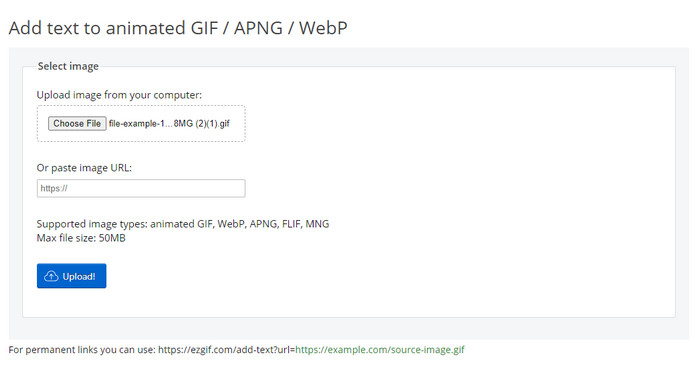
Möchten Sie online ein Wasserzeichen zu GIF hinzufügen? In diesem Fall können Sie die verwenden Ezgif. Mit diesem Tool können Sie das Wasserzeichen ganz einfach kostenlos in jedes GIF einfügen. Das Wasserzeichen, das Sie hinzufügen können, ist jedoch Text, da es das Hinzufügen von Logos oder Bildern als Wasserzeichen im GIF nicht unterstützt. Außerdem ist das Tool internetbasiert; Wenn Sie also die folgenden Schritte ausführen möchten, stellen Sie sicher, dass Sie über eine stabile Internetverbindung verfügen.
Schritt 1. Öffnen Sie Ihren Browser und geben Sie Ez+gif in die Suchleiste ein, um das Webtool zu durchsuchen und zu öffnen.
Schritt 2. Klicken Text hinzufügen, warten Sie, bis es geladen ist, klicken Sie Datei wählen um die GIF-Datei hinzuzufügen.
Schritt 3. Auf der rechten Seite des Webs sehen Sie a Textfeld wo Sie den gewünschten Text eingeben und drücken können einstellen um es in das GIF einzugeben. Dann klick GIF erstellen um die Datei zu exportieren.
Teil 3. Häufig gestellte Fragen zum Hinzufügen von Wasserzeichen zu GIFs
Ändert sich meine GIF-Größe nach dem Hinzufügen eines Wasserzeichens?
Dies wirkt sich auf die Größe des GIF aus, da Sie dem GIF Elemente hinzufügen. Sie können jedoch eine drastische Änderung der Dateigröße verhindern, indem Sie Ihrem GIF ein bis zwei Wasserzeichen hinzufügen. Aber wenn Ihre GIF-Datei zu groß ist, können Sie diesen Link ankreuzen und lernen wie man die Größe des GIF reduziert.
Wie erstelle ich ein Endlos-GIF?
Sie können auf diesen Link klicken und lernen wie man ein GIF loopt. Alle Details in diesem Artikel helfen Ihnen, eine Schleife mit den besten Tools und detaillierten Schritten zu erstellen.
Warum wird GIF auf Instagram nicht unterstützt?
Sie können keine GIFs auf Instagram posten, da das Bildformat in diesem Programm nicht unterstützt wird. Ab sofort können Sie es nicht tun, aber Sie können die Lösung erfahren, indem Sie hier klicken Verknüpfung um das GIF auf Instagram zu posten.
Fazit
Am Ende wissen wir jetzt, wie man einem GIF ein Wasserzeichen hinzufügt, um es vor Diebstahl durch andere zu schützen oder es lustig zu machen. Bisher beweisen die hier vorgestellten Tools bereits, dass Sie es mit ihrer Hilfe problemlos schaffen können. Die Tools in dieser Liste sind jedoch nicht so gut wie die Video Converter Ultimate. Vielleicht denken Sie darüber nach, was das Tool von anderen unterscheidet; Nun, Sie können mit diesem Tool eine All-in-One-Lösung für jedes andere Problem haben. Wenn Sie also immer noch nicht an die Fähigkeiten des Tools geglaubt haben, können Sie es zuerst herunterladen und die ultimative Erfahrung genießen, die Sie mit einem Tool machen können.



 Video Converter Ultimate
Video Converter Ultimate Bildschirm recorder
Bildschirm recorder


