Hervorragende Tools, die Fragen zum Konvertieren von MPEG in MOV lösen
Als Komprimierungsstandard für Video- und Audiodateien handhabt es auch die Übertragung dieser Dateien effizienter. Die Moving Picture Experts Group (MPEG) wird an Experten vergeben, die die MPEG-Standards festlegen. Diese Anpassungen haben alle ihre Spezifikationen und Anwendungsfälle in der Branche, was es schwierig macht, zu wissen, welche. Dies wird ein kleiner Vorgeschmack auf das sein, worüber dieser Artikel spricht. In den meisten Themen geht es darum, wie es geht Konvertieren Sie MPEG in MOV und einige der bereitgestellten Details und Informationen. Lesen Sie weiter, während wir die Unterschiede und Vergleiche zwischen den beiden Videoformaten besprechen.
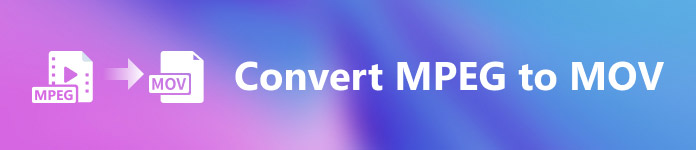
Teil 1. MPEG VS. MOV – Eine Einführung
MPEG ist ein veralteter Videodateityp, der Videodaten mit MPEG-1- oder MPEG-2-Komprimierung komprimiert. Internet-Video- und DVD-Verteilung sind zwei häufige Verwendungszwecke für diese Technologie. Die Tatsache, dass es keine verlustfreie Komprimierung bietet, und ein Teil der Flexibilität, die andere Formate bieten, machen ein Format zu einem schlechten Format für die Videobearbeitung. Da MPEG schon lange ein Standard ist, wird es von den wichtigsten Browsern und Videoplayern gut unterstützt und ermöglicht das Streaming. Es ist eine ausgezeichnete Wahl für die Videoverteilung von Endprodukten über das Internet und DVD.
Allerdings Video in der MOV Format ist normalerweise mit dem Multimedia-Player QuickTime verbunden. Apple ist das Unternehmen, das diese Videoerweiterung erstellt hat. Es komprimiert Video und Audio mithilfe eines Algorithmus. Obwohl es sich um ein Apple-Produkt handelt, ist es sowohl mit MAC- als auch mit Windows-Betriebssystemen kompatibel. Nachdem Sie nun alles über diese beiden Videoformate wissen, werden im nächsten Teil die besten Software- und Online-Tools besprochen, mit denen Sie MPEG in MOV und umgekehrt konvertieren können.
Teil 2. So konvertieren Sie MPEG in MOV auf dem Mac
Wenn Sie nach der richtigen Software suchen, die Sie auf einem Mac verwenden können, um MPEG in MOV zu konvertieren, empfiehlt dieser Artikel Video Converter Ultimate. Diese Software kann kostenlos heruntergeladen werden und ist sowohl für Windows als auch für Mac verfügbar. Es ist eine Software, die von einer Vielzahl von Benutzern verwendet werden kann, da sie über ein sehr zugängliches Tool und eine benutzerfreundliche Oberfläche verfügt.
Anders als andere Software und Online-Tools, die konvertieren können, verfügt diese Software über einen Konverter, der zahlreiche Videoformate unterstützt und Dateien in weniger als einer Minute konvertieren kann. Abgesehen von seiner außergewöhnlichen Konverterfunktion bietet diese Software verschiedene Tools, mit denen Sie Ihr Video noch weiter verbessern können. Genug mit den beschreibenden Details über die Software, lassen Sie uns in die Verfahren eintauchen, die Sie befolgen müssen:
Schritt 1: Klicken Sie mit der rechten Maustaste auf die Free Download das unten angegebene Symbol, um den Download-Vorgang zu starten. Sowohl Windows- als auch Mac-Betriebssystemcomputer werden von dieser Software unterstützt. Nach Abschluss des Downloads können Sie es installieren und die Software verwenden, indem Sie auf klicken Jetzt anfangen Taste.
Free DownloadFür Windows 7 oder höherSicherer Download
Free DownloadFür MacOS 10.7 oder höherSicherer Download
Schritt 2: Wenn Sie die Software heruntergeladen haben, öffnen Sie sie. Es erscheint in einem Fenster, wenn die Software zum ersten Mal gestartet wird. Beginnen Sie den Konvertierungsprozess, indem Sie hier Ihre Videodatei eingeben.
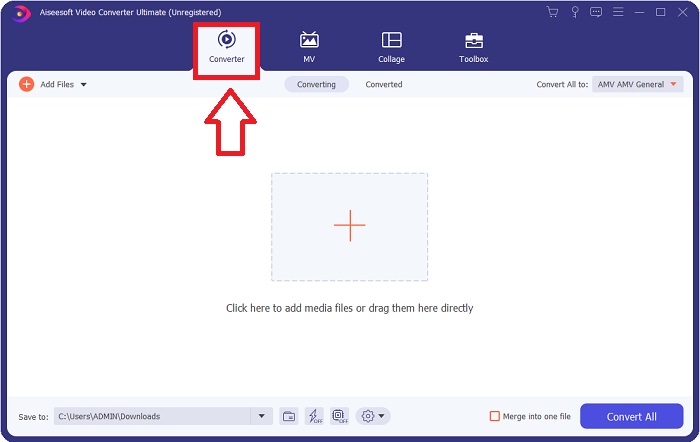
Schritt 3: Starten Sie den Konvertierungsprozess, indem Sie die Dateien, die Sie konvertieren möchten, in den Konverter hochladen. Ziehen Sie dazu das Video oder klicken Sie auf das +-Symbol.
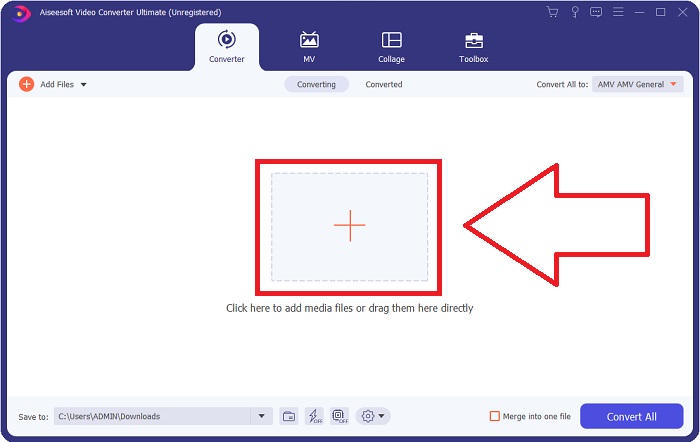
Schritt 4: In der oberen rechten Ecke des Bildschirms wird ein Optionsmenü angezeigt, aus dem Sie ein Videoformat auswählen können. Im Dropdown-Menü von Konvertieren alle Sie können jetzt auswählen MOV als Videoformat. Abhängig von der ausgewählten MOV-Datei können Sie aus einer Reihe von Videoqualitätseinstellungen wählen. Sie können die Qualitätseinstellungen jedoch auch ändern, wenn Ihre bevorzugte Videoausgabe nicht verfügbar ist. Es ist möglich, die Bildrate und Audioqualität des Displays zu ändern, indem Sie auf das Zahnradsymbol klicken. Um Ihre Änderungen zu speichern, verwenden Sie die Erstelle neu Taste.
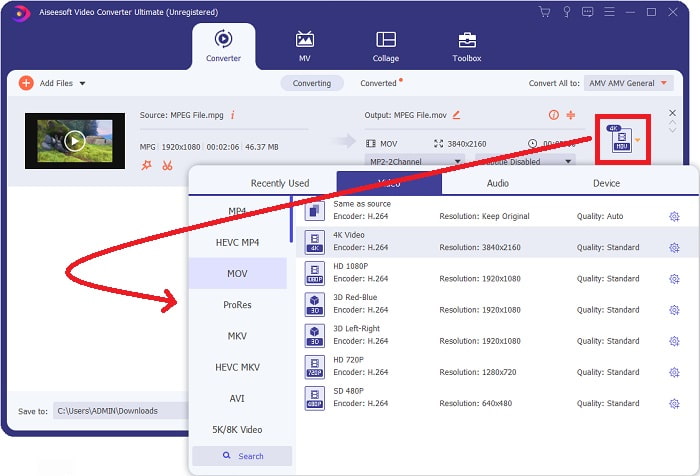
Schritt 5: Wenn Sie mit der Bearbeitung des Videos fertig sind und es konvertiert werden kann, klicken Sie auf Konvertieren alle um die Übertragung zu beginnen.
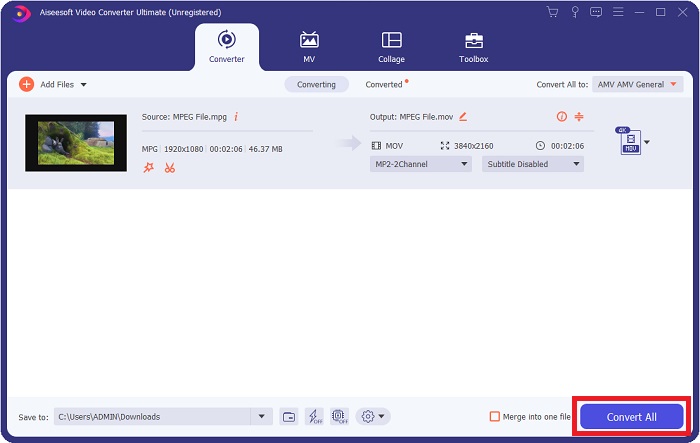
Teil 3. Hervorragende Online-Konverter, die bei der Konvertierung von MPEG in MOV helfen
Methode 1. Verwenden Sie den kostenlosen Online-Videokonverter
FVC Free Video Converter Online ist ein Multimedia-Konverter, der kostenlos verwendet werden kann und eine Vielzahl von unterstützt. Wenn Sie HD-Videos haben, können Sie diese einfach in Formate wie MP4, FLV und WMV konvertieren, ohne an Qualität zu verlieren. Wenn Sie viele Videos oder Audiodateien konvertieren möchten, können Sie dies ohne Qualitätsverlust tun. Diese kostenlose Videokonvertierungsanwendung ist beliebt zum Konvertieren und Bearbeiten und bietet Benutzern eine Vielzahl von Optionen zur Feinabstimmung ihrer Videos. Schnallen wir uns an und lernen alle erforderlichen Schritte:
Schritt 1: Dies Verknüpfung führt Sie zur Hauptseite der Website des FVC-Konverters.
Schritt 2: Klicken Sie zum ersten Mal auf Dateien hinzufügen in Ihr Recht umzuwandeln, den Launcher für Ihren Computer zu erwerben. Bei einem zweiten Download wird es automatisch gestartet. Suchen Sie in Ihrem Ordner die Datei und klicken Sie auf Öffnen, um den Download-Vorgang erneut zu starten.
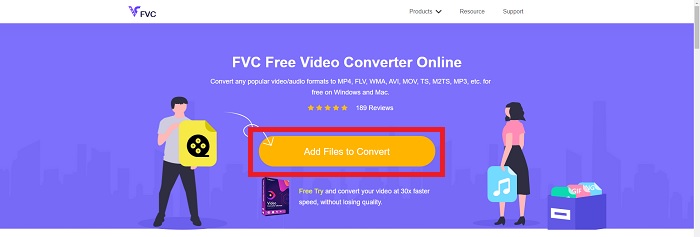
Schritt 3: Um den Konvertierungsprozess zu beginnen, bevor er überhaupt beginnt, wählen Sie ein Format aus der Dropdown-Option unten aus und klicken Sie darauf.
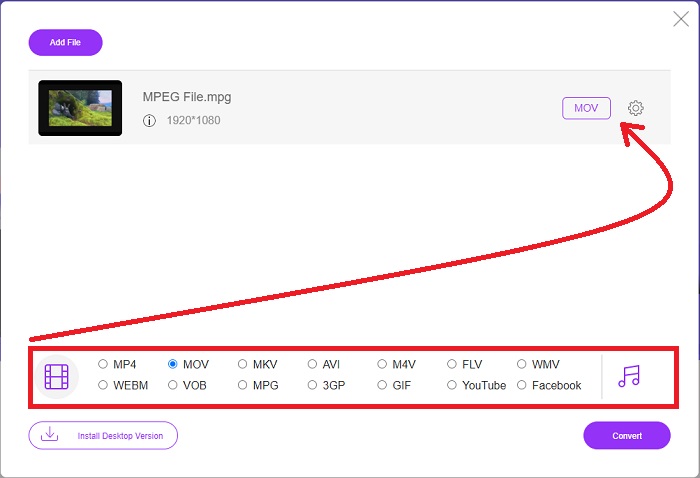
Schritt 4: Nachdem Sie die ausgewählt haben MOV Format zu konvertieren, klicken Sie auf Konvertieren um den Konvertierungsprozess zu starten.
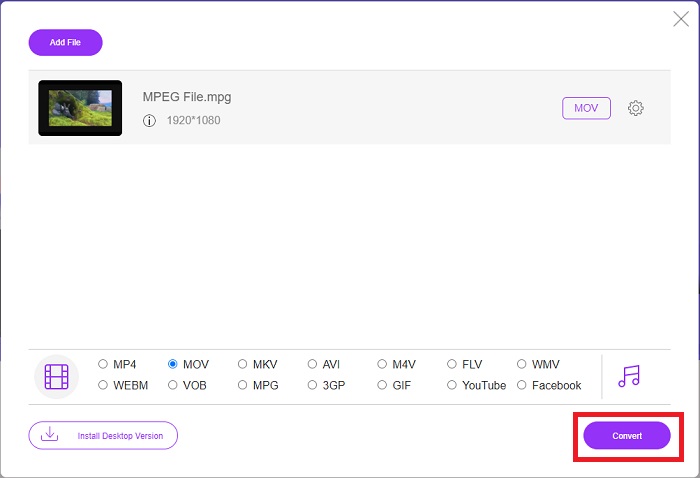
Schritt 5: Ein paar Minuten später sehen Sie einen Ordner mit der konvertierten Datei, den Sie dann öffnen und mit dem Betrachten beginnen können.
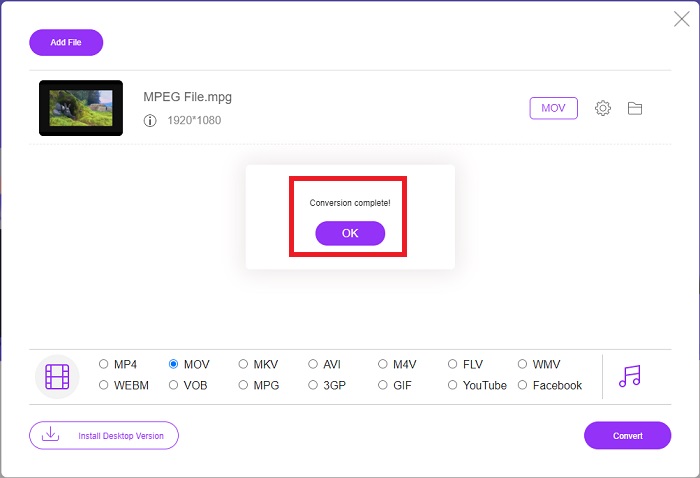
Methoden 2. Verwenden Sie CloudConvert
CloudConvert ist ein Dateikonverter, der online funktioniert. Es ist möglich, fast jede Art von Musik- oder Videodatei auf unserem System abzuspielen. Das Konvertieren von Dateien war mit CloudConvert noch nie so einfach. Es ist möglich, fast jede Art von Musik- oder Videodatei auf unserem System abzuspielen. Sie können unser Webtool auch nutzen, ohne eine Software auf Ihrem Computer installieren zu müssen. Nach alledem sind hier die Schritte, die Sie kennen müssen:
Schritt 1: Auf der Hauptoberfläche können Sie bereits das Videoformat Ihrer Videodatei und das Videoformat Ihres Videos, in das Sie konvertieren möchten, festlegen. Klicken Datei aussuchen um eine Datei von Ihrem Computer hochzuladen.
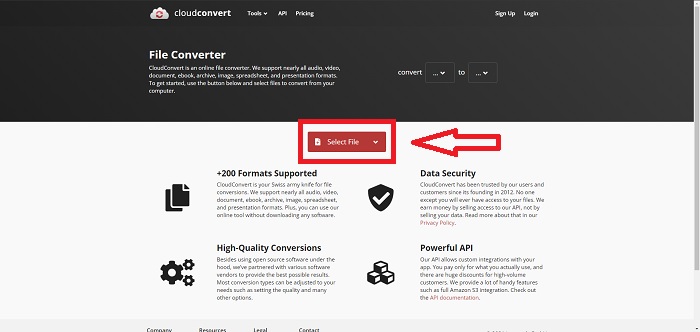
Schritt 2: Sie können auswählen, welche Art von Videoformat Sie konvertieren möchten, indem Sie auf die Auslassungspunkte neben klicken Konvertieren Taste.
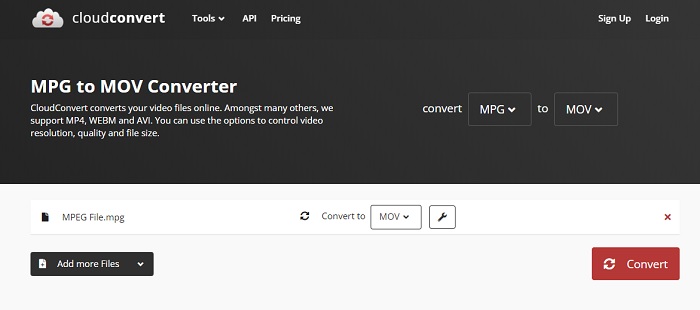
Schritt 3: Nachdem alle Anpassungen vorgenommen wurden, klicken Sie auf , um den Konvertierungsprozess zu starten Konvertieren Taste.
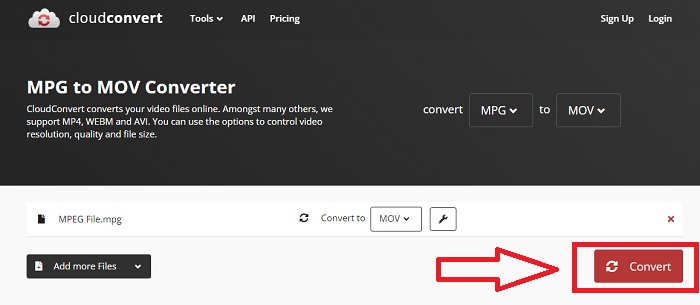
Teil 4. Vergleichstabelle: MPEG und MOV
| Dateierweiterung | MOV | MPEG |
| Dateityp | Apple QuickTime-Film | MPEG-Film |
| Entwickelt von | Apfel | N / A |
| Vorteile | Hochwertige Filme u | Eines der wenigen Formate |
| Multimedia lässt sich mit Hilfe mehrerer Codecs effektiver komprimieren. | Wird von praktisch allen DVD-Playern erkannt; ermöglicht eine bessere Kompression. | |
| Nachteile | Trotz der Tatsache, dass viele kostenlose Videoplayer es abspielen können, gibt es immer noch Probleme, da es sich um ein Containerformat handelt, das verschiedene Codecs enthält. | Im Allgemeinen hat das MPEG-Format eine geringere Anzahl von Anwendungen und Entwicklern, da es ein strengerer Standard ist. |
Teil 5. Häufig gestellte Fragen zum Konvertieren von MPEG in MOV
Wie verkleinere ich eine MOV-Datei?
Wenn Sie VideoConverter verwenden, müssen Sie nur die MOV-Datei suchen, die Sie bearbeiten möchten, und mit der rechten Maustaste darauf klicken, um Eigenschaften aus dem Kontextmenü auszuwählen. Wählen Sie dann Allgemein und fahren Sie dann mit Erweitert aus dem Dropdown-Menü fort. Um Speicherplatz zu sparen, aktivieren Sie im Dropdown-Menü das Kontrollkästchen neben Inhalte komprimieren. Wenn Sie auf OK klicken, wird die Datei in einer kleineren Größe als ursprünglich gespeichert.
Wie komprimiert man MOV-Dateien?
Eine MOV-Datei kann unter Windows komprimiert und archiviert werden, indem Sie sie auswählen und die rechte Maustaste gedrückt halten, bis ein Popup-Fenster erscheint, und dann Senden an aus dem angezeigten Menü auswählen. Der komprimierte (gezippte) Ordner sollte als Ziel aus dem Dropdown-Menü ausgewählt werden. Oder Sie können einen Videokompressor verwenden Komprimieren Sie Ihre MOV-Dateien.
Ist MPG und MPEG dasselbe?
Die Dateierweiterungen MPEG-1 und MPEG-2 werden auch verwendet, um auf MPG-Dateien zu verweisen. Um Audio- und Videodaten synchron zu halten, fungieren MPG-Dateien beider Arten als Containerdateien für diese Daten. Aufgrund seiner Kompatibilität mit verschiedenen Anwendungen ist MPEG-2 zu einer beliebten Wahl zum Komprimieren von Dateien geworden.
Fazit
Zusammenfassend lässt sich sagen, dass es schwierig ist, ein unbekanntes Videoformat für die Wiedergabe auf einigen Mediaplayern zu verwenden. Deshalb brauchen Sie eine hervorragende Software, auf die Sie sich verlassen können. Video Converter Ultimate ist das, was dieser Artikel am meisten empfiehlt, insbesondere beim Konvertierungsprozess und mehr mit seinen verschiedenen und hilfreichen Tools, die Sie zu einem professionellen Editor machen können.



 Video Converter Ultimate
Video Converter Ultimate Bildschirm recorder
Bildschirm recorder


