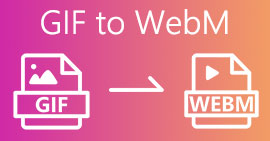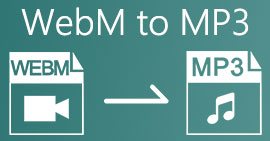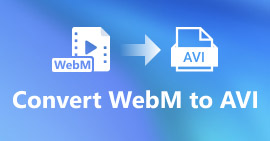Konvertierungsprozess von WebM-Dateien in MOV: Problemlose Methoden, die Sie kennen sollten
Bei Produktion und Streaming ist nicht jedes Videoformat mit jeder digitalen Plattform kompatibel. Beim Versuch, relevante Dateien einzugeben, zu produzieren, hoch- oder herunterzuladen, kann dies zu großen Problemen führen. Apple zum Beispiel verwendet nicht die traditionellen Browser, in die wir damals hineingewachsen sind – es hat eine eigene Plattform namens Safari. Aus diesem Grund sind Videoformate, die nur von Google Chrome, Mozilla Firefox, Opera und Microsoft Edge unterstützt werden, für Mac-Benutzer nicht immer über den Browser zugänglich.
Eines davon ist ein WebM-Video, ein Format, das eine offene Videokomprimierung für HTML5 bietet. Es erfordert einen Mediaplayer eines Drittanbieters, um es anzusehen, wenn Sie ein Mac-Benutzer sind. Ein MOV-Dateiformat ist jedoch das, was Sie suchen, wenn Sie Ihre Videos problemlos abspielen möchten, da es Apples eigene Entwicklung für Apple QuickTime Player ist. Was Sie also wollen, ist Konvertieren Sie WebM in MOV auf Ihrem Mac. In diesem Artikel stellen wir Ihnen die besten Möglichkeiten dafür vor.
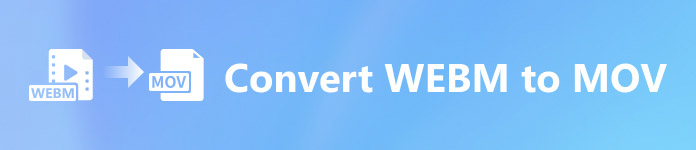
Teil 1. Ein Überblick: WebM und MOV
Wenn Sie schon seit geraumer Zeit mit Videokonsum und Streaming konfrontiert sind, müssen Sie viele Videos in verschiedenen Formaten auf verschiedenen Plattformen angesehen haben. Sie haben sich vielleicht einmal gefragt, was diese Dateierweiterungen darstellen oder wie sie sich voneinander unterscheiden. Sicherlich haben Sie versucht, ein bestimmtes Video in Ihrem Browser abzuspielen, aber dies wird nicht geschehen, da Sie sagen, dass es nicht unterstützt wird. WebM wird beispielsweise nur von mehreren modernen Browsern wie Chrome, Firefox und Edge unterstützt, da es normalerweise mit HTML5 in Webseiten eingebettet ist
Teil 2. Bester Konverter, der beim Konvertieren von WebM in MOV hilft
Das Konvertieren von Videodateien ist nicht so schwierig, wie Sie vielleicht denken. Obwohl es zahlreiche Software und Programme gibt, die Ihnen helfen können, gibt es immer noch eines, das die Arbeit schnell und einfach erledigt. FVC Video Converter Ultimate ist eine kostenlos herunterladbare Software, die Ihnen die ständige Suche im Internet erspart, um den besten Konverter online zu finden. Nun, wir sollten Ihnen das Beste bieten. Sie müssen sich keine Gedanken über das Format des Videos machen, das Sie konvertieren möchten, da diese Software verschiedene Formate unterstützt und ganz zu schweigen davon, dass sie Ihnen viele Optionen bietet, um Ihr Video während der eigentlichen Konvertierung zu bearbeiten. Dies sind also die Schritte, die Sie befolgen müssen, um diese Software zu verwenden:
Schritt 1: Vor dem Konvertierungsprozess müssen Sie zuerst die Software herunterladen und können dies tun, indem Sie auf klicken Free Download Taste. Sie können entweder für Windows oder Mac wählen. Wählen Sie in diesem Fall „Für Mac OS“. Warten Sie, bis die .exe-Datei vollständig heruntergeladen wurde, und öffnen Sie sie, sobald sie fertig ist, um mit der Installation zu beginnen.
Schritt 2: Wenn die Installation der Software abgeschlossen ist, starten Sie sie und es wird Ihnen eine Benutzeroberfläche angezeigt. Nach dem Start der Software befinden Sie sich automatisch auf der Converter Tab. Wenn nicht, klicken Sie darauf.
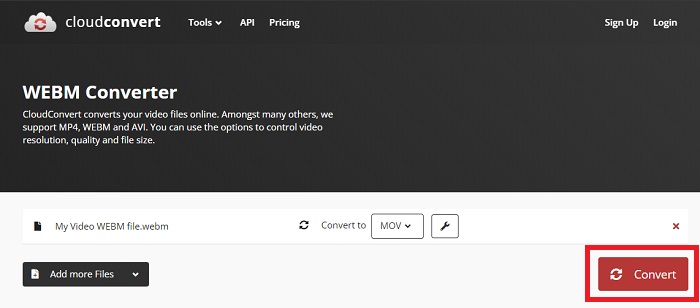
Schritt 3: In der Mitte der Benutzeroberfläche befindet sich eine Schaltfläche +, auf die Sie klicken können, um die Videodatei zu importieren, die Sie konvertieren möchten. Außerdem können Sie Ihre Videos einfach per Drag & Drop verschieben.
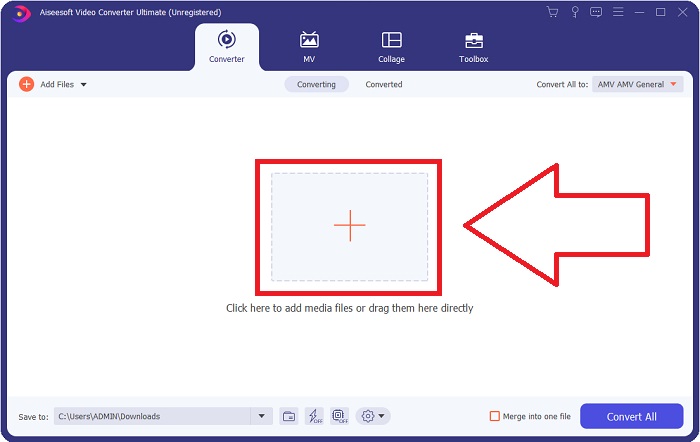
Schritt 4: Sobald Ihr Video erfolgreich importiert wurde, wird eine weitere Benutzeroberfläche angezeigt. Von dort aus können Sie ganz rechts das aktuelle Format Ihres Videos sehen. Daneben befindet sich ein Dropdown-Pfeil, klicken Sie darauf und verschiedene Optionen werden angezeigt. Sie können wählen, welches Format Sie für Ihr Video konvertieren möchten, aber wählen Sie in diesem Fall MOV. Es gibt Optionen, aus denen Sie wählen können, nämlich Auflösung und Audioqualität. Klicken Sie für mehr auf das Zahnradsymbol neben der von Ihnen gewählten Qualität oder Auflösung, und Sie können Ihr Video je nach Bedarf weiter bearbeiten. Um die vorgenommenen Änderungen zu speichern, klicken Sie auf Erstelle neu.
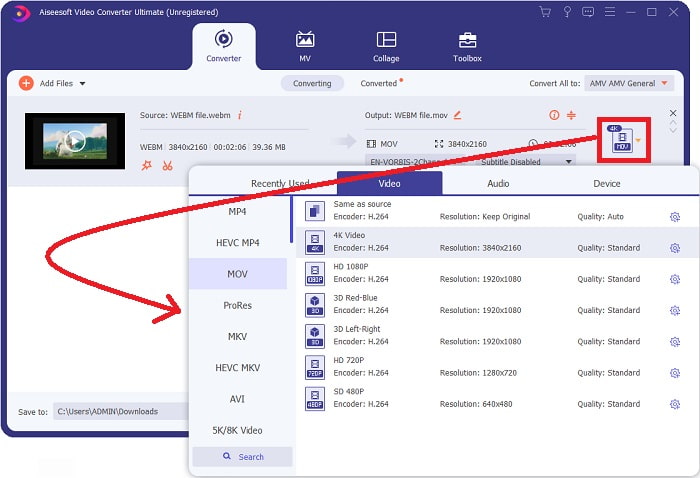
Schritt 5: Wenn Sie mit den Änderungen fertig und zufrieden sind, können Sie jetzt die finden Konvertieren alle in der unteren rechten Ecke der Benutzeroberfläche und klicken Sie darauf, um Ihr konvertiertes Video zu exportieren.
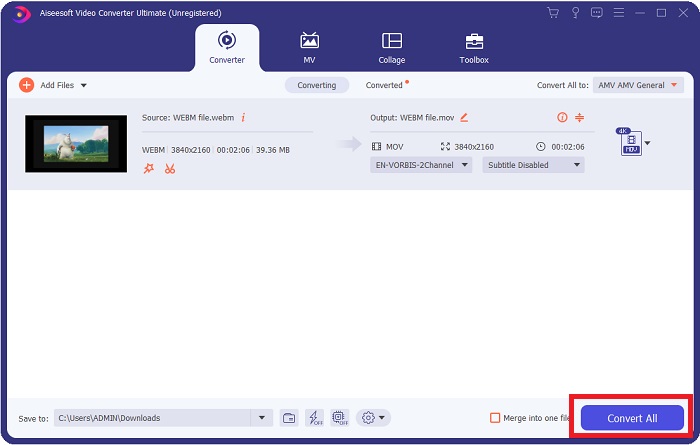
Teil 3. Bonus-Tipps: Andere Online-Konverter, die WebM in MOV konvertieren
Methode 1: Verwenden Sie Free Convert
Wenn Sie keine Software mehr herunterladen und einfach nur mit dem Konvertierungsprozess fortfahren möchten, können wir Ihnen Alternativen dafür aufzeigen. Dies geschieht rein online und bietet Ihnen dennoch die Funktionen, die Sie für Ihre Bearbeitungsanforderungen benötigen. Wenn Sie eine problemlose Methode wünschen, ist dieses Webtool eine Möglichkeit.
Schritt 1: Gehen Sie zur eigentlichen Site und Sie finden sich in einer Schnittstelle wieder, in der a Wähle Dateien Schaltfläche befindet sich in der Mitte der Seite. Klicken Sie darauf, um die Videodatei zu importieren, die Sie konvertieren möchten.
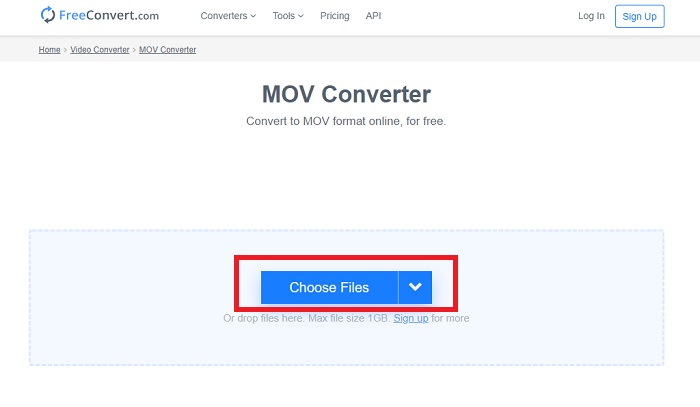
Schritt 2: Genau wie in der Software selbst sehen Sie rechts das aktuelle Format Ihres Videos und daneben befindet sich ein Dropdown-Pfeil. Klicken Sie darauf und wählen Sie aus den Formaten aus, in die Ihr Video konvertiert werden soll. Klicken Sie für weitere Optionen auf das Zahnradsymbol, um Ihr Video weiter zu bearbeiten. Klicken Sie auf die Schaltfläche Einstellungen übernehmen, um die vorgenommenen Änderungen beizubehalten.
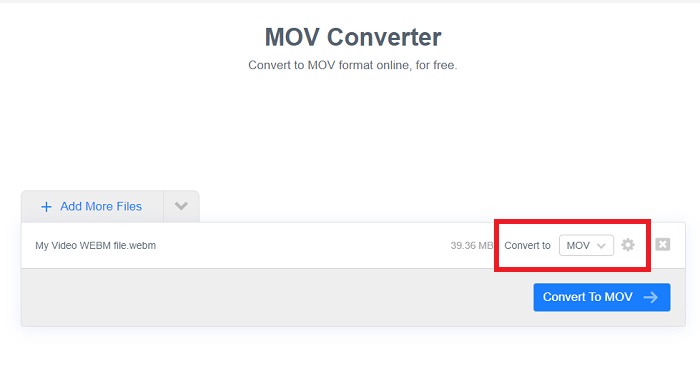
Schritt 3: Wenn Sie mit allen Änderungen fertig sind, können Sie nun die Konvertierung starten, indem Sie auf klicken In MOV konvertieren Schaltfläche direkt darunter und warten Sie, bis es beendet ist. Dann können Sie jetzt Ihr konvertiertes Video exportieren, indem Sie auf MOV herunterladen klicken.
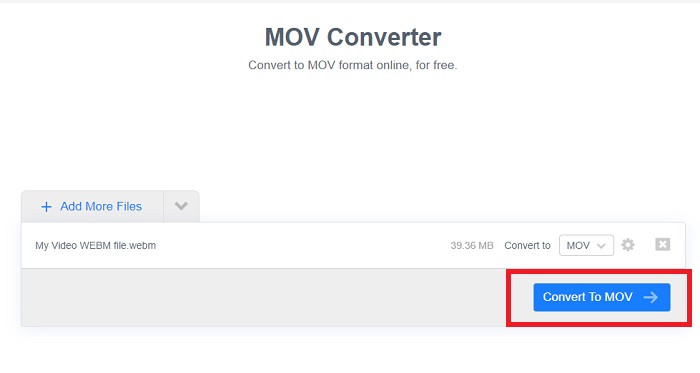
Methode 2: Verwenden Sie Cloud Convert
Dieses Webtool bietet Ihnen einige weitere Optionen, während Sie Ihre WebM-Datei online in MOV konvertieren. Sie können nicht nur die Auflösung oder Audioqualität bearbeiten, sondern auch fps, Untertitel und vieles mehr. Befolgen Sie diese einfachen Schritte, um diesen Online-Konverter zu verwenden:
Schritt 1: Zuerst müssen Sie die zu konvertierende Videodatei importieren, indem Sie auf klicken Datei aussuchen Schaltfläche in der Mitte der Seite. Wenn Sie Dateien gleichzeitig konvertieren möchten, klicken Sie auf Weitere Dateien hinzufügen.
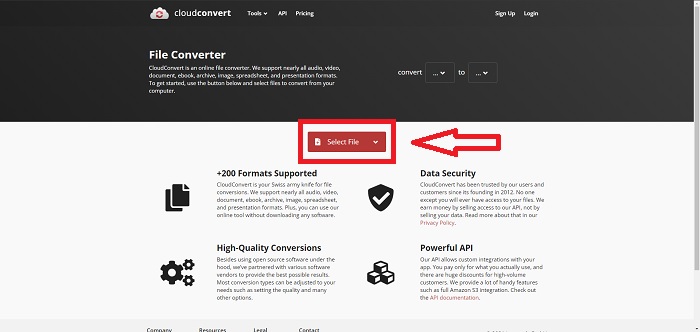
Schritt 2: Neben der Datei können Sie das Videoformat auswählen, indem Sie auf den Dropdown-Pfeil klicken. Klicken Sie auch auf das Schraubenschlüssel-Symbol, um weitere Optionen anzuzeigen. Von dort aus können Sie bestimmte Aspekte Ihres Videos und seines Audios bearbeiten. Klicken Sie dann auf OK, um die Änderungen zu speichern.
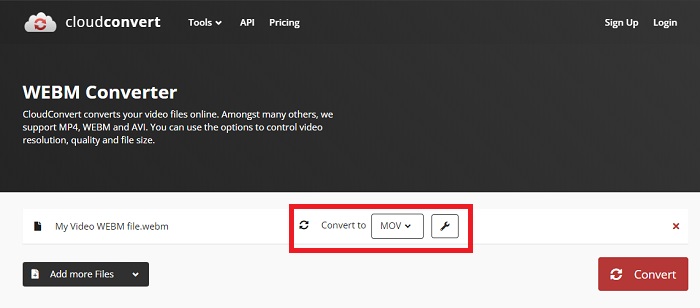
Schritt 3: Wenn Sie mit allen Änderungen fertig sind, klicken Sie auf Konvertieren rot markierte Schaltfläche und warten Sie, bis sie beendet ist. Abschließend klicken Herunterladen grün hervorgehoben, um Ihr vollständig konvertiertes Video zu exportieren.
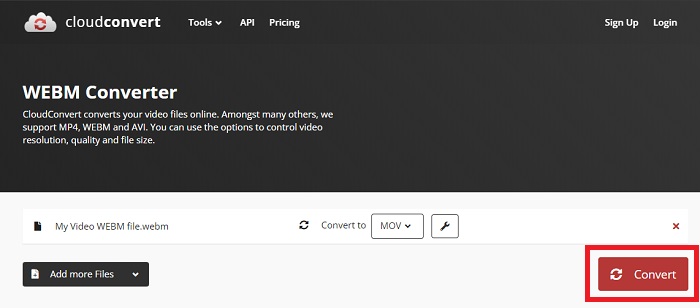
Methode 3: Verwenden Sie ZamZar Convert
Dieses Webtool bietet weniger Optionen für Ihr Video, da es nur das Video- und Audioformat konvertiert. Es erledigt die Arbeit jedoch schneller als die anderen genannten Methoden. Um diesen Online-Konverter zu verwenden, befolgen Sie die angegebenen Schritte:
Schritt 1: In der Mitte der Seite gibt es nur drei Schaltflächen, auf die Sie klicken müssen, damit Ihr Video konvertiert wird. Klicken Sie zunächst auf die Dateien hinzufügen um Ihre Videodatei zu importieren.
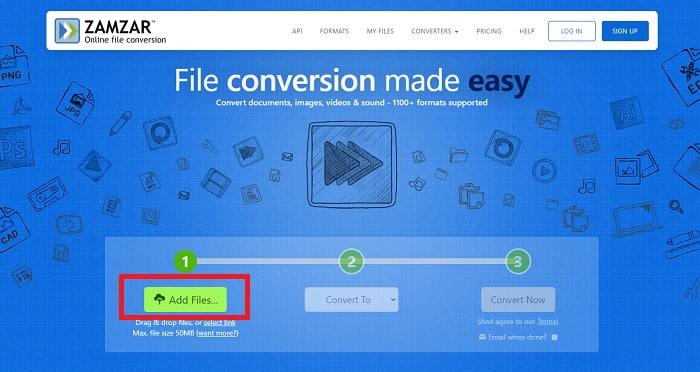
Schritt 2: Für die zweite Schaltfläche können Sie auswählen, welches Video- und Audioformat Sie für Ihr Video wünschen. Wählen Sie in diesem Fall das MOV-Format.
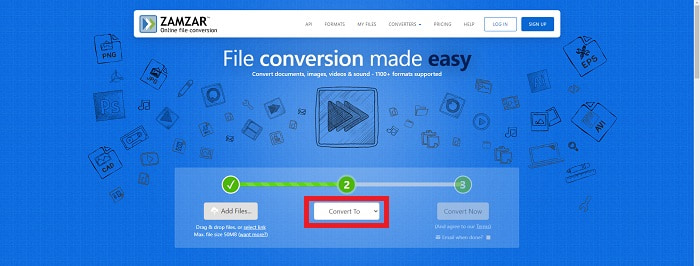
Schritt 3: Klicken Sie zuletzt auf die dritte und letzte Schaltfläche, Jetzt konvertieren, um die eigentliche Konvertierung zu starten und auf deren Abschluss zu warten. Klicken Sie anschließend auf Herunterladen, um Ihr Video endgültig auf Ihren Desktop zu exportieren.
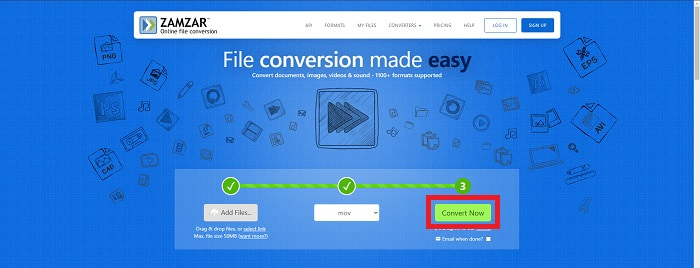
Teil 4. Häufig gestellte Fragen zum Konvertieren von WebM in MOV
Was genau ist das WebM-Format?
WebM ist ein webspezifisches offenes Mediendateiformat, das mit VP8- oder VP9-Videocodecs komprimierte Videostreams, mit Vorbis- oder Opus-Audiocodecs komprimierte Audiostreams und WebVTT-Texte enthält. Die WebM-Dateistruktur basiert auf dem Matroska-Mediencontainer. Die meisten Webbrowser akzeptieren WebM-Dateien, da sie manchmal auf HTML5-Websites verwendet werden, um Online-Filme abzuspielen. Beispielsweise verwendet YouTube das WebM-Videodateiformat für alle Videos auf seiner Seite, die von 360p bis zu anderen extrem hohen Qualitäten reichen. Wikimedia und Skype sind dasselbe.
Welche Mediaplayer benötige ich, um WebM-Videos abzuspielen, falls ich sie nicht in MOV konvertieren möchte?
Es gibt eine Alternative, wenn Sie nicht den gesamten Konvertierungsprozess durchlaufen möchten, um Ihr WebM-Video abzuspielen. Sie können eine Drittanbieteranwendung oder das, was wir Cross-Plattforming nennen, verwenden. Einige dieser Mediaplayer von Drittanbietern sind VLC, KM Player, Media Player Classic, Winamp, jetAudio Basic, Moovidia, Persian und XBMC, die Sie auf den entsprechenden Websites herunterladen können Spielen Sie Ihr WebM Dateien.
Ist MOV von hoher oder niedriger Qualität?
Die Videowiedergabe ist bei MOV-Dateien recht hochwertig. MOV ist besonders nützlich, da es gemischte Medien wie Bilder, Videos und 360-Grad-Animationen enthalten kann. Es enthält auch alle Video- und Audioinformationen. Dadurch wird die Bearbeitung der Datei erheblich vereinfacht.
Fazit
Es gibt in der Tat viele Tools, mit denen Sie Ihr Video von einem Format in ein anderes konvertieren können, sei es durch die Verwendung einer Software oder über ein Webtool, das Sie online finden können. Sie gehen jedoch immer noch Hand in Hand in Bezug auf die Optionen oder den Komfort, die sie bieten. Einige erledigen nur die Arbeit und andere bieten verschiedene Optionen, aus denen Sie auswählen können. Dieser Artikel konzentriert sich darauf, damit Sie wissen, welches Sie je nach Ihren Bedürfnissen verwenden sollten. Aus diesem Grund empfehlen wir Video Converter Ultimate am meisten, da es alle zusätzlichen Optionen bietet, von denen Sie vielleicht nie wissen, wann Sie sie brauchen werden. Es ist besser, diese Software immer an Ihrer Seite zu haben, um Ihnen die Mühe zu ersparen, jedes Mal, wenn Sie einen brauchen, einen Konverter online zu finden.



 Video Converter Ultimate
Video Converter Ultimate Bildschirm recorder
Bildschirm recorder