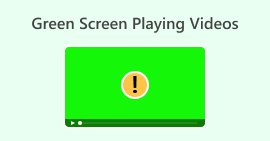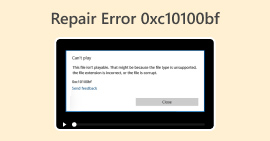3 bewährte Möglichkeiten, Probleme mit schwarzen Bildschirmvideos schnell zu beheben
Haben Sie sich schon einmal gefühlt, als wären Sie ganz aufgeregt und hätten jeden Teil des Videos, das Sie sich ansahen, genossen, bis es schwarz wurde, nicht wahr? Wenn Sie dieses Problem satt haben, sind Sie bei uns genau richtig, denn in diesem Artikel verraten wir Ihnen die schnelle Lösung dafür Schwarzbildvideo Problem und helfen Ihnen, Ihr Sehvergnügen zurückzugewinnen.
Bleiben Sie bis zum Ende dran, um herauszufinden, wie Sie dieses Problem ein für alle Mal beheben können. Lesen Sie weiter!
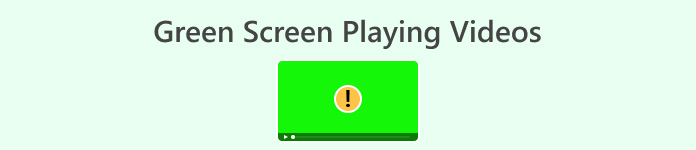
Teil 1. 3 Möglichkeiten, schwarze Bildschirmvideos manuell und einfach zu reparieren
Blackscreen-Videos sind nicht nur ein technischer Fehler, sondern eine Störung. Dieses Problem tritt häufig aus verschiedenen Gründen auf, von inkompatiblen Videoformaten und veralteten Grafiktreibern bis hin zu Systemkonflikten und Softwareproblemen. Die Ursachen für schwarze Bildschirme sind vielfältig, daher ist auch die Lösung dieses Problems unterschiedlich. Hier erfahren Sie, was Sie manuell tun können, um ein Video mit schwarzem Bildschirm zu reparieren.
Methode 1: Aktualisieren Ihres Windows
Windows-Updates enthalten oft wichtige Patches und Verbesserungen, sodass ihre Nichtbeachtung zu Problemen bei der Videowiedergabe führen kann. Wenn Sie sicherstellen, dass Ihr Betriebssystem auf dem neuesten Stand ist, werden potenzielle Kompatibilitätsprobleme behoben und die Grundlage für eine reibungslosere Videowiedergabe gelegt. Befolgen Sie dazu die folgenden Schritte:
Schritt 1. Gehen Sie zu den Einstellungen und klicken Sie Systeme.
Schritt 2. Von dort aus sehen Sie die Windows Update in der rechten Ecke Ihres Bildschirms. Klick es an.
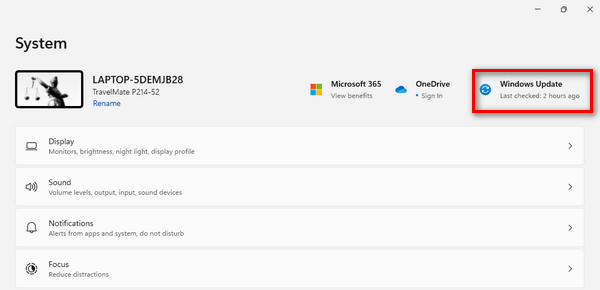
Schritt 3. Danach sehen Sie eine Schaltfläche mit der Aufschrift Auf Updates prüfen. Klicken Sie darauf.
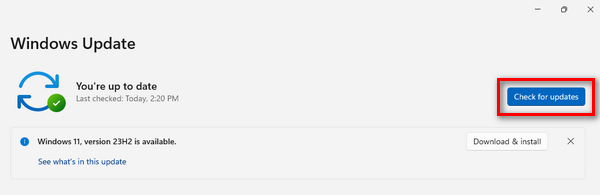
Schritt 4. Jetzt, Herunterladen und installieren das neue Update.
Los geht's! Sie haben jetzt Ihre Windows aktualisiert. Diese Lösung ist eine universelle Lösung zur Behebung verschiedener Videoprobleme wie Video eingefroren, Video wird nicht abgespielt, Video schwarzer Bildschirm und mehr. Schauen Sie sich jetzt das Video an, um zu sehen, ob es funktioniert. Wenn nicht, fahren Sie mit Methode 2 fort.
Methode 2: Cache und Cookies löschen
Die Anhäufung von Cache und Cookies im Laufe der Zeit kann eine beträchtliche Menge an verfügbarem Speicherplatz beanspruchen. Diese Anhäufung kann in der Folge zu Leistungsproblemen führen, die sich beispielsweise in einem schwarzen Bildschirm beim Ansehen von Videos äußern.
Schritt 1. Gehen Sie zunächst zur Suchleiste und geben Sie Folgendes ein Schalttafel, und öffnen Sie es.
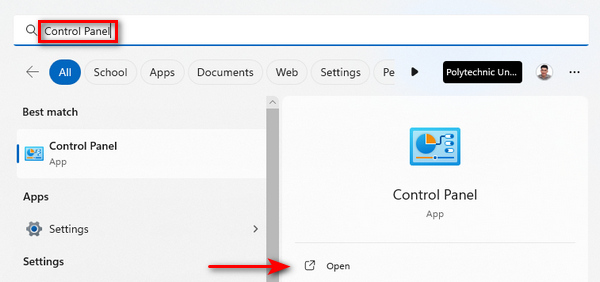
Schritt 2. Suchen Sie in der Systemsteuerung nach dem Symbol und klicken Sie darauf Netzwerk und Internet Optionen.
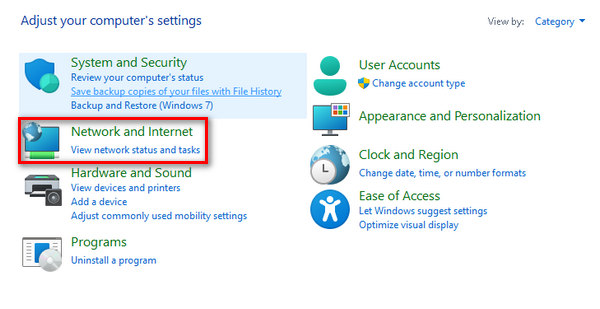
Schritt 3. Da wirst du sehen Browserverlauf und Cookies löschen. Klick es an.
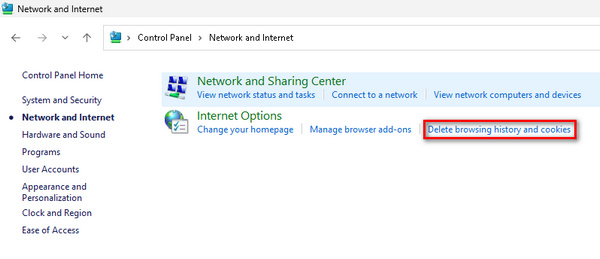
Schritt 4. Nun gelangen Sie zu einer neuen Registerkarte, in der Sie die Kontrollkästchen für diejenigen aktivieren können, die Sie löschen möchten. Wenn Sie fertig sind, klicken Sie auf Schaltfläche „Löschen“. um den Vorgang abzuschließen.
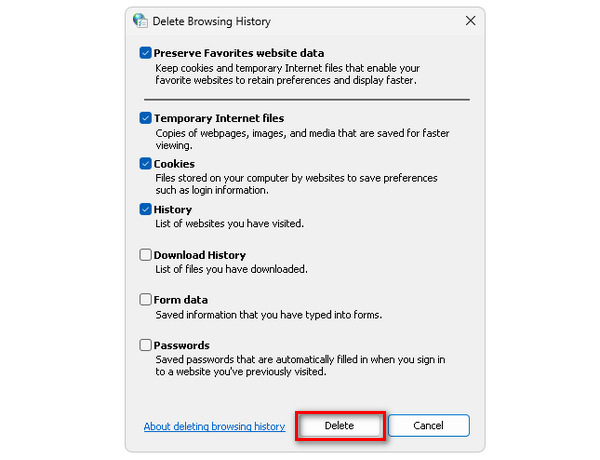
Das Löschen von Cache und Cookies verbessert nicht nur die Gesamtleistung Ihres Computers, sondern verhindert auch mögliche Störungen wie z Video wird nicht abgespielt, Video-Greenscreen usw., die dadurch in Ihren Browsern verursacht werden.
Methode 3: Verwenden des Aiseesoft Video Repair Software Tools
Aiseesoft Videoreparatur wurde entwickelt, um Probleme mit schwarzen Bildschirmen effizient zu beheben und bietet eine optimierte Lösung für Benutzer, die einen automatisierteren Ansatz suchen. Dieses Tool kann alle Beschädigungen oder Inkonsistenzen reparieren, die das Problem mit dem schwarzen Bildschirm verursachen könnten. Ziehen Sie diese Lösung also in Betracht, wenn diese beiden manuellen Methoden für Sie nicht funktionieren. Um es zu verwenden, befolgen Sie die folgenden Schritte:
Schritt 1. Herunterladen die Aiseesoft Video Repair von ihrer offiziellen Website herunterladen.
Free DownloadFür Windows 7 oder höherSicherer Download
Free DownloadFür MacOS 10.7 oder höherSicherer Download
Schritt 2. Als nächstes installieren und starten Sie das Programm. Dort sehen Sie zwei Schaltflächen. Klicken Sie darauf Rot Plus Klicken Sie auf die Schaltfläche, um das Schwarzbildvideo hinzuzufügen, und klicken Sie auf Blau Plus Klicken Sie auf die Schaltfläche, um das Beispielvideo hinzuzufügen.
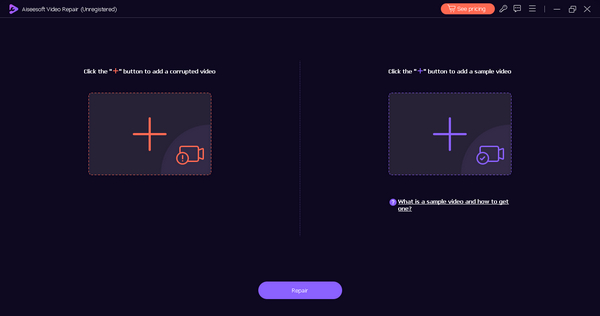
Schritt 3. Um nun mit der Reparatur zu beginnen, klicken Sie auf Reparatur Klicken Sie auf die Schaltfläche, um den Reparaturvorgang zu starten.
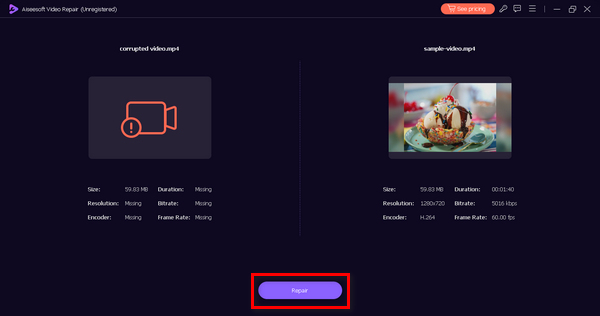
Schritt 4. Sobald dies erledigt ist, können Sie eine Vorschau der Datei anzeigen, indem Sie auf klicken Vorschau Schaltfläche zum Überprüfen, ob das Problem mit dem schwarzen Bildschirm behoben ist. Wenn Ihr Problem gelöst wurde, speichern Sie es.
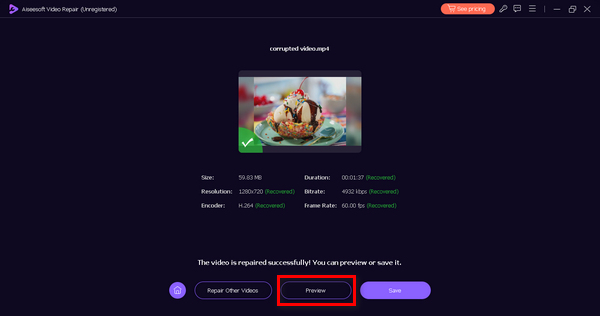
Mit Aiseesoft Video Repair können Sie jetzt ganz einfach Probleme mit schwarzen Bildschirmvideos beheben. Mit der benutzerfreundlichen Oberfläche und den hervorragenden Reparaturfunktionen können Sie nie etwas falsch machen.
Teil 2. Tipps zur Verhinderung von Blackscreen-Videos
Tipp 1. Aktualisieren Sie immer Ihre Software und Ihr System
Aktualisieren Sie regelmäßig Ihr Betriebssystem, Ihren Browser und Ihren Videoplayer, um die Kompatibilität sicherzustellen. Veraltete Software führt häufig zu Konflikten und Problemen mit schwarzen Bildschirmen. Dieser Schritt schafft eine hervorragende Grundlage für ein nahtloses Seherlebnis.
Tipp 2. Optimieren Sie Ihren Grafik- und Hardwaretreiber
Grafiktreiber und Hardwareeinstellungen spielen bei der Videowiedergabe eine entscheidende Rolle. Halten Sie Ihre Grafiktreiber daher auf dem neuesten Stand, indem Sie die Website des Herstellers besuchen. Informieren Sie sich außerdem über die Hardwarebeschleunigungseinstellungen, da diese möglicherweise mit der Videowiedergabe in Konflikt geraten.
Tipp 3. Verfügen Sie über eine stabile Internetverbindung
Eine stabile Internetverbindung ist für unterbrechungsfreies Videostreaming von größter Bedeutung. Überprüfen Sie zunächst die Stabilität Ihres Netzwerks und schließen Sie eine Überlastung der Bandbreite durch andere Geräte aus. Bei Bedarf können Sie Ihren Internet-Tarif upgraden, um ein durchgängig reibungsloses Streaming-Erlebnis zu gewährleisten.
Diese drei Tipps, die sich auf Software-Updates, Grafikoptimierung und Netzwerkstabilität konzentrieren, sind unerlässlich, um zu verhindern, dass bei Ihnen ein schwarzer Bildschirm angezeigt wird. Denken Sie daran: Wenn Sie diese Schritte befolgen, verbessern Sie nicht nur den allgemeinen Zustand und die Leistung Ihres Systems, sondern steigern auch die Qualität Ihres Video-Streaming-Erlebnisses.
Teil 3. FAQs zu Blackscreen-Videos
Kann man absichtlich ein Blackscreen-Video erstellen?
Ja. Es ist möglich, absichtlich einen schwarzen Bildschirm zu erzeugen. Tatsächlich wird es häufig aus künstlerischen oder stilistischen Gründen bei der Videoproduktion eingesetzt. Content-Ersteller können schwarze Bildschirme für dramatische Effekte oder Übergänge einsetzen oder bestimmte Momente in ihren Videos hervorheben.
Warum spielt Google Chrome Videos auf einem schwarzen Bildschirm ab?
Dass Videos in Google Chrome als schwarzer Bildschirm angezeigt werden, kann verschiedene Ursachen haben. Dies kann an inkompatiblen Browsererweiterungen, veralteten Grafiktreibern oder Konflikten mit den Hardwarebeschleunigungseinstellungen liegen. Um dieses Problem zu beheben, sollten Sie erwägen, Erweiterungen zu deaktivieren, Ihre Grafiktreiber zu aktualisieren und die Hardwarebeschleunigungseinstellungen in Chrome anzupassen. Durch die regelmäßige Aktualisierung Ihres Browsers und die Aktualisierung Ihrer Systemkomponenten können solche Kompatibilitätsprobleme vermieden werden.
Warum sehe ich auf YouTube schwarze Videobildschirme?
Dass beim Ansehen von Videos auf YouTube ein schwarzer Bildschirm angezeigt wird, kann mehrere Ursachen haben. Dies kann an browserbezogenen Problemen, veraltetem Adobe Flash Player oder Konflikten mit Browsererweiterungen liegen. Um dieses Problem zu beheben, aktualisieren Sie Ihren Browser, stellen Sie sicher, dass Ihr Flash Player auf dem neuesten Stand ist, und versuchen Sie, Erweiterungen zu deaktivieren. Das Löschen des Caches und der Cookies kann, wie bereits erwähnt, auch zur Lösung von Problemen mit dem schwarzen Bildschirm auf YouTube beitragen.
Wie kann ich Probleme mit dem schwarzen Bildschirm bei anderen Streaming-Diensten als YouTube beheben?
Bei der Behebung von Problemen mit schwarzen Bildschirmen bei Streaming-Diensten außerhalb von YouTube gelten ähnliche Prinzipien. Suchen Sie nach Software-Updates, optimieren Sie die Grafikeinstellungen und stellen Sie eine stabile Internetverbindung sicher. Informieren Sie sich außerdem über die spezifischen Anforderungen des Streaming-Dienstes, z. B. empfohlene Browser und Plugins.
Besteht beim Löschen von Cache und Cookies die Gefahr eines Datenverlusts?
Durch das Löschen des Caches und der Cookies werden in erster Linie temporäre Dateien und Daten entfernt, die von Websites in Ihrem Browser gespeichert werden. Es hat keine Auswirkungen auf wesentliche Systemdateien oder persönliche Daten. Möglicherweise müssen Sie sich jedoch nach dem Löschen von Cookies erneut bei Websites anmelden. Es ist ratsam, wichtige Daten, die nichts mit Browseraktivitäten zu tun haben, regelmäßig zu sichern, um möglichen Datenverlusten vorzubeugen.
Fazit
Wenn bei Ihnen Probleme mit schwarzen Bildschirmvideos aufgetreten sind, denken Sie daran, dass es mehrere Möglichkeiten gibt, diese zu beheben. In diesem Artikel werden bewährte Möglichkeiten zur Behebung des Problems beschrieben, indem manuelle Methoden wie das Aktualisieren von Windows, das Löschen von Cache und Cookies sowie die Einführung eines zuverlässigen Tools, der Aiseesoft Video Repair Software, für einen automatisierteren Ansatz angeboten werden. Übernehmen Sie jetzt die Kontrolle über Ihr Video-Streaming-Erlebnis!



 Video Converter Ultimate
Video Converter Ultimate Bildschirm recorder
Bildschirm recorder