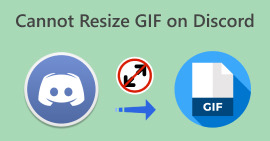So senden Sie abspielbare Videos auf Discord – auf die richtige Art und Weise
Für Discord-Benutzer kommt es nicht häufig vor, dass das Senden und Hochladen von Videos fehlschlägt. Dieses Problem ist auf einige Einschränkungen dieses Tools zurückzuführen. Wenn Sie einer von ihnen sind, finden Sie hier alles, was Sie wissen müssen So senden Sie abspielbare Videos auf Discord und was dabei zu beachten ist. Außerdem erfahren Sie in diesem Artikel, was beim Senden von Videos zu tun ist, die nicht mit den von diesem Tool unterstützten Formaten und Größenbeschränkungen kompatibel sind. Jetzt lasst uns lernen und schließlich Videos auf Discord auf die richtige Art und Weise versenden!
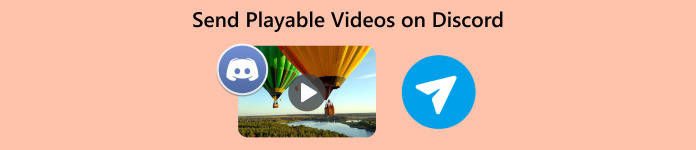
Teil 1. Was sind die Voraussetzungen für das Hochladen von Videos in Discord?
Discord ist eine vielseitige Kommunikationsplattform, auf der Menschen chatten, reden und sogar Videos senden können. Es ist wie ein virtueller Raum, in dem sich Communities, darunter Gamer und andere Interessengruppen, treffen können. Sie können Server erstellen und jedem von ihnen beitreten. Auf diesen Servern können Sie Nachrichten eingeben, mit Ihrer Stimme sprechen und sogar Videoanrufe führen. Discord ist für seine einfache Bedienung und Vielseitigkeit bekannt und daher beliebt für alle Arten von Online-Gruppen und Diskussionen.
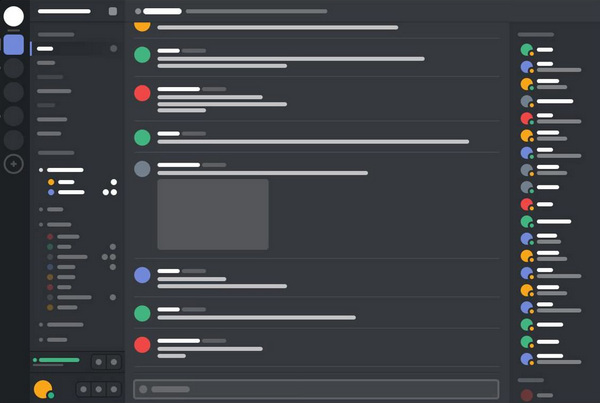
Mittlerweile ist das Hochladen von Videos in Discord aus verschiedenen Gründen irgendwie eingeschränkt. Um also Videos in Discord hochzuladen, müssen Sie folgende Grundvoraussetzungen erfüllen:
Videolänge: Mit Discord können Nutzer Videos mit einer Länge von bis zu 8 Minuten und 16 Sekunden hochladen. Jedes Video, das diese Grenze überschreitet, muss vor dem Hochladen zugeschnitten oder bearbeitet werden.
Videoformat: Dieses Tool unterstützt eine Vielzahl von Videoformaten, darunter MP4, MOV, AVI und FLV. Für eine optimale Kompatibilität wird jedoch empfohlen, Ihr Video in das MP4-Format zu konvertieren.
Videodateigröße: Die maximale Dateigröße beträgt 100 MB für Benutzer von Discord Nitro und 8 MB für kostenlose Benutzer. Wenn Ihre Videodatei diese Grenze überschreitet, müssen Sie sie vor dem Hochladen mit einem komprimieren oder verkleinern Videokompressor für Discord. Hierfür stehen verschiedene Online-Tools und Software zur Verfügung.
Videoqualität: Dieses Tool empfiehlt für Video-Uploads eine Auflösung von 720p (1280 x 720 Pixel) oder 1080p (1920 x 1080 Pixel).
Seitenverhältnis: Außerdem unterstützt es sowohl das Standard-4:3- als auch das Breitbild-16:9-Seitenverhältnis für Videos. Es wird jedoch empfohlen, das Breitbild-Seitenverhältnis 16:9 zu verwenden, da es häufiger verwendet wird und auf modernen Geräten ein besseres Seherlebnis bietet.
Inhaltsrichtlinien: Beim Hochladen von Videos auf Discord ist es wichtig, deren Inhaltsrichtlinien einzuhalten. Videos sollten keine expliziten oder anstößigen Inhalte enthalten, gegen Urheberrechte verstoßen oder die Privatsphäre einer anderen Person verletzen. Stellen Sie sicher, dass Ihr Video diesen Richtlinien entspricht, um mögliche Probleme zu vermeiden.
Teil 2. So senden Sie abspielbare Videos auf Discord
Jetzt haben Sie die Voraussetzungen für das Versenden abspielbarer Videos auf Discord kennengelernt. In diesem Abschnitt erfahren Sie, wie Sie sie versenden.
Schritte zum Senden abspielbarer Videos auf Discord
Schritt 1. Öffnen Sie zunächst das Tool auf Ihrem Desktop und wählen Sie a Kanal.
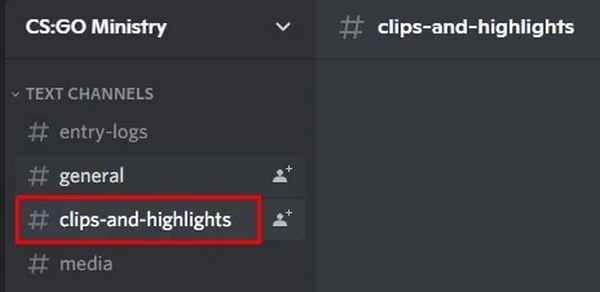
Schritt 2. Klicken Sie in der unteren linken Ecke der Discord-Nachrichtenleiste auf Hinzufügen Schaltfläche und wählen Eine Datei hochladen. Sie können auch auf die Schaltfläche „Hinzufügen“ doppelklicken, um den Datei-Explorer direkt zu öffnen.
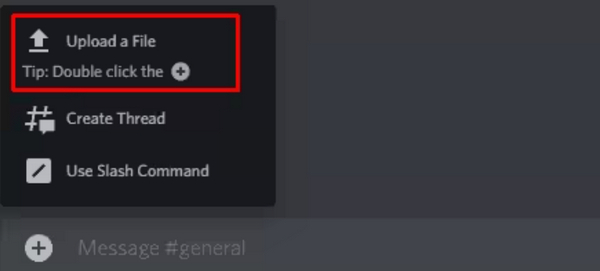
Schritt 3. Einmal Dateimanager Wenn sich das Fenster öffnet, suchen Sie das Video, das Sie hochladen möchten. Markieren Sie das Video und klicken Sie auf Öffnen Taste.
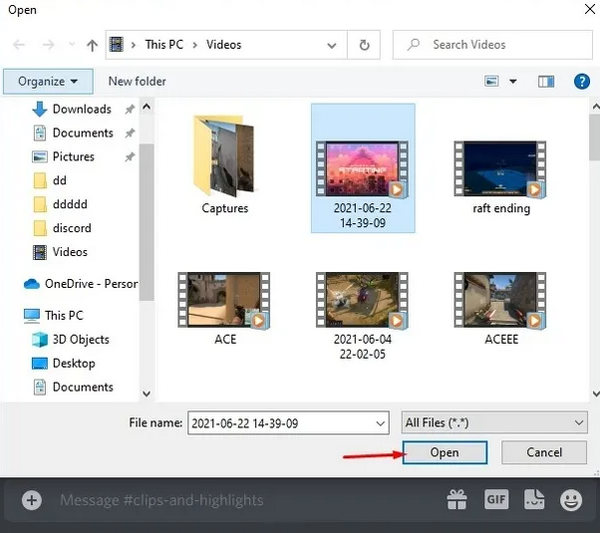
Schritt 4. Optional können Sie Ihren Videoanhang bearbeiten, indem Sie auf klicken Bleistift Symbol. Diese Funktion ist nützlich, wenn das Video Spoiler für einen Film oder eine Fernsehsendung enthält.
Schritt 5. Drücken Sie Eingeben in der Discord-Nachrichtenleiste, um das Video hochzuladen. Während das Video hochgeladen wird, sehen Sie den Fortschritt.
Schritt 6. Sobald das Hochladen des Videos abgeschlossen ist, können Mitglieder dieses Kanals das eingebettete Video ansehen.
Schritt 7. Darüber hinaus können Ihre Freunde und andere Mitglieder das Video herunterladen, indem Sie auf klicken Herunterladen Symbol.
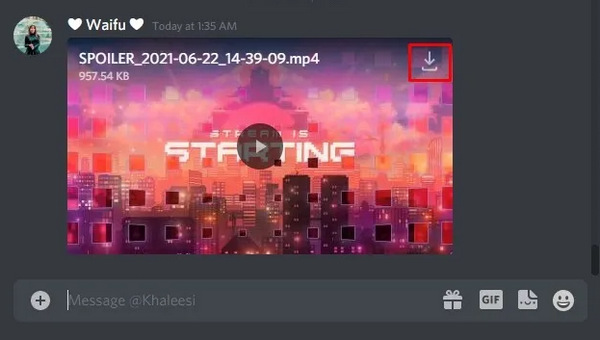
So beheben Sie, dass Discord-Videos nicht abspielbar sind
Wenn die von Discord heruntergeladenen Videos nicht abgespielt werden, können Sie das Problem mit einem Videoreparaturtool wie beheben FVC-Videoreparatur. Dieses Tool behebt häufige Videoprobleme, ist vielseitig und unterstützt die gängigsten Videoformate, um die Kompatibilität sicherzustellen. Unabhängig davon, ob es sich um beschädigte Daten, verlorene Daten oder Störungen handelt oder Fehlermeldungen angezeigt werden, kann dieses Tool das Problem beheben.
Um FVC Video Repair zu verwenden, befolgen Sie diese einfachen Schritte:
Schritt 1. Laden Sie das Programm herunter und installieren Sie es auf Ihrem Gerät.
Free DownloadFür Windows 7 oder höherSicherer Download
Free DownloadFür MacOS 10.7 oder höherSicherer Download
Schritt 2. Fügen Sie als Nächstes das von Discord heruntergeladene Video hinzu, indem Sie auf klicken Rot Plus Taste. Klicken Sie dabei auf Blau Plus Klicken Sie auf die Schaltfläche, um das Beispielvideo hinzuzufügen.
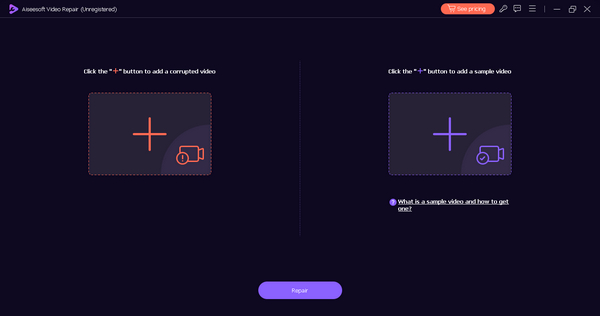
Schritt 3. Klicken Sie danach auf Reparatur Klicken Sie auf die Schaltfläche, um das Video zu reparieren.
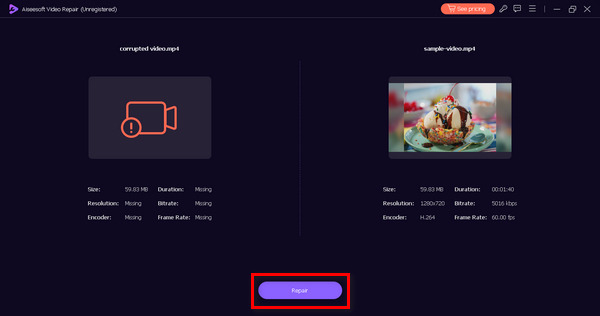
Schritt 4. Abschließend können Sie das Video überprüfen, indem Sie es in der Vorschau ansehen. Du hast einfach das Vorschau Klicken Sie auf die Schaltfläche „Speichern“. Wenn Sie glauben, dass die Reparatur erfolgreich war, können Sie sie speichern, indem Sie auf die Schaltfläche „Speichern“ klicken.
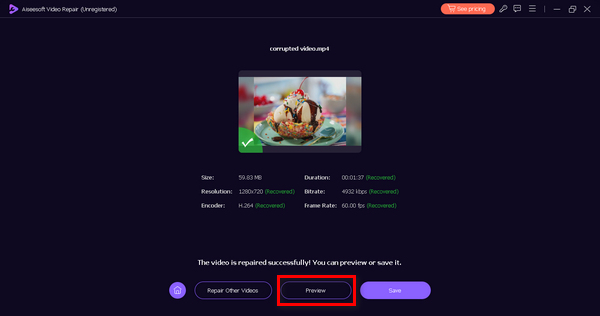
So erstellen Sie ein abspielbares Discord-Video zum Teilen
Wenn Sie in der Zwischenzeit kein abspielbares Video auf Discord veröffentlichen können, weil das Format nicht unterstützt wird oder die Größe zu groß ist, empfehlen wir Ihnen, es zu verwenden FVC Video Converter Ultimate. Dieses vielseitige Tool kann Ihnen dabei helfen, Ihre Videos in die gewünschten Formate für Discord zu konvertieren, sie zu komprimieren und ihre Qualität zu verbessern, um den Discord-Anforderungen gerecht zu werden. Alle diese Tools sind großartige Helfer beim Senden oder Hochladen von Videos auf Discord. Verpassen Sie also nicht die Gelegenheit, sie nicht zu haben, denn sie sind von entscheidender Bedeutung, um die Probleme beim Senden und Hochladen mit dem besagten Tool zu mildern.
Um den FVC Video Converter Ultimate zu verwenden, finden Sie hier die Anleitung:
Schritt 1. Besuchen Sie zunächst die Website, laden Sie das Programm herunter und installieren Sie es auf Ihrem Computer.
Free DownloadFür Windows 7 oder höherSicherer Download
Free DownloadFür MacOS 10.7 oder höherSicherer Download
Schritt 2. Jetzt sehen Sie die Registerkarte „Konverter“, „MV“, „Collage“ und „Toolbox“. Wählen Sie unter diesen vier eines aus, das Sie verwenden möchten.
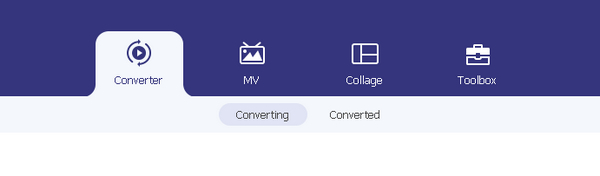
Schritt 3. Klicken Sie nun auf die Datei hinzufügen Klicken Sie auf die Schaltfläche, um Bilder oder Videos hinzuzufügen.
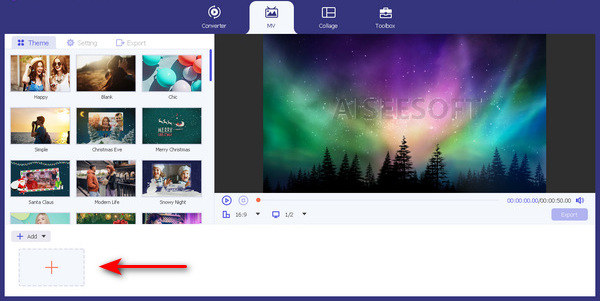
Schritt 4. Lassen Sie Ihrer Kreativität freien Lauf, indem Sie das Thema und die Vorlage erkunden, die Videolänge anpassen und andere Bearbeitungsfunktionen nutzen.
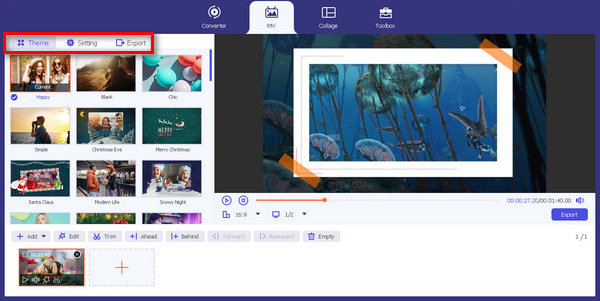
Schritt 5. Wenn Sie fertig sind, wählen Sie schließlich die von Discord unterstützten Formate (MP4, MOV, AVI und FLV) aus und klicken Sie auf Export Taste.
Anschließend können Sie Ihr Video zur reibungslosen Wiedergabe auf Discord hochladen und teilen.
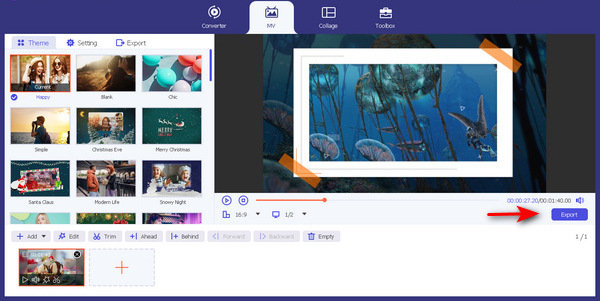
Teil 3. FAQs zum Senden abspielbarer Videos auf Discord
Kann man Videos von Discord herunterladen?
Ja. Benutzer können Videos von Discord herunterladen. Klicken Sie einfach auf das mit dem Video verknüpfte Download-Symbol und es wird auf Ihrem Gerät gespeichert.
Können Sie Videos im Discord-Chat senden?
Ja. Sie können Videos im Discord-Chat senden. Befolgen Sie einfach die detaillierte Anleitung in diesem Beitrag. Beachten Sie außerdem die Anforderungen zum Senden und Hochladen abspielbarer Videos auf Ihrem Discord-Kanal.
Zensiert Discord das hochgeladene Video?
Discord verfügt über Inhaltsrichtlinien und Community-Standards, um eine sichere Umgebung zu gewährleisten. Auch wenn Videos nicht unbedingt zensiert werden, könnte das Unternehmen gegen Inhalte vorgehen, die gegen seine Nutzungsbedingungen verstoßen, wozu explizites oder verbotenes Material gehört.
Wie lösche ich ein Video, das ich auf Discord hochgeladen habe?
Um ein Video zu löschen, das Sie auf Discord hochgeladen haben, klicken Sie mit der rechten Maustaste auf das Video im Chat oder Kanal und wählen Sie die Option zum Löschen aus. Alternativ können Sie zu der Datei im Kanal gehen, auf die drei Punkte neben dem Video klicken und die Option „Löschen“ auswählen.
Gibt es eine Größenbeschränkung für Videos, die ich auf Discord hochladen kann?
Discord legt Dateigrößenbeschränkungen für Uploads fest. Kostenlose Benutzer haben normalerweise ein Limit von 8 MB, während Benutzer von Discord Nitro ein höheres Limit von 100 MB genießen. Halten Sie sich beim Hochladen von Videos an diese Grenzen, andernfalls können Sie Videokonverter-Tools wie verwenden FVC Video Converter Ultimate um die Videos zu komprimieren, die Sie senden möchten.
Fazit
Discord ist ein sehr nützliches Tool, das heute jeder nutzen kann. Allerdings muss man bei der Nutzung, insbesondere beim Senden und Hochladen abspielbarer Videos, die Anforderungen beachten, die diese Plattform benötigt. Aber das ist eigentlich kein Problem. Mit einem Videokompressor und Videoreparaturtools können Sie etwas gegen die Größenbeschränkungen, Formate und Qualitäten von Videos unternehmen. Jetzt wo du es weißt So senden Sie abspielbare Videos auf Discord Auf die richtige Art und Weise sollten Sie alle Informationen im Hinterkopf behalten.



 Video Converter Ultimate
Video Converter Ultimate Bildschirm recorder
Bildschirm recorder