Die 5 besten Videostream-Rekorder zum Aufzeichnen von Livestreams, die von allen Geräteplattformen unterstützt werden
Haben Sie Ihren Lieblings-Livestream aufgrund Ihres vollen Terminkalenders verpasst? Möchten Sie den Live-Stream Ihrer Lieblingsstars aufzeichnen? Diese Streaming-Videos liegen hauptsächlich im M4V-Format vor. Deshalb ist es einfach, sie mit verschiedenen Bildschirmrekordern aufzunehmen. Sie können jetzt Live-Streaming-Videos wiedergeben, auch wenn Sie offline sind. Alles, was Sie brauchen, ist das richtige Tool, das zur Plattform Ihres Geräts passt. Mach dir keine Sorgen mehr. Wir geben dir Rückendeckung. Wenn Sie nicht wissen, wo Sie anfangen und was Sie verwenden sollen, lesen Sie den Artikel weiter und bleiben Sie informiert.

Teil 1. Online Steam M4V Recorder: FVC Free Screen Recorder
FVC Free Screen Recorder ist ein Video-Stream-Recorder M4V und ein kostenloses Online-Tool, mit dem Sie Live-Streaming aufzeichnen können. Aufnahme des Livestreams in HD-Qualität in drei einfachen Schritten. Sie müssen die App auch nicht herunterladen, um sie zu verwenden. Sie müssen es nur online starten. Sie müssen nur ein funktionierendes Internet und einen vom Tool unterstützten Browser sichern. Darüber hinaus können Sie die Bitrate und die Bildgröße vor der Aufnahme anpassen. Dies ist eine wirklich seltene Reihe von Funktionen, die bei Online-Tools zu finden sind. Sie können dies in Betracht ziehen, wenn Sie ein praktisches Tool ohne Bezahlung suchen. Eine detaillierte Anleitung ist unten geschrieben, um zu zeigen, wie einfach es sein kann.
Schritt 1. Besuchen Sie die offizielle Website, indem Sie auf diesen Link klicken https://www.free-videoconverter.net/free-screen-recorder/.
Schritt 2. Klicken Starte die Aufnahme um das Tool zu starten. Bitte folgen Sie dem Startvorgang und erlauben Sie die erforderlichen Berechtigungen, bis die schwebende Leiste angezeigt wird.
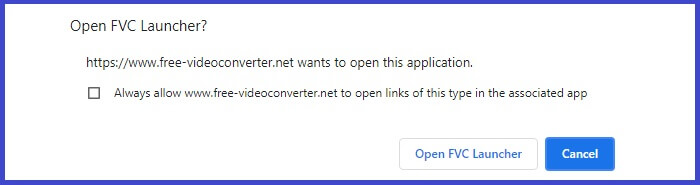
Schritt 3. Sobald das Tool gestartet ist, starten Sie die Aufnahme, indem Sie auf klicken REC Taste.
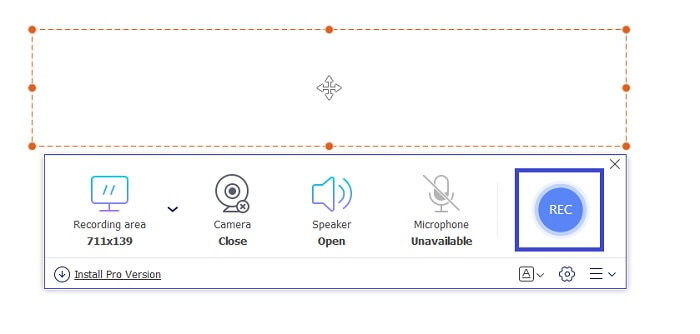
Schritt 4. Wenn Sie mit der Aufnahme fertig sind, klicken Sie auf Blaues Quadrat Taste, um die Aufnahme zu beenden. Finden Sie die aufgezeichneten Dateien auch über die Benutzeroberfläche. Es befindet sich im unteren Teil der schwebenden Leiste.
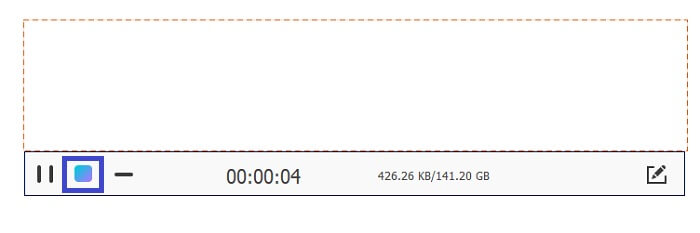
Teil 2. Top 5 Stream M4V Recorder für Windows und Mac
FVC-Bildschirmrekorder
Wenn Sie nun nach einem Tool suchen, das sowohl mit Windows- als auch mit Mac-Computern kompatibel ist, ist FVC Screen Recorder genau das Richtige für Sie. Dieses Werkzeug ist beleuchtet! In Anbetracht der Funktionen der App ist es einen Versuch wert. Wissen Sie, dass dieses Tool einen so genannten Taskplaner hat, in dem Sie die Uhrzeit und das Datum des Livestreams einstellen und Ihren PC verlassen können? Wenn Sie beschäftigt genug sind, um vor Ihrem Computer zu bleiben, ist dies das Richtige für Sie. Planen Sie und überlassen Sie den Rest dem FVC Screen Recorder. Sie können jeden Teil der Aufzeichnung ohne Einschränkungen ansehen. Es ist sehr einfach zu bedienen, folgen Sie der Anleitung unten, um mehr zu erfahren.
Free DownloadFür Windows 7 oder höherSicherer Download
Free DownloadFür MacOS 10.7 oder höherSicherer Download
Schritt 1. Laden Sie das Tool herunter und installieren Sie es auf Ihren Windows- oder Mac-Computern.
Schritt 2. Folgen Sie dann dem Einrichtungsassistenten, bis die App gestartet wird. Dann klicken Sie auf Videorecorder.
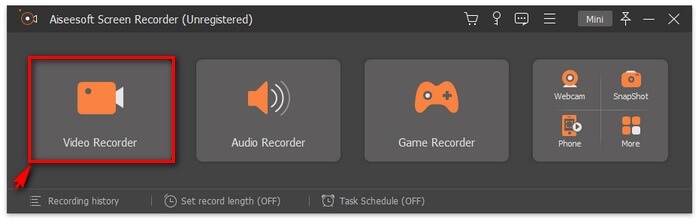
Schritt 3. Klicken Sie nun auf die REC Taste, um die Aufnahme zu starten.
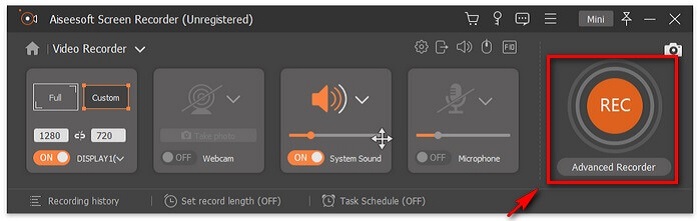
Hinweis: Sie können auch während der Aufnahme Anmerkungen machen. Klicken Sie einfach auf die Bleistift Symbol und Sie werden sehen, dass Optionen erscheinen. Von dort aus können Sie Formen und Schriftarten hinzufügen, Farben ändern und Pfeile hinzufügen.
Schritt 4. Klicken Sie abschließend auf die Stopp-Schaltfläche. Es ist der Rotes Quadrat Schaltfläche auf der linken Seite der schwebenden Leiste.

Schritt 5. Überprüfen Sie die Videodatei danach, indem Sie das Bild unten überprüfen.
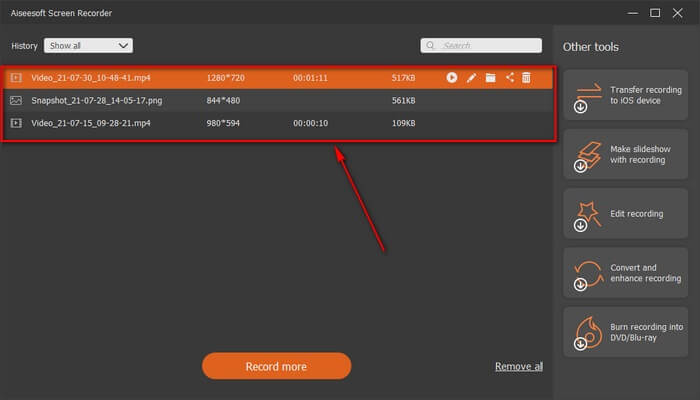
Windows 10 Spielleiste
Das nächste Tool auf der Liste der Desktop-Tools ist die Windows 10 Game Bar. Wenn Sie ein Windows-Benutzer sind, haben Sie dies möglicherweise gesehen oder sind auf diese Funktion gestoßen. Die Windows 10 Game Bar ist eine integrierte Funktion des Windows 10-Betriebssystems. Was ist es? Es ist ein Bildschirmrekorder, eine Bildschirmaufnahme und ein Video-/Audiorekorder. Einige wissen dies vielleicht nicht, aber es kann durch Tippen darauf zugegriffen werden Xbox Windows 10-Spielleiste.
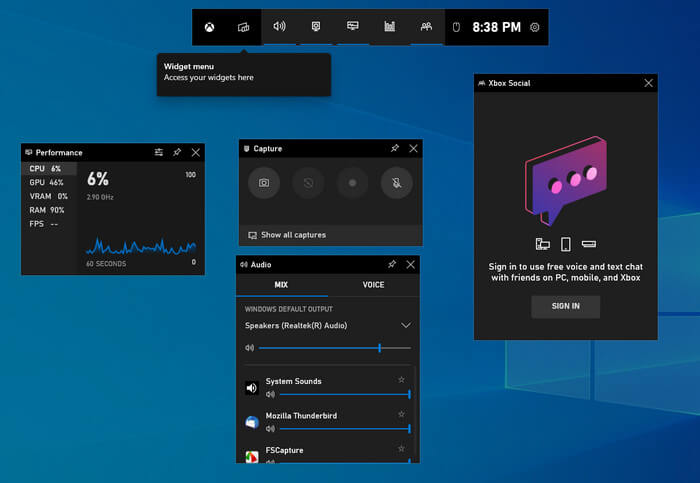
Teil 3. Top 2 M4V Recorder für iPhone und Android
AZ Bildschirmrekorder
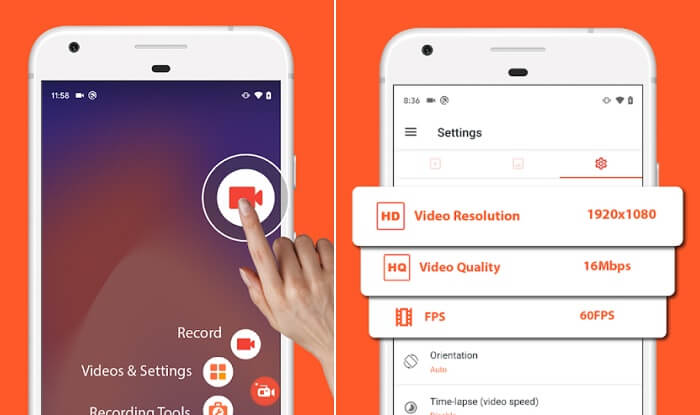
Die ersten beiden oben genannten Optionen sind Tools, die mit Mac und Windows PC funktionieren. Dieses Mal werden wir etwas über einen Bildschirmrekorder lernen, der mit mobilen Geräten funktioniert. Speziell für Android-Geräte. AZ Screen Recorder ist eine der Apps, die eine stabilere Leistung beim Aufzeichnen von Live-Streaming bietet. Sie können dieses Tool einfach herunterladen und es ist kostenlos. Die Nutzung ist zeitlich unbegrenzt und Sie müssen Ihr Gerät nicht rooten, damit es funktioniert. Genau wie jeder andere Bildschirmrekorder bietet Ihnen dies die beste Videoqualität und kristallklare Bildschirmvideos. Mit dieser App gibt es unzählige weitere Funktionen zu entdecken, Sie müssen sie nur erkunden und ausprobieren.
Nimm es auf!
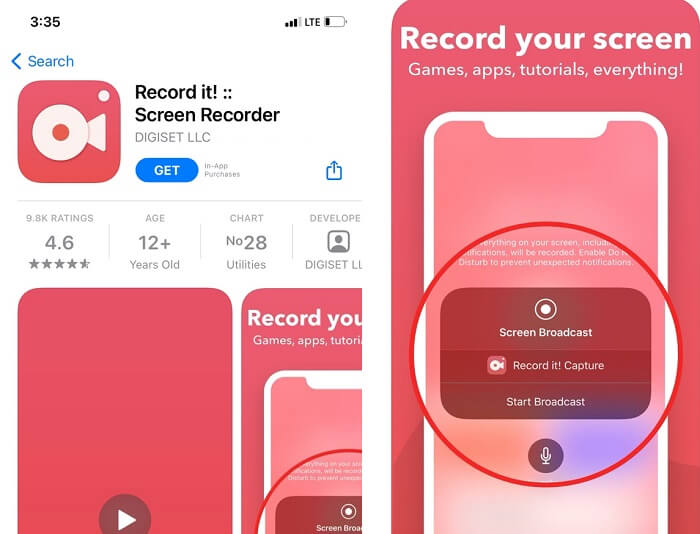
Wenn Android einen hat, hat Apple ihn auch. Ihre One-Tap-Recording-App ist kompatibel mit iPhone und iPad mit iOS 12 und höher. Da iPhone-Geräte für ihre gute Qualität bekannt sind, bedeutet dies, dass Sie die Aufnahme von Videos mit Record it! immer noch genießen und ein verbessertes Erlebnis haben können. Außerdem kann dies Interaktionen auf Facetime und Kamerarolle aufzeichnen.
Teil 4. Vergleichstabelle
| MERKMALE | FVC BILDSCHIRMRECORDER PREMIUM | FVC BILDSCHIRMRECORDER KOSTENLOS | Windows 10 Spielleiste | AZ Bildschirmrekorder | Nimm es auf! |
| Unterstütztes Videoformat | WMV, MP4, MOV, F4V, TS, AVI, WMA, MP3, M4A, AAC, PNG, JPG/JPEG, BMP, GIF, TIFF, MXF W4V, | BMP, GIF, TIFF, MXF, MP4 W4V, | MP4 M4A, AAC, PNG, JPG/JPEG, WMV, MP4, MOV W4V, | NG, JPG/JPEG, BMP, GIF, TIFF,W4V, | W4V, MP4, MOV, F4V, PNG, JPG/JPEG, BMP, GIF, TIFF, MXF |
| System Anforderungen | Betriebssystem: Windows 10, Windows 8, Windows 7, Windows Vista, Windows XP (SP2 oder höher) macOS 10.7 oder höher Prozessor: 1GHz Intel/AMD CPU oder höher RAM: 1G RAM | Web-abhängig | Betriebssystem: Windows 10, Windows 8, | macOS 10.7 oder höher | macOS 10.7 oder höher |
| Audio- und Videoaufnahme |  |  |  |  |  |
| Videobearbeitungsfunktion |  |  |  |  |  |
| Lock-in-Fensterfunktion |  |  |  |  |  |
| Anmerkungsfunktion |  |  |  |  |  |
| M4V unterstützt |  |  |  |  |  |
| Malware-sicher |  |  |  |  |  |
| Einstellbare Bitrate und Seitenverhältnis |  |  |  |  |  |
Teil 5. Häufig gestellte Fragen zum M4V-Recorder
Warum kann ich eine M4V-Datei nicht öffnen?
Das erste, was Sie dann tun müssen, ist die Dateierweiterung zu überprüfen. Wieso den? Wenn die M4V-Datei eine andere Dateierweiterung enthält, bedeutet dies, dass es sich um ein völlig anderes Format handelt. Überprüfen Sie also zuerst die Dateierweiterung. Oder Sie können sich an einen anständigen wenden M4V-Spieler um Ihre M4V-Videos zu genießen.
Ist MV4 besser als MP4?
Im Allgemeinen sind sie sich in gewissem Sinne ähnlich. Beides sind komprimierte Formate, viele iOS-Benutzer finden M4V aufgrund des FairPlay-DRM-Schutzes für sie geeignet. Wir alle wissen, wie streng Apple ist, wenn es um die Sicherheit seiner Software geht.
Was enthält eine kleinere Dateigröße, MP4 oder M4V?
Ehrlich gesagt kein großer Unterschied. Der Unterschied ist subtil und könnte am verwendeten Codec liegen. Da M4V den H.264-Videocodec verwendet und Mp4 andererseits den HEVC-Codec verwendet. Grundsätzlich hat Mp4 einen geringeren Dateigrößenverbrauch. Möchten Sie MP4 in M4V konvertieren, klicken Sie Hier um mehr zu lesen.
Fazit
Alle in diesem Artikel vorgestellten Tools sind erprobt und getestet. Sie können sich definitiv auf jedes beschriebene Schritt-für-Schritt-Verfahren verlassen. Welches der aufgeführten Tools werden Sie Ihrer Meinung nach verwenden? Haben Sie ein Werkzeug im Sinn? Oder immer noch verwirrt? Nun, hier ist ein kleiner Tipp. Berücksichtigen Sie Ihr Gerät und Ihre Bedürfnisse. Überlegen Sie, welche dieser großartigen Apps Ihnen den größten Nutzen bringen kann, und probieren Sie es selbst aus.



 Video Converter Ultimate
Video Converter Ultimate Bildschirm recorder
Bildschirm recorder



