Fassen Sie Ihre Gedanken zusammen, wie Sie ein Video auf iMovie beschleunigen können
Sie lieben es, Dokumentarfilme auf Ihrem neuen iPhone zu sehen, Sie sehen sie sich immer an, weil sie eine Geschichte erzählen. Ohne besonderen Grund möchten Sie jeden von ihnen kompilieren und schnell bearbeiten. Auf der Suche nach der besten App, die Ihr Video bearbeiten und gleichzeitig beschleunigen kann, finden Sie iMovie. Aber da Sie gerade neu beim iPhone und der App selbst sind, wissen Sie nicht, wie man es benutzt und So beschleunigen Sie ein Video mit iMovie. Lesen Sie weiter, denn dieser Artikel enthält viele Details, damit Sie mehr über diese App erfahren können.
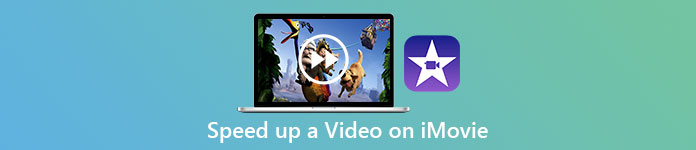
Teil 1. So beschleunigen Sie Videos in iMovie
Die Frage, wie man ein Video beschleunigen kann, lässt sich mit den Funktionen von iMovie beantworten. Die hochwertige Videoausgabe, verschiedene Vorlagen und Finishing-Tools können zum ersten Mal die Steuerung der Wiedergabegeschwindigkeit auf das iPhone bringen. iMovie hat auch die Möglichkeit, ein Video wie andere Anwendungen zu beschleunigen. Eines seiner Tools kann zusammen mit den anderen verfügbaren Tools Anpassungen an Ihrem Video vornehmen. Mit dieser Anwendung, die nur für iOS-Betriebssysteme und Mac verfügbar ist, können Sie jetzt ganz einfach auf Videos zugreifen, die Sie beschleunigen möchten. Jetzt kennen Sie das Tool, lassen Sie uns über die Verfahren sprechen, die Sie befolgen müssen.
Für iPhone-Benutzer
Schritt 1: Gehen Sie zum App Store Ihres iPhone oder iPad und laden Sie die herunter iMovie App dazu. Wählen Sie immer dann, wenn eine Schnittstellenübersicht erscheint Fortsetzen. Wenn Sie auf dem sind Projekte Seite, tippen Sie auf das Pluszeichen +, um einen brandneuen Videoclip zu starten. Weiter durch Auswählen Film im Fenster Neue Projekte
Schritt 2: Klicken Sie nach der Auswahl eines Videos aus Ihrer Kamerarolle auf Film erstellen Schaltfläche am unteren Rand des Bildschirms. Tippen Sie auf die Zeitleiste und warten Sie, bis die Bearbeitungswerkzeuge angezeigt werden, bevor Sie das Geschwindigkeitswerkzeug verwenden, das wie ein Tachometer aussieht. Um Ihr Video vor- oder zurückzuspulen, bewegen Sie einfach die gelbe Unterseite Schieberegler. Sie haben die Möglichkeit, die Geschwindigkeit um das Zweifache zu beschleunigen oder um ein Achtel ihrer ursprünglichen Geschwindigkeit zu verlangsamen.
Schritt 3: Wenn Sie fertig sind, gehen Sie zur oberen linken Ecke des Bildschirms Ihres Telefons und klicken Sie auf Erledigt. Um Ihr fertiges Video zu speichern, gehen Sie zu Ihrer Teilen Menü und wählen Sie aus den angezeigten Optionen aus, wo Sie es speichern möchten.
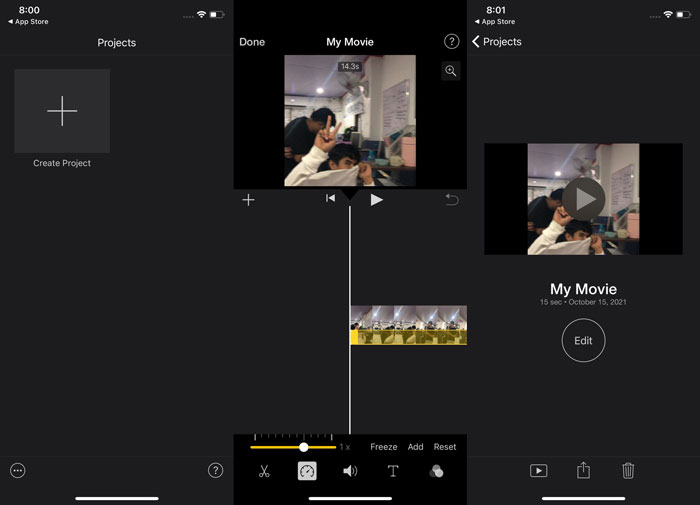
Für Mac-Benutzer
Schritt 1: Wählen Sie einen Clip in der Timeline im aus iMovie app auf Ihrem Mac und ändern Sie dann die Geschwindigkeit des Clips.
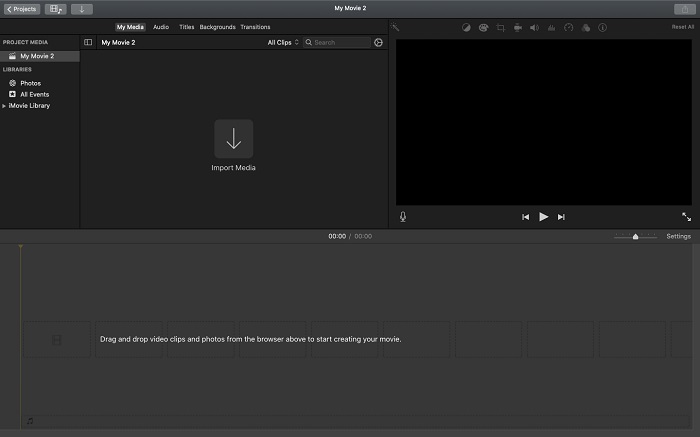
Schritt 2: Durch Klicken auf die Geschwindigkeit Schaltfläche oben auf der Benutzeroberfläche können Sie die Geschwindigkeitseinstellungen anzeigen. Wählen Sie einfach zwischen Schleppend und Schnell Geschwindigkeiten von einer Geschwindigkeitstaste, um Ihre Download-Geschwindigkeit zu optimieren.
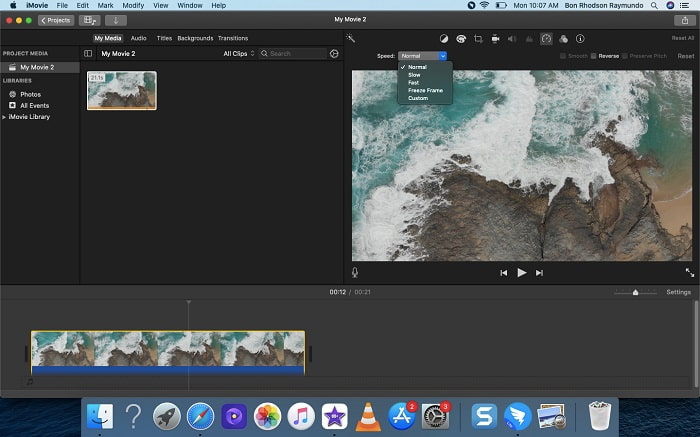
Schritt 3: Drücke den Hochladen Symbol in der oberen oberen Ecke der Benutzeroberfläche, um die Datei auf Ihren Desktop zu exportieren.
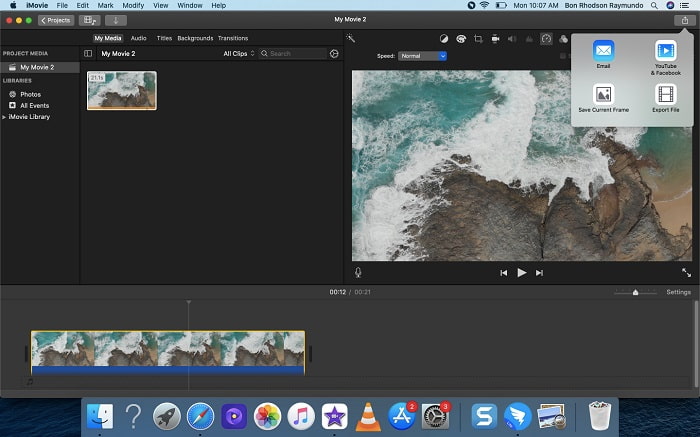
Teil 2. Ein weiterer einfacher Weg, um Videos zu beschleunigen
Die Verwendung eines iPhone oder anderer Online-Apps, die nur auf dem iPhone verfügbar sind, als Editor Ihres Videos kann schwierig sein, wenn Sie die Wiedergabegeschwindigkeit Ihres Videos beschleunigen möchten. Video Converter Ultimate ist die beste Option für Sie, da Sie damit Ihr Video dauerhaft beschleunigen können. Mit diesem kostenlosen Tool können Sie die Wiedergabegeschwindigkeit Ihres Videos anpassen. Es hat verschiedene vorgestellte Tools, einschließlich Videogeschwindigkeitsregler Dadurch kann Ihr Video seine Wiedergabegeschwindigkeit bei einer hochwertigen Ausgabe und einer sehr schnellen Konvertierung beschleunigen. Um mehr über die Details zu erfahren, müssen Sie die folgenden Schritte ausführen:
Schritt 1: Um die Software auf Ihrem Computer zu speichern, klicken Sie auf Free Download. Passen Sie danach die Software an, indem Sie sie installieren.
Free DownloadFür Windows 7 oder höherSicherer Download
Free DownloadFür MacOS 10.7 oder höherSicherer Download
Schritt 2: Nachdem Sie die Software zum ersten Mal nach der Installation gestartet haben, wählen Sie die aus Werkzeugkasten Funktion und dann die Videogeschwindigkeitsregler Merkmal.
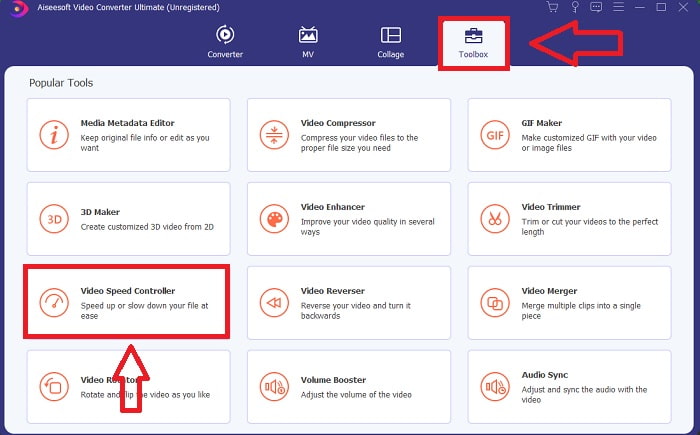
Schritt 3: Um mit der Bearbeitungsphase zu beginnen, können Sie jetzt eine Videodatei von Ihrem Computer hochladen, indem Sie auf das +-Zeichen klicken, das angezeigt wird, nachdem Sie mit dem Klicken auf fortfahren Videogeschwindigkeitsregler Werkzeug.
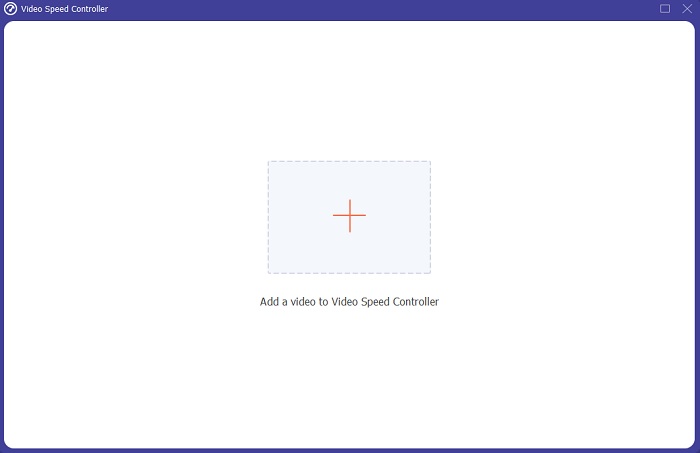
Schritt 4: Sie können ein Video jetzt schneller beschleunigen als mit iMovie, da dieses Tool Ihnen die Wahl lässt, wie schnell Sie den Geschwindigkeitsmultiplikator auf Ihr Video anwenden möchten. Sie können auch die Vorschau Ihres Videos abspielen, nachdem Sie Ihre bevorzugte Geschwindigkeitsanpassung ausgewählt haben, um zu sehen, ob Sie damit zufrieden sind.
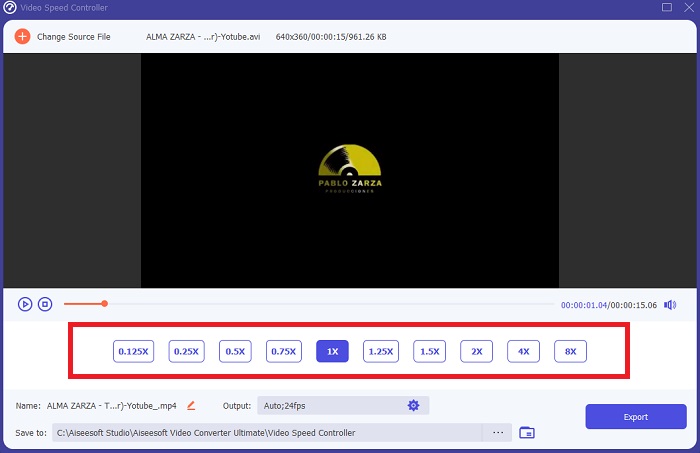
Schritt 5: Sie können Ihre gewünschte Ausgabe auswählen, indem Sie unter anderem das Format, die Auflösung und die Qualität Ihres Videoclips ändern, nachdem Sie die Wiedergabegeschwindigkeit Ihres Videoclips angepasst haben. Wenn Sie bereit sind, Ihre Arbeit zu speichern, wählen Sie aus Export und geben Sie einen Ort an.
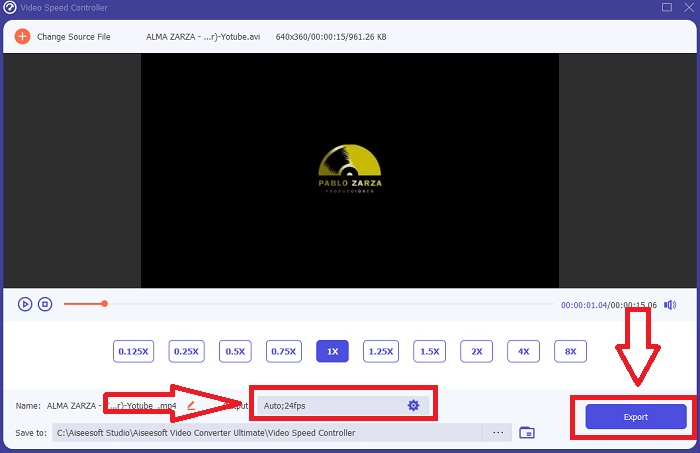
Verwandt:
So führen Sie Videos auf dem iPhone zusammen
Teil 3. Häufig gestellte Fragen zum Beschleunigen von Videos
Was passiert, wenn ich ein schnelles Video sende und ein langsames Video erhalte, um die Videogröße zu reduzieren?
Nein, es betrifft nur die Darstellung der Daten und nicht die Datenmenge selbst. Es ist jedoch möglich, die Größe des Videos zu reduzieren, indem es mit einer niedrigeren Bildrate ausgeführt wird. Mit weniger Bildern pro Sekunde behält es die gleiche Geschwindigkeit wie das Original bei. 60 gegenüber 30 Bildern pro Sekunde hat einen erheblichen Einfluss auf die Größe der Videodatei. Aufgrund von Bild-zu-Bild-Variationen, die während der Videocodierung berücksichtigt werden. Reduzieren Sie die Auflösung des Videos beispielsweise von 1080p auf 720p, um die Größe weiter zu reduzieren. Dadurch wird die Dateigröße deutlich reduziert.
Welche Optionen haben Sie, um die Videowiedergabe auf einem Mac zu beschleunigen?
Um die Wiedergabegeschwindigkeit um das Zwei- oder Mehrfache (5 oder mehr) zu erhöhen, klicken Sie auf die Vorwärts- oder Zurückspulen-Schaltfläche, bis das Video mit der gewünschten Geschwindigkeit abgespielt wird, z. B. 30- oder 60-mal. Während das Video abgespielt wird, können Sie die Wiedergabegeschwindigkeit in 1,1-fachen Schritten ändern, indem Sie bei gedrückter Wahltaste auf die Schaltfläche „Vorwärts“ oder „Rückwärts“ klicken.
Wie ändere ich die Videowiedergabegeschwindigkeit dauerhaft?
Denken Sie darüber nach, wie viele Schritte erforderlich sind, um die Wiedergabegeschwindigkeit Ihrer Videos zu ändern. Obwohl Video-Tools und Video-Editoren online verfügbar sind, suchen Sie immer noch nach dem besten Tool, um Probleme mit der Wiedergabegeschwindigkeit Ihres Videoclips zu beheben. Im Internet sind zahlreiche Web-Tools verfügbar, von denen einige kostenlos sind, aber eine Zahlung erfordern, um alle Funktionen freizuschalten. Video Converter Ultimate, ein kostenloses Programm zum Beschleunigen von Videos, ist die beste Wahl, um Ihre Wiedergabegeschwindigkeit dauerhaft zu ändern.
Fazit
Zusammenfassend ist iMovie eine großartige App, die auf iOS-Systemgeräten wie Mac und iPhone verfügbar ist, um das Problem der Wiedergabegeschwindigkeit eines Videos zu lösen. Es ist für eine große Anzahl von Benutzern zugänglich, bequem und kostenlos. Ja, es eignet sich hervorragend zum Bearbeiten der Wiedergabegeschwindigkeit. Wie sieht es mit den anderen wichtigen Videofaktoren aus? Deshalb empfehlen wir die Video Converter Ultimate als beste Software zum Korrigieren der Wiedergabegeschwindigkeit eines Videos zu verwenden; nicht nur das, es hat auch viele Funktionen, die Ihnen helfen können, ein herausragendes Video zu erstellen, das Sie sich nie vorstellen können.



 Video Converter Ultimate
Video Converter Ultimate Bildschirm recorder
Bildschirm recorder


