Συμβουλές και κόλπα για να αυξήσετε την ένταση στα Windows/Mac/iPhone/Android σας
Τα περισσότερα από τα PC, Mac, Android ή iPhone είναι ικανά μόνο για αρκετά δυνατή ένταση. Αν και δεν είναι αρκετά καλό για να το χρησιμοποιήσουμε για να νιώθουμε τα ρίγη να σέρνονται στο δέρμα μας ή ακόμα και να το απολαμβάνουμε. Επιπλέον, μπορούμε να το διορθώσουμε αυξάνοντας την ένταση του στο μέγιστο. Αν και το κάνετε πιο δυνατό, μερικά από τα βίντεο που παρακολουθούμε εξακολουθούν να είναι χαμηλά. Τώρα λοιπόν, σας παρουσιάζουμε διαφορετικές τεχνικές για να διαλέξετε για να σας βοηθήσουμε να ακούσετε ένα καλό βίντεο μόνο με τις δικές σας συσκευές. Και αν είστε έτοιμοι να ξεκινήσετε, ας προχωρήσουμε και ας εξερευνήσουμε πώς να το κάνουμε αύξηση του όγκου εύκολα σε διαφορετικές πλατφόρμες.
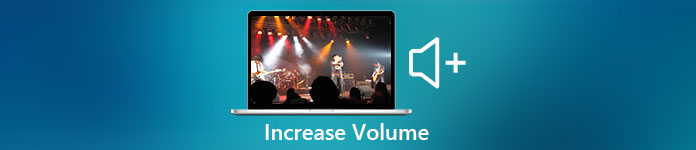
Μέρος 1. Πώς να αυξήσετε την ένταση ήχου σε Windows/Mac/iPhone/Android
1. Παράθυρα
Η αύξηση της έντασης του MP3 σε υπολογιστή με Windows είναι πολύ πιο εύκολη ακόμα κι αν δεν χρειάζεται να χρησιμοποιήσετε τρίτους. Ωστόσο, αν θέλετε να αυξήσετε τον ήχο εδώ, μην περιμένετε κάτι ιδιαίτερο. Επειδή αυτό το λειτουργικό σύστημα δεν παρέχει κανέναν ισοσταθμιστή για να σας βοηθήσει να το χειριστείτε. Αλλά μπορείτε να ρυθμίσετε την ένταση των άλλων εφαρμογών που θέλετε να ακούγονται υψηλότερα ή χαμηλότερα. Λοιπόν, ας προχωρήσουμε στα παρακάτω βήματα για να προσδιορίσουμε πώς να κάνετε τον ήχο του βίντεό σας πιο καθαρό σε υπολογιστή με Windows.
Πώς να αυξήσετε την ένταση του βίντεο στα Windows:
Βήμα 1. Στη διεπαφή του υπολογιστή σας με Windows, εντοπίστε στην κάτω δεξιά πλευρά το Ομιλητής.
Βήμα 2. Πάτα το κάντε δεξί κλικ στο ποντίκι σας και κάντε κλικ Ανοίξτε το Volume Mixer.
Βήμα 3. Ρυθμίστε το Συσκευή για να αυξήσει ή να μειώσει όλη την ένταση. Ωστόσο, εάν θέλετε να προσαρμόσετε μόνο έναν ήχο, μπορείτε να το κάνετε σύροντάς τον προς τα πάνω ή προς τα κάτω.
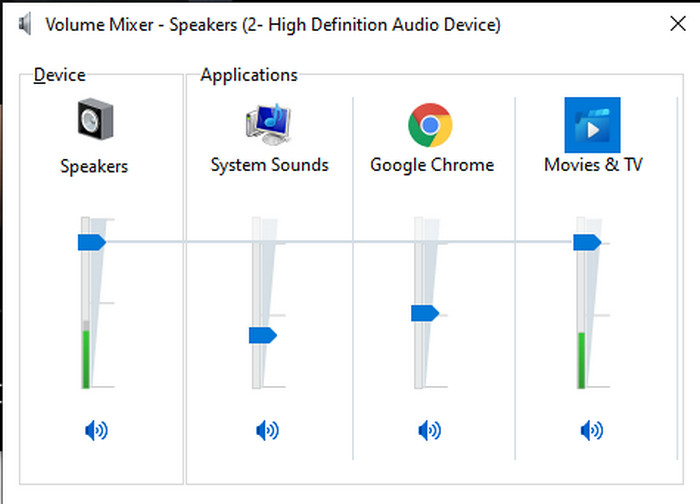
2. Mac
Ακριβώς όπως τα Windows, μπορείτε εύκολα να χειριστείτε και να αυξήσετε την ένταση του βίντεό σας σε Mac. Επιπλέον, εάν θέλετε να αυξήσετε την έξοδο ήχου στο Mac σας, αυτή πρέπει να είναι η επιλογή σας για να το εκτελέσετε εύκολα. Ωστόσο, όπως είπαμε νωρίτερα, αυτό είναι σαν τα Windows, αλλά σε ένα διαφορετικό πρόγραμμα, αυτό το λειτουργικό σύστημα δεν έχει ενσωματωμένο ισοσταθμιστή για να αλλάξει δραστικά την ένταση. Και τώρα, αν θέλετε να μάθετε πώς να κάνετε την ένταση του ήχου πιο δυνατή, ακολουθήστε αυτό το βήμα που υποδεικνύεται παρακάτω.
Πώς να αυξήσετε την ένταση του βίντεο σε Mac:
Βήμα 1. Ανοίξτε το Mac σας και κάντε κλικ στο σε σχήμα μήλου κουμπί στην κορυφή.
Βήμα 2. Στη συνέχεια, κάντε κλικ στο Προτίμηση συστήματος κάτω από αυτό. Πάτα το Ήχος για να προχωρήσετε στο τελευταίο βήμα.
Βήμα 3. Ρυθμίστε την Ένταση Εξόδου σύροντας το ολισθητής για να αυξήσετε ή να μειώσετε τον ήχο.
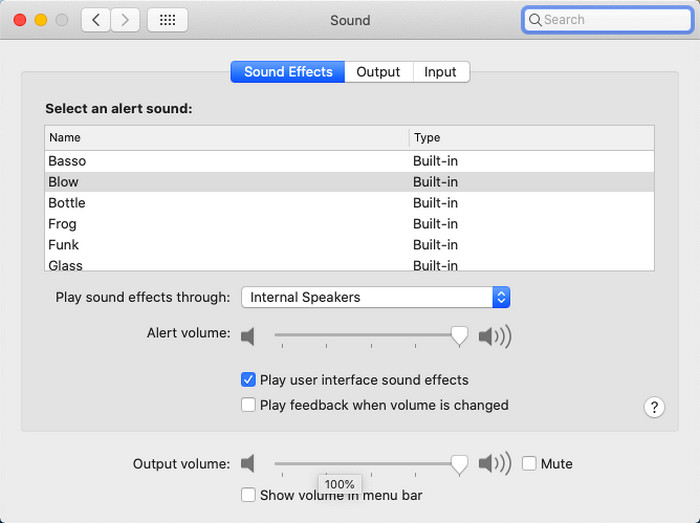
3. iPhone
Εάν έχετε iPhone, τότε μπορείτε εύκολα να μάθετε πώς να κάνετε την ένταση του ήχου σας πιο δυνατή και καλύτερη. Επειδή αυτή η συσκευή διαθέτει ενσωματωμένο ισοσταθμιστή που σίγουρα θα σας βοηθήσει. Επιπλέον, η δυνατότητα αύξησης του ήχου σε αυτό το τηλέφωνο εξακολουθεί να μας εκπλήσσει. Επειδή δεν γνωρίζαμε ότι υπήρχε φορητός ισοσταθμιστής που μπορούσαν να χρησιμοποιήσουν οι χρήστες iOS. Τώρα λοιπόν, αν δεν έχετε ιδέα πώς να το χρησιμοποιήσετε, τότε τα παρακάτω βήματα θα σας βοηθήσουν να το κάνετε.
Πώς να αυξήσετε την ένταση του βίντεο στο iPhone:
Βήμα 1. μεταβείτε στο Ρυθμίσεις και εντοπίστε το ΜΟΥΣΙΚΗ μετά κάντε κλικ σε αυτό.
Βήμα 2. Πάτα το EQ και επιλέξτε στην παρακάτω λίστα, αφού επιλέξετε επιστροφή στο Σπίτι.
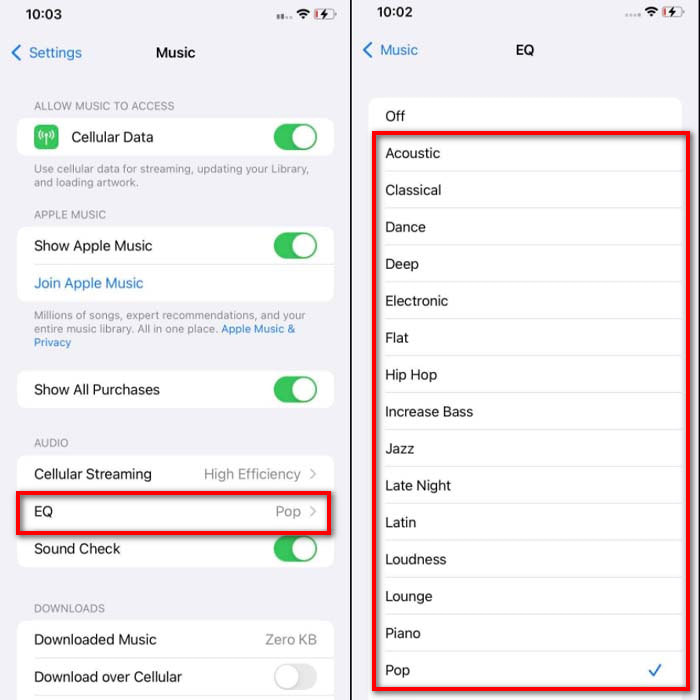
Βήμα 3. Κάντε κλικ στο Music now the Music και παίξτε τη μουσική εκεί. Στη συνέχεια, αυξήστε την ένταση κάνοντας κλικ στο ένταση πάνω ή κάτω κουμπί στο πλάι του iPhone σας.
4. Android
Το Android δεν θα απογοητεύσει ποτέ τον χρήστη του επειδή αυτή η κινητή συσκευή διαθέτει επίσης ενσωματωμένο ισοσταθμιστή. Αν και αν αυξήσετε την ποιότητα και την ίδια την ένταση με τον διαθέσιμο ισοσταθμιστή εδώ, δεν είναι τόσο αποτελεσματικό όπως στο iPhone. Ωστόσο, αν το χρησιμοποιήσετε και ρυθμίσετε την ένταση ενώ έχετε ακουστικά ή ηχεία τότε θα νιώσετε τη δραστική αλλαγή της έντασης. Ωστόσο, σημειώστε ότι τα βήματα ενδέχεται να διαφέρουν ανάλογα με τη μάρκα και το μοντέλο της συσκευής σας. Επίσης, αυτά τα βήματα παρέχουν εργασία σε Realme 7 pro, έκδοση Android 11 και νεότερες εκδόσεις. Έτσι, αν αναρωτιέστε, πώς μπορώ να αυξήσω την ένταση στο τηλέφωνό μου Android και, στη συνέχεια, ακολουθήστε τα παρακάτω βήματα.
Πώς να αυξήσετε την ένταση του βίντεο στο Android:
Βήμα 1. μεταβείτε στο Ρυθμίσεις και εντοπίστε το Ήχος & Δόνηση.
Βήμα 2. Κάντε κύλιση προς τα κάτω για να εντοπίσετε το Dolby Atmos και κάντε κλικ για να συνεχίσετε.
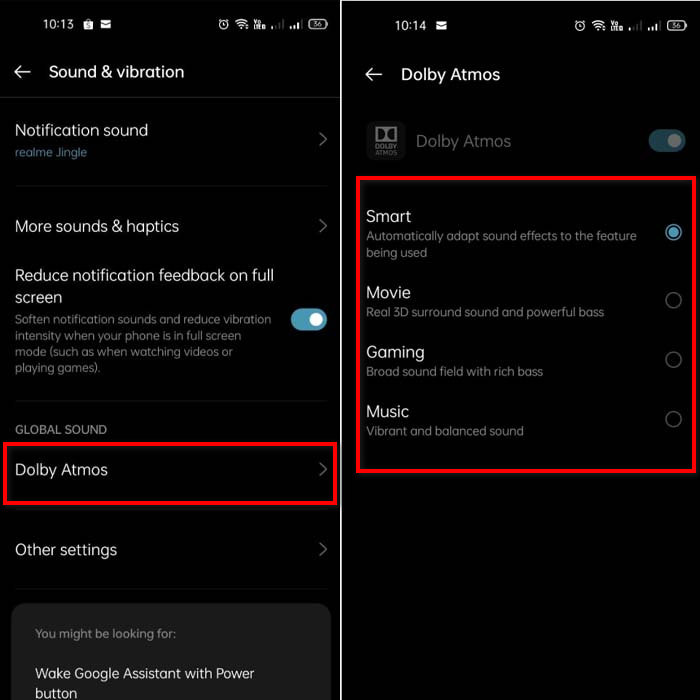
Βήμα 3. Αλλάξτε τους ισοσταθμιστές επιλέγοντας από τη λίστα. Εάν θέλετε να κάνετε τους ήχους σας καλύτερους, τοποθετήστε ένα ακουστικό για να κάνετε πολύ πιο δυνατούς και καλύτερους ήχους. Στη συνέχεια προσαρμόστε το ένταση πάνω και κάτω στο πλάι του τηλεφώνου σας Android για να ακούγεται ψηλότερα ή χαμηλότερα.
Μέρος 2. Ακόμα δεν μπορείτε να ακούσετε τον όγκο των βίντεο; Προσπαθήστε να το ενισχύσετε με το Video Converter Ultimate
Αν και τα βήματα που παρέχονται παραπάνω είναι εξαιρετικά βοηθητικά, εξακολουθεί να λείπει κάποια από την αυξανόμενη ένταση της έντασης. Τώρα λοιπόν, σας παρουσιάζουμε τον εκπληκτικό ενισχυτή έντασης που μπορείτε να χρησιμοποιήσετε για να μετατρέψετε τη χαμηλή ένταση και να τον ενισχύσετε εδώ, Video Converter Ultimate. Αυτό το λογισμικό έχει ήδη χρησιμοποιηθεί από +10 εκατομμύρια χρήστες σε ολόκληρο τον κόσμο. Επίσης, δεν μπορείτε να έχετε πρόσβαση σε αυτό το εργαλείο στις κινητές συσκευές σας επειδή δεν υποστηρίζεται. Ωστόσο, μπορείτε να χρησιμοποιήσετε αυτό το λογισμικό στον υπολογιστή ή στο Mac σας, στη συνέχεια να το αποθηκεύσετε απευθείας πρώτα στη μονάδα δίσκου σας και αργότερα να το μεταφέρετε στο τηλέφωνό σας. Χωρίς περαιτέρω καθυστέρηση, ας προσδιορίσουμε πώς να χρησιμοποιήσετε τον ενισχυτή έντασης που είναι διαθέσιμος σε αυτό το εργαλείο και ας μάθουμε πώς να κάνετε την ένταση του ήχου σας πιο δυνατή από ποτέ.
Πώς να αυξήσετε την ένταση του βίντεο με τη βοήθεια του Video Converter Ultimate:
Βήμα 1. Για να μπορέσετε να χρησιμοποιήσετε το Video Converter Ultimate, πρέπει πρώτα να το κατεβάσετε στον σκληρό σας δίσκο. Στη συνέχεια, εγκαταστήστε το εργαλείο και κάντε τη ρύθμιση και, στη συνέχεια, κάντε κλικ Ξεκίνα τώρα να το εκτοξεύσει.
ΔΩΡΕΑΝ ΛήψηΓια Windows 7 ή νεότερη έκδοσηΑσφαλής λήψη
ΔΩΡΕΑΝ ΛήψηΓια MacOS 10.7 ή μεταγενέστερη έκδοσηΑσφαλής λήψη
Βήμα 2. Μετά την εκκίνηση του εργαλείου, προχωρήστε στο επόμενο βήμα και, στη συνέχεια, μεταβείτε στο Εργαλειοθήκη και βρείτε το Volume Booster.
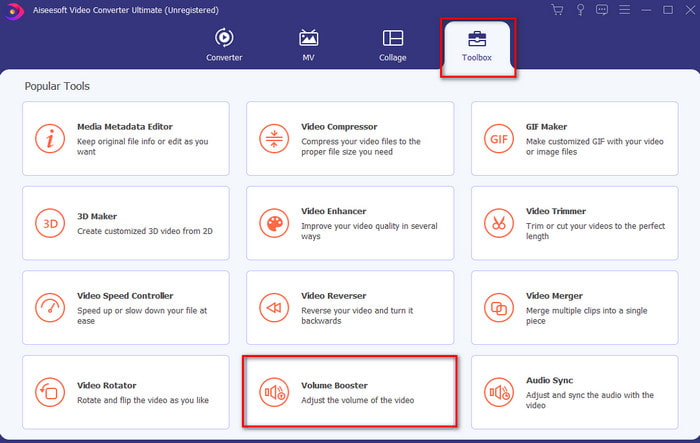
Βήμα 3. Κάντε κλικ στο σύμβολο + για να προσθέσετε το βίντεο που θέλετε να ενισχυθεί. Εντοπίστε το αρχείο στο φάκελο που θα εμφανιστεί στη συνέχεια στην οθόνη σας και, στη συνέχεια, κάντε κλικ Άνοιξε να συνεχίσει.
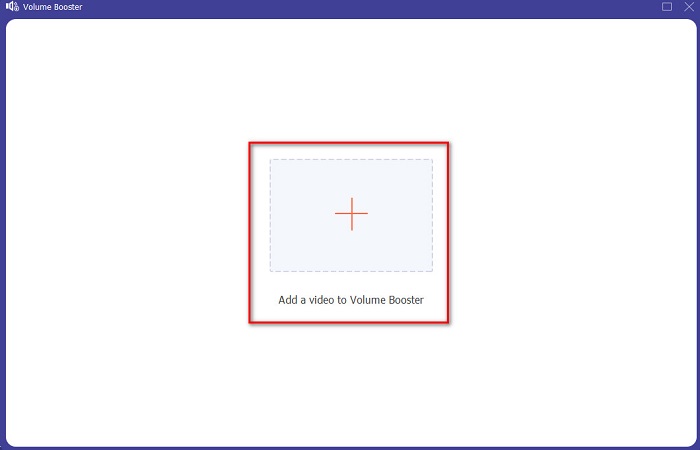
Βήμα 4. Στη διεπαφή εργαλείου εσείς προσαρμόστε το ρυθμιστικό έντασης της έντασης στο μέγιστο ή στις συγκεκριμένες προτιμήσεις σας. Εάν είστε πλέον ικανοποιημένοι με την ένταση, έχετε ορίσει το κλικ τώρα Εξαγωγή για να κατεβάσετε το αρχείο.
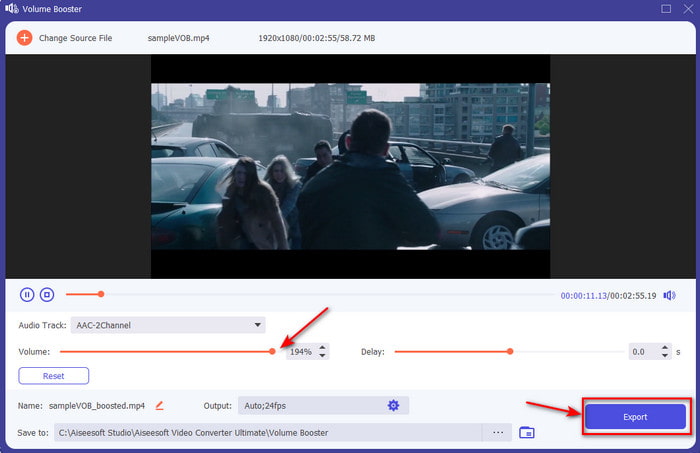
Βήμα 5. Περιμένετε μερικά δευτερόλεπτα για επεξεργασία. Εάν το αρχείο έχει ήδη ολοκληρωθεί, ένας φάκελος θα εμφανιστεί αυτόματα στην οθόνη σας και, στη συνέχεια, κάντε κλικ στο αρχείο για να ακούσετε την ένταση του βίντεο που έχετε προσαρμόσει.
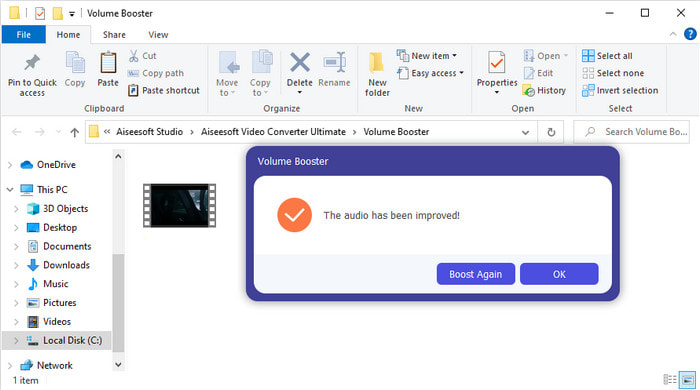
Μέρος 3. Συχνές ερωτήσεις σχετικά με την αύξηση του όγκου
Μπορώ να αυξήσω την ένταση στο VLC;
Στην πραγματικότητα, ναι, αντί να χρησιμοποιείτε ενισχυτή έντασης ήχου, μπορείτε να χρησιμοποιήσετε το VLC Player για να αυξήσετε την έξοδο ήχου του βίντεό σας. Επίσης, αντί να περιορίζετε τον ήχο στα 100%, μπορείτε να επεκτείνετε την ένταση του ήχου μέχρι τα 125% αν θέλετε.
Η μετατροπή βίντεο μειώνει την ποιότητα του βίντεο και του ήχου;
Λοιπόν, εξαρτάται από τη μορφή που θέλετε να μετατρέψετε. Για παράδειγμα, εάν μετατρέψετε ένα AVI σε MP4, τότε περιμένετε κάποιες αλλαγές στην ποιότητα επειδή η μορφή AVI δεν είναι συμπιεσμένη. Ωστόσο, μπορούμε να το αποφύγουμε διαβάζοντας αυτό το άρθρο και για να προχωρήσετε απλώς κάντε κλικ σε αυτό Σύνδεσμος. Έτσι, εάν πρόκειται να μετατρέψετε ένα συμπιεσμένο αρχείο σε μη συμπιεσμένο ή σε άλλη συμπιεσμένη μορφή. Περιμένετε κάποιες αλλαγές επίσης αν το κάνετε τακτικά, αλλά αν το κάνετε μία φορά, τότε η ποιότητα δεν πρόκειται να αλλάξει.
Πώς να διορθώσετε μια καθυστέρηση βίντεο και ήχου;
Στην πραγματικότητα, υπάρχουν δύο τρόποι για να το διορθώσετε. Το πρώτο είναι να το διαγράψετε και να κατεβάσετε ξανά το βίντεο εάν είναι διαθέσιμο στον Ιστό. Και μην αφήσετε τη διαδικασία να διακοπεί και να έχετε σταθερή σύνδεση στο διαδίκτυο για να μην χάσετε ορισμένα αρχεία. Ωστόσο, εάν αυτό το αρχείο είναι μόνο για εσάς, τότε είναι απαραίτητο να επιλέξετε ένα λογισμικό που θα σας βοηθήσει να συγχρονίσετε τον ήχο και το βίντεο. Τώρα λοιπόν, για να έχετε μια ιδέα για το διαθέσιμο λογισμικό και πώς να συγχρονίσετε ήχο και βίντεο στη συνέχεια κάντε κλικ στον σύνδεσμο και διαβάστε την εγγραφή. Καθώς συγκεντρώνουμε διαφορετικό λογισμικό, μπορείτε να επιλέξετε ένα.
συμπέρασμα
Καθώς τώρα γνωρίζουμε πώς να διορθώσουμε τον χαμηλό ήχο στο βίντεό μας, τώρα είναι η κατάλληλη στιγμή να το κάνουμε. Απλώς ακολουθώντας τα απλά βήματα που παρέχονται παραπάνω για να κάνετε τον όγκο σας ακόμα καλύτερο από πριν. Αν και το βήμα δεν έχει να κάνει μόνο με το πώς να αυξήσετε τον ήχο πατώντας ή αυξάνοντάς τον. Αλλά με τη βοήθεια των άλλων τεχνικών, μπορείτε εύκολα να εκτελέσετε. Ωστόσο, εάν πιστεύετε ότι ο ήχος στον υπολογιστή, το Mac, το Android ή το iPhone σας είναι ακόμα χαμηλός, ενισχύστε τον με το Video Converter Ultimate. Τώρα λοιπόν, αυξήστε την ένταση στο επόμενο επίπεδο και απολαύστε έναν πολύ δυνατότερο και καλύτερο ήχο.



 Video Converter Ultimate
Video Converter Ultimate Εγγραφή οθόνης
Εγγραφή οθόνης


