Μάθετε τα βασικά για το πώς να επιταχύνετε το βίντεο στο Windows Movie Maker
Μας αρέσει να προσθέτουμε εφέ και άλλα πράγματα για να χειριστούμε το βίντεό μας για να δημιουργήσουμε ένα εντυπωσιακό βίντεο. Με απλή επεξεργασία, μπορούμε να κάνουμε απίστευτο αποτέλεσμα με το βίντεο που τραβάμε και επιταχύνοντάς το στα Windows, μπορούμε να πετύχουμε το εφέ κίνησης που θέλουμε. Ένα από τα καλύτερα προγράμματα επεξεργασίας στα Windows σας είναι το Windows Movie Maker, αλλά μέχρι τώρα έχει διακοπεί. Παρόλο που δεν είναι διαθέσιμο, εξακολουθούμε να θεωρούμε το προεγκατεστημένο πρόγραμμα επεξεργασίας ένα από τα κορυφαία δωρεάν που μπορείτε να χρησιμοποιήσετε. Να μάθω πώς να επιταχύνετε ένα βίντεο στο Windows Movie Maker, πρέπει να διαβάσετε αυτό το άρθρο.
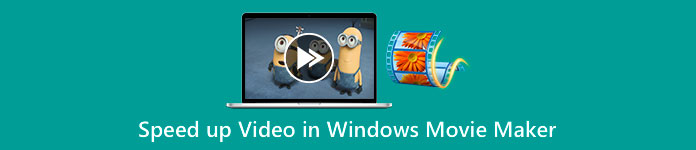
Μέρος 1. Πώς να επιταχύνετε το βίντεο στο Windows Movie Maker σε λιγότερο από ένα λεπτό
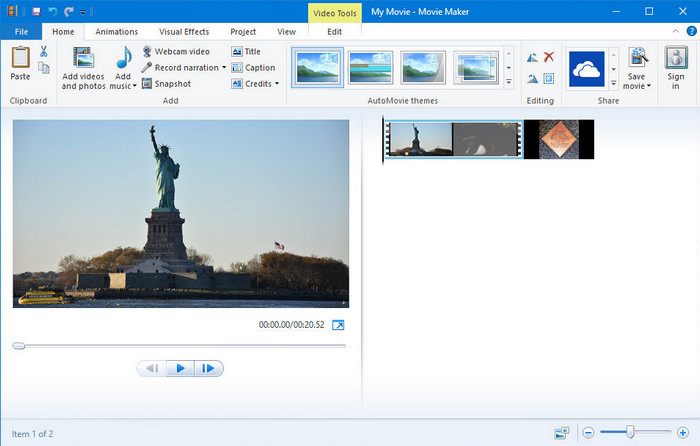
Το Windows Movie Maker έγινε η πρώτη επιλογή των συντακτών που χρησιμοποιούν λειτουργικό σύστημα Windows επειδή είναι ήδη μέσα στο σύστημά τους. Λόγω της δημοτικότητάς του στα τέλη της δεκαετίας του '20, πολλοί χρήστες έχουν συνηθίσει αυτήν την προεγκατεστημένη εφαρμογή. Επομένως, εάν το εργαλείο είναι ακόμα διαθέσιμο στο σύστημά σας και θέλετε να μάθετε πώς να επιταχύνετε ένα βίντεο στο Windows Movie Maker, ακολουθήστε τα παρακάτω βήματα.
Βήματα σχετικά με τον τρόπο χρήσης του Windows Movie Maker
Βήμα 1. Εκκινήστε το Windows Movie Maker στην επιφάνεια εργασίας σας για να ανοίξετε το προεπιλεγμένο πρόγραμμα επεξεργασίας βίντεο στα Windows. Μπορείτε απευθείας μεταφορά και απόθεση το αρχείο βίντεο που θέλετε να επιταχύνετε στο σενάριο ή στη γραμμή χρόνου.
Βήμα 2. Κάντε διπλό κλικ στο βίντεο που ανεβάζετε στη δεξιά πλευρά.
Βήμα 3. Στην ενότητα ταχύτητας κάντε κλικ στο μεταφορά και απόθεση για να δείτε τις διαθέσιμες επιλογές για να αυξήσετε την ταχύτητα.
Βήμα 4. Αφού ρυθμίσετε την ταχύτητα βίντεο, κάντε κλικ Αρχείο, Αποθήκευση ταινίας και επιλέξτε την τοποθεσία που θέλετε να αποθηκεύσετε.
Πλεονεκτήματα
- Προεπιλεγμένο πρόγραμμα επεξεργασίας βίντεο στο λειτουργικό σύστημα Windows.
- Είναι δωρεάν και ασφαλές στη χρήση.
- Υποστηρίζει τις περισσότερες μορφές βίντεο.
Μειονεκτήματα
- Το προεπιλεγμένο πρόγραμμα επεξεργασίας βίντεο δεν είναι διαθέσιμο σε καμία νέα έκδοση των Windows.
- Το GUI του είναι ξεπερασμένο.
Μέρος 2. Καλύτερη εναλλακτική λύση για την επιτάχυνση του βίντεο στο Windows Movie Maker σε Windows & Mac
Δεδομένου ότι το προεπιλεγμένο πρόγραμμα επεξεργασίας δεν ήταν διαθέσιμο στα άλλα Windows, δεν υπάρχει λόγος να χρησιμοποιήσετε το πρόγραμμα επεξεργασίας. Αλλά αν είστε πρόθυμοι να επιταχύνετε το βίντεο στην καλύτερη εναλλακτική του Windows Movie Maker, τότε χωρίς καμία αμφιβολία, είναι η FVC Video Converter Ultimate. Αυτό το premium πρόγραμμα επεξεργασίας βίντεο μπορεί να σας βοηθήσει να χειριστείτε την ταχύτητα του βίντεο που έχετε μέσα σε λίγα κλικ. Παρόλο που το αποκαλούμε premium πρόγραμμα επεξεργασίας βίντεο, η εκμάθηση του τρόπου χρήσης του λογισμικού δεν είναι τόσο δύσκολη σε σύγκριση με τα άλλα προγράμματα επεξεργασίας που μπορείτε να χρησιμοποιήσετε ως εναλλακτική λύση για το Windows Movie Maker. Λόγω της διαισθητικής διεπαφής του, πολλοί χρήστες ερωτεύτηκαν κατά τη χρήση του λογισμικού.
Τι κάνει όμως το εργαλείο ξεχωριστό; Δεδομένου ότι το όνομά του είναι απόλυτο, τα χαρακτηριστικά και οι λειτουργίες είναι επίσης εξαιρετικές. Είναι ένας μετατροπέας all-in-one που μπορεί να λύσει πολλά προβλήματα βίντεο και ήχου. Επομένως, εάν αναζητάτε βοήθεια για να επιταχύνετε το βίντεο, ακολουθήστε τα παρακάτω βήματα αλλάξτε την ταχύτητα αναπαραγωγής του βίντεο έχετε αποτελεσματικά.
Βήματα σχετικά με τον τρόπο χρήσης του FVC Video Converter Ultimate:
Βήμα 1. Κάντε κλικ σε αυτό το κουμπί λήψης για να αποκτήσετε τον μετατροπέα στον υπολογιστή σας. επιλέξτε εάν χρησιμοποιείτε Windows ή Mac. Αφού κάνετε λήψη του αρχείου, ανοίξτε το και εγκαταστήστε το λογισμικό. Μπορείτε τώρα να εκκινήσετε το λογισμικό για να επιταχύνετε το βίντεο εάν ολοκληρωθεί η διαδικασία.
ΔΩΡΕΑΝ ΛήψηΓια Windows 7 ή νεότερη έκδοσηΑσφαλής λήψη
ΔΩΡΕΑΝ ΛήψηΓια MacOS 10.7 ή μεταγενέστερη έκδοσηΑσφαλής λήψη
Βήμα 2. Ανοιξε το Εργαλειοθήκη και εντοπίστε το Ελεγκτής ταχύτητας βίντεο επιλογή στη λίστα χαρακτηριστικών. κάντε κλικ για να ανοίξει.
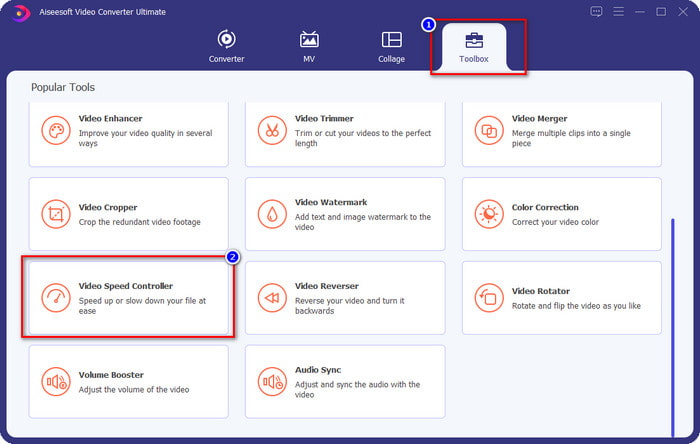
Βήμα 3. Τύπος + για να ανοίξετε το φάκελο του υπολογιστή σας, βρείτε το αρχείο βίντεο και κάντε κλικ Ανοιξε.
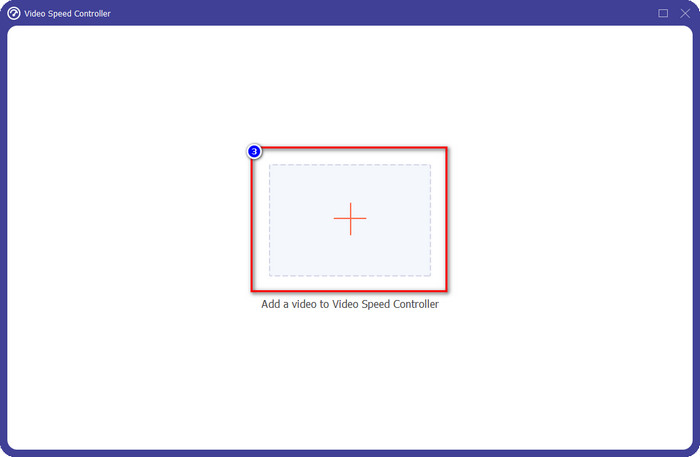
Βήμα 4. Επιλέξτε την ταχύτητα αναπαραγωγής στην επιλογή που είναι διαθέσιμη παρακάτω. Μπορείτε επίσης να κάνετε αυτόματη προεπισκόπηση του βίντεο με την ταχύτητα της επιλογής σας για να δείτε αν αυτή είναι η ταχύτητα αναπαραγωγής που προτιμάτε. Δοκιμάστε όλες τις ταχύτητες βίντεο για να δείτε ποια ταιριάζει στο βίντεο που ανεβάζετε εδώ.
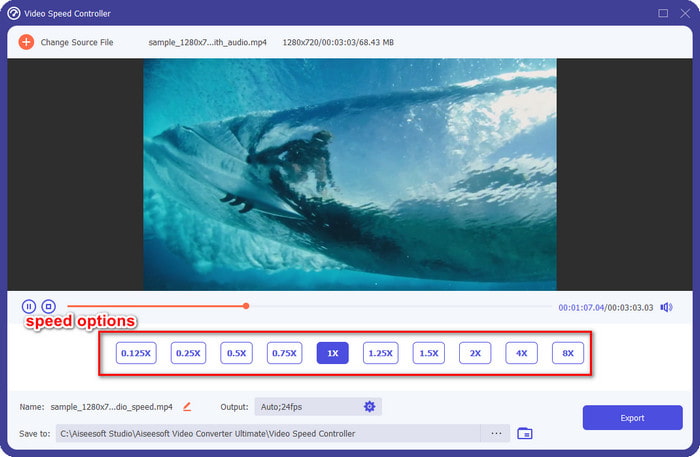
Βήμα 5. Αφού επιλέξετε την ταχύτητα αναπαραγωγής που προτιμάτε, κάντε κλικ Εξαγωγή, και η μετατροπή της διαδικασίας ταχύτητας θα ξεκινήσει αυτόματα. Η διαδικασία θα γίνει άμεσα. εάν ο φάκελος εμφανίζεται στην οθόνη σας, αυτό είναι το βίντεο που επιταχύνετε εδώ. Κάντε κλικ στο αρχείο για να το παρακολουθήσετε και να δείτε το καλύτερο αποτέλεσμα.
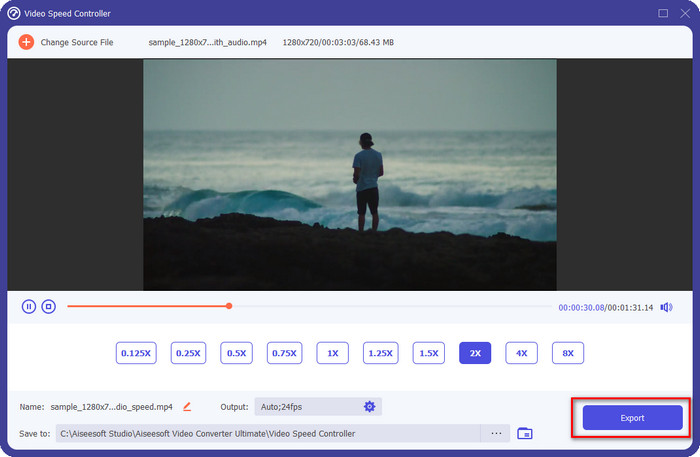
Πλεονεκτήματα
- Υποστηρίζει πολλές μορφές, ξεκινώντας από MP4, AVI, MOV, MKV, TS και 1000+ άλλα.
- Άλλες πολυλειτουργικές δυνατότητες και λειτουργίες είναι διαθέσιμες στο Toolbox.
- Μπορεί επιταχύνετε ένα βίντεο έως και 8 φορές που δεν μπορεί να προσφέρει το Windows Movie Maker.
- Είναι διαθέσιμο σε λειτουργικά συστήματα Windows και Mac για λήψη.
Μειονεκτήματα
- Η λήψη του ελεγκτή ταχύτητας είναι απαραίτητη.
Μέρος 3. Ποιο είναι καλύτερο; Windows Movie Maker ή FVC Video Converter Ultimate
Το γράφημα εδώ θα σας βοηθήσει να προσδιορίσετε εάν το πρόγραμμα επεξεργασίας είναι η καλύτερη επιλογή στα Windows. Επομένως, πριν επιλέξετε μεταξύ των δύο, πρέπει να διαβάσετε αυτό το γράφημα για να μάθετε περισσότερα σχετικά με αυτό το εργαλείο.
| FVC Video Converter Ultimate | VS. | Windows Movie Maker |
 | Υποστηρίζει πολλαπλές ή μεγάλη γκάμα μορφών βίντεο |  |
 | Επεξεργαστείτε την ταχύτητα του βίντεό σας Έως 8x |  |
 | Κάντε λήψη του λογισμικού στα Windows |  |
 | Επεξεργαστείτε το βίντεο |  |
 | Διατίθεται σε ενημερωμένη έκδοση των Windows |  |
Μέρος 4. Συχνές ερωτήσεις σχετικά με τον τρόπο επιτάχυνσης του βίντεο στο Windows Movie Maker
Μπορώ να χρησιμοποιήσω το Windows Movie Maker σε Windows 10 και νεότερες εκδόσεις;
Δυστυχώς, το προεπιλεγμένο πρόγραμμα επεξεργασίας δεν είναι διαθέσιμο μόλις αγοράσετε το λειτουργικό σύστημα Windows. Αλλά μπορείτε να έχετε το άλλο πρόγραμμα επεξεργασίας: Φωτογραφίες, το προεπιλεγμένο πρόγραμμα προβολής φωτογραφιών και βίντεο στα Windows.
Θα αφήσει υδατογράφημα μετά την εξαγωγή του βίντεο στο Windows Movie Maker;
Ευτυχώς δεν θα αφήσει κανένα ίχνος υδατογραφήματος εάν το εξαγάγετε χωρίς υδατογράφημα, αλλά μπορείτε να εξαγάγετε το βίντεο που προσθέτετε με ένα υδατογράφημα. Είναι δική σας επιλογή αν θέλετε να το έχετε ή όχι.
Μπορώ να κατεβάσω το Windows Movie Maker σε Mac;
Όχι, δεν μπορείτε να κάνετε λήψη του Windows Movie Maker σε Mac. εάν δείτε έναν ιστότοπο που προσφέρει Windows Movie Maker σε Mac, υπάρχει πιθανότητα να έχει ιό ή Trojan σε αυτό το λογισμικό. Για να αποφύγετε σοβαρή ζημιά στην επιφάνεια εργασίας σας, ιδανικά, χρησιμοποιήστε μια εναλλακτική λύση όπως η εναλλακτική που προσθέτουμε σε αυτό το άρθρο, το FVC Video Converter Ultimate.
συμπέρασμα
Αυτό το άρθρο αποδεικνύει ότι η επιτάχυνση του βίντεο στο Windows Movie Maker είναι δυνατή στο λειτουργικό σύστημα Windows. Παρόλο που το πρόγραμμα επεξεργασίας είναι δωρεάν στη χρήση και είναι ήδη εγκατεστημένο στον υπολογιστή σας, εξακολουθούν να υπάρχουν μειονεκτήματα και ένα από αυτά είναι η διαθεσιμότητά του στα ενημερωμένα Windows. Η καλύτερη εναλλακτική που μπορείτε να έχετε για να ολοκληρώσετε την εργασία αποτελεσματικά δεν είναι άλλη από την FVC Video Converter Ultimate. Αυτό το λογισμικό μπορεί εύκολα να χειριστεί αυτήν την εργασία καλύτερα από το Windows Movie Maker. Δεν υπάρχει τίποτα να μιλήσουμε περισσότερο για το λογισμικό με τα πλεονεκτήματα που μπορείτε να αποκτήσετε. Για να το έχετε και να το δοκιμάσετε, μπορείτε να το κατεβάσετε ελεύθερα στο λειτουργικό σας σύστημα Windows ή Mac κάνοντας κλικ στο κουμπί λήψης παραπάνω.



 Video Converter Ultimate
Video Converter Ultimate Εγγραφή οθόνης
Εγγραφή οθόνης



