Adobe Premiere: مفهوم حرکت آهسته را کاوش کنید
مفهوم حرکت آهسته در هر ویدیویی نه به دلیل سرعت پایین ویدیو، بلکه به دلیل هدف دادن به جزئیات ضروری در هر ویدیویی طبیعی می شود. دانستن تمام جزئیات در مورد اینکه چگونه اتفاق می افتد یا چگونه انجام می شود، رضایت بخش تر و سازگارتر است. با کمک برنامه ویرایش ویدیو کمپانی ادوبی، ایده ویرایش و ساخت اسلوموشن را خواهید داشت، اما برای هر مبتدی بسیار چالش برانگیزتر خواهد بود. برای دانستن تمام جزئیات مربوط به Adobe Premiere به خواندن ادامه دهید.
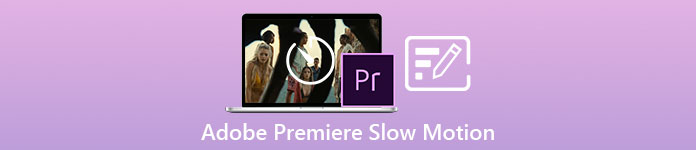
قسمت 1. نحوه تولید ویدیوهای حرکت آهسته در Adobe Premiere
نرم افزارهای ویرایش ویدیو مانند Adobe Premiere Pro به طور گسترده در رایانه های Mac OS و Windows استفاده می شود. ویرایش ویدیوها، آگهیهای بازرگانی، سایر فیلمها، تلویزیون و پروژههای ویدیویی آنلاین همگی با Premiere Pro CS6 یا بالاتر امکانپذیر است. این یک برنامه نرم افزاری ویرایش ویدیو با ویژگی های غنی است که به عنوان بخشی از مجموعه برنامه های نرم افزاری Adobe Creative Cloud نیز موجود است. Premiere Pro اغلب همراه با نرمافزارهای دیگر مانند After Effects و Photoshop در پروژههای خلاقانه استفاده میشود. Adobe Premiere همچنین به دلیل انجام ویرایشهای فوقالعاده بهبود یافته در صحنه خود، به ویژه در تنظیم سرعت پخش یک ویدیو، مشهور است. می تواند فیلم های اسلوموشن عالی را به روش های مختلف بسازد و خروجی بسیار عالی تولید کند. اما همانطور که در مقدمه گفته شد، محصولات Adobe مانند Adobe Premiere ممکن است نرم افزار پیچیده ای برای ساخت فیلم های اسلوموشن، به ویژه برای ویرایشگران مبتدی باشند. در اینجا نمونه های آموزشی در مورد نحوه ساخت فیلم های اسلوموشن در این نرم افزار ارائه شده است.
مرحله 1: باز کن برنامه ویرایش ویدیو کمپانی ادوبی و سپس بر روی کلیک کنید برای شروع، رسانه وارد کنید در گوشه سمت چپ پایین رابط، فایل های ویدئویی را از کامپیوتر خود به نرم افزار انتقال دهید، یا می توانید به سادگی آنها را بکشید. گزینه دیگر این است که می توانید مکان یابی کنید فایل تب منو در گوشه بالا سمت چپ و پیمایش کنید وارد كردن.
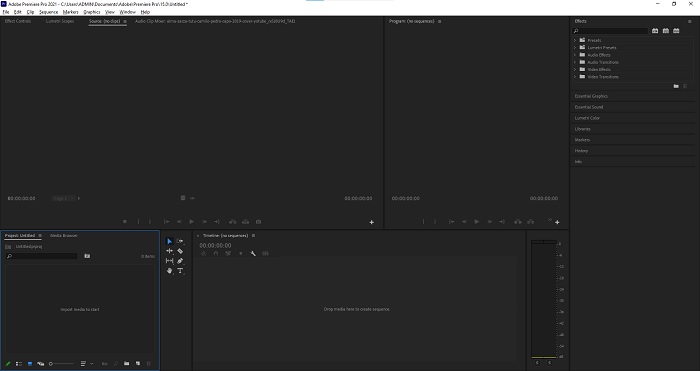
گام 2: روی فایل های وارد شده دو بار کلیک کنید یا به سادگی آنها را به مسیر ویدیو بکشید. برای تنظیم سرعت فایل ویدئویی، روی فایل ویدئویی در مسیر ویدئو کلیک راست کنید. را بیابید سرعت/مدت و روی آن کلیک کنید. پس از آن، با کاهش درصد سرعت معمولی که 100 است، آن را به حالت اسلوموشن در آورید.
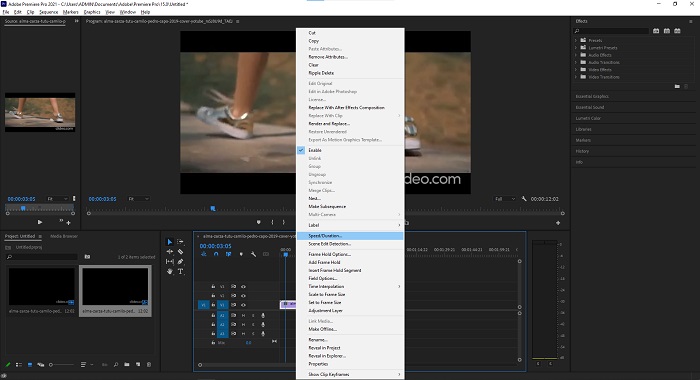
مرحله 3: با پیمایش در ویدیوی تبدیل شده را ذخیره کنید فایل تب منو در گوشه بالا سمت چپ. سپس، کلیک کنید صادرات و انتخاب کنید که کدام نوع خروجی را می خواهید فایل ویدیوی شما تبدیل شود.
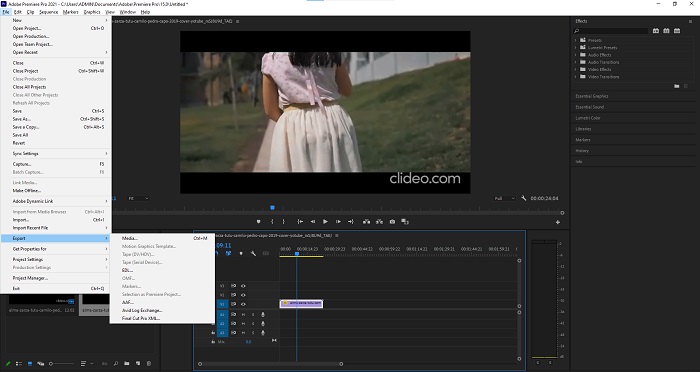
قسمت 2. چگونه با استفاده از Video Converter Ultimate فیلم های آهسته آفلاین بسازیم
برخلاف Adobe Premiere Pro که به دلیل ابزارهای مختلف آن که برای هر کاربر مبتدی ناآشنا به نظر می رسد، استفاده از آن بسیار پیچیده است. Video Converter Ultimate بهترین و کاربرپسند نرم افزاری است که همه می توانند از آن استفاده کنند و ابزارهای باورنکردنی برای ویرایش فیلم ها ارائه می دهد. یکی از ابزارهای برجسته آن، کنترل کننده سرعت ویدئو، این قابلیت را دارد که یک ویدیوی اسلوموشن با کیفیت ویدیویی عالی با سرعت تبدیل کمتر از یک دقیقه بسازد. برای اینکه بتوانید با مفیدترین نرم افزاری که می تواند مشکل شما را حل کند تجربه کنید، در اینجا مراحل ارائه شده وجود دارد که باید دنبال کنید:
مرحله 1: می توانید دانلود کنید Video Converter Ultimate با کلیک بر روی دانلود رایگان دکمه. پس از اتمام دانلود، آن را روی دسکتاپ خود بیابید و سپس آن را اجرا کنید.
دانلود رایگانبرای ویندوز 7 یا بالاتردانلود امن
دانلود رایگانبرای MacOS 10.7 یا بالاتردانلود امن
گام 2: شما باید نرم افزار را پس از نصب روی دسکتاپ کامپیوتر خود اجرا کنید. رابط برنامه زمانی که برای اولین بار آن را اجرا می کنید ظاهر می شود. انتخاب کنید کنترل کننده سرعت ویدئو تحت جعبه ابزار زبانه
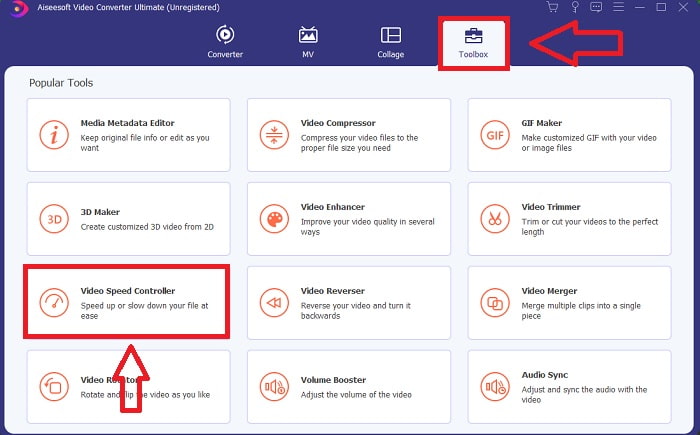
مرحله 3: برای تغییر سرعت پخش کلیپ ویدیویی خود، کافی است هنگام افزودن فایل ها از رایانه خود، دکمه + را بکشید یا کلیک کنید.
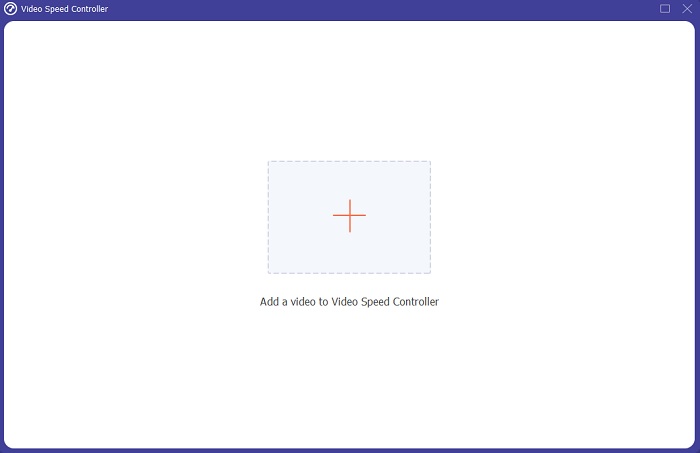
مرحله 4: انواع سرعتی را که برای ویرایش سرعت پخش کلیپ ویدیویی خود استفاده می کنید انتخاب کنید یا یک ویدیوی حرکت آهسته از ویدیوی سرعت معمولی خود ایجاد کنید تا سرعت پخش کلیپ ویدیویی خود را ویرایش کنید.
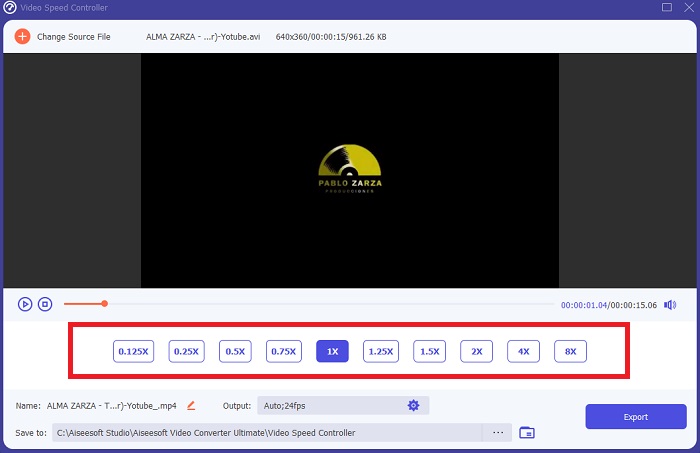
مرحله 5: پس از اتمام تنظیم سرعت پخش ویدیو، فایل آماده آپلود است و قبل از آن میتوانید کیفیت خروجی را با تنظیم وضوح، نرخ فریم و غیره تغییر دهید. صادرات، اگر پرونده تسویه شود.
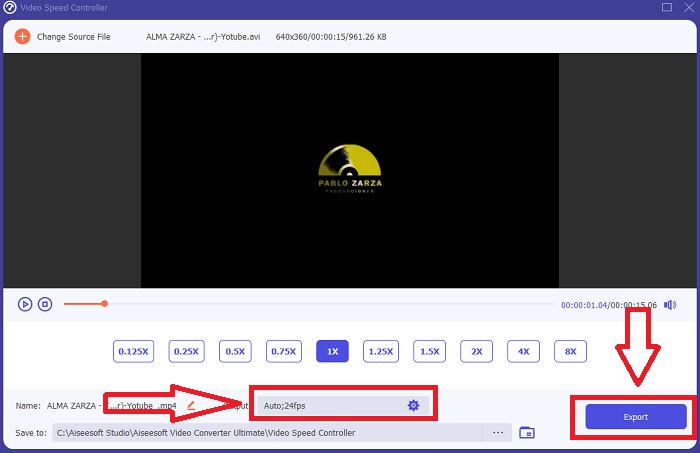
مربوط:
قسمت 3. چگونه با استفاده از Kapwing ویدیوهای آهسته آنلاین بسازیم
با این شتابدهنده ویدیوی آنلاین رایگان، سرعت ویدیوها را به سرعت افزایش یا کاهش دهید. برای ایجاد ویدیوهای اسلوموشن، تایم لپس و فوقسرعت که میتوانید در YouTube پست کنید یا در رسانههای اجتماعی به اشتراک بگذارید، به تجربه زیادی در ویرایش ویدیو نیاز ندارید. برای شروع یک ویدیو آپلود کنید یا یک URL وارد کنید. علاوه بر AVI و MP4، کاپوینگ همچنین از فرمت های فایل های ویدئویی MP4، MOV و 3PG پشتیبانی می کند. 0.25x برای ویدیوهای حرکت آهسته در دسترس است. سریعترین سرعت موجود 4 برابر است. با خواندن مراحل نحوه استفاده از این ابزار آنلاین، به صندلی تکیه دهید و استراحت کنید.
مرحله 1 هر مرورگر آنلاین را باز کنید و جستجو کنید کاپوینگ. در رابط، اکنون می توانید با کلیک کردن شروع کنید شروع کنید. یا می توانید با کلیک کردن، به انتخاب کلیپ ویدیویی خود ادامه دهید آپلود فایل. همچنین، گزینه دیگری وجود دارد که می توانید هر لینک ویدیویی را از وب سایت های دیگر قرار دهید و به ویرایش ادامه دهید.
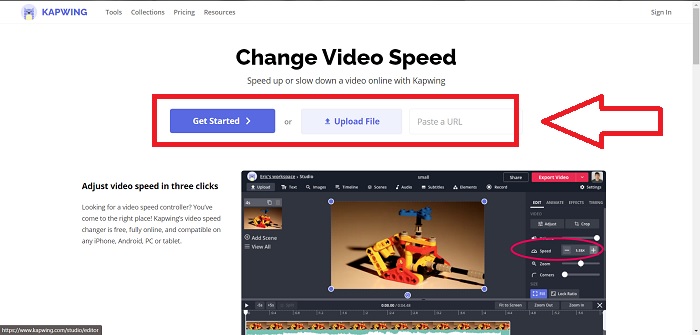
گام 2. روی ویدیو در تراک ویدیو کلیک کنید، در آن پیمایش کنید سرعت تب ویرایش، و با کلیک بر روی علامت - آن را به حرکت آهسته در آورید. سرعت ویدیو را .25 کاهش می دهد.
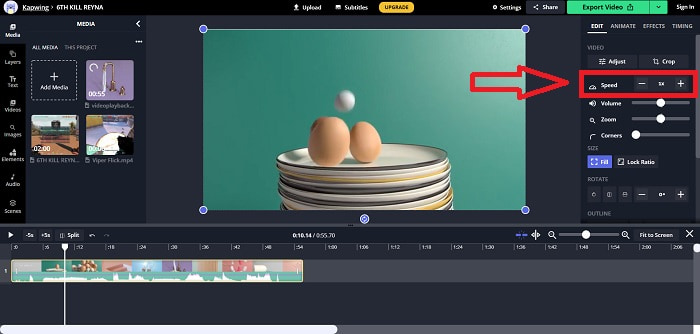
مرحله 3 برای آپلود ویدیوی تبدیل شده خود، کلیک کنید صادرات ویدیو و آن را به مقصد کامپیوتر مورد نظر خود انتقال دهید.
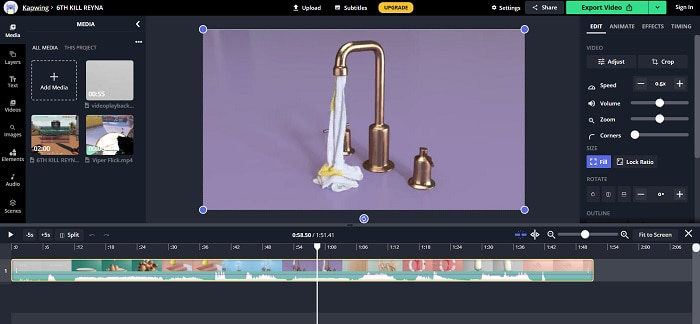
بخش 4. سوالات متداول در مورد ساخت فیلم های آهسته در Adobe Premiere
Adobe Premiere Pro از چه فرمت هایی پشتیبانی می کند؟
با Adobe Premiere Pro می توانید با طیف گسترده ای از فرمت های ویدئویی مانند MP4، AVCHD/H.264/H.265، MPEG-1 و MPEG-2، MOV، FLV و AVI کار کنید.
آیا سرعت 60 فریم در ثانیه برای حرکت آهسته خوب است؟
یکی از عوامل مهمی که بر ظاهر و احساس کلی یک ویدیو تأثیر می گذارد، نرخ فریم آن است که بر واقعی بودن ویدیو نیز تأثیر می گذارد. این ایده ارتباط قوی با نحوه درک طبیعی ما از جهان دارد. ایجاد ویدیوهای اسلوموشن یا ضبط فیلم بازی های ویدیویی نیاز به نرخ فریم بیشتر از 30 فریم در ثانیه دارد. با پیشرفت تکنولوژی، گوشی های هوشمند بیشتری اکنون قادر به ضبط ویدئو با سرعت 60 فریم در ثانیه هستند.
اگر Adobe Premiere Pro کار نمی کند چه باید کرد؟
تنظیمات برگزیده Premiere Pro میتواند به مقادیر پیشفرض خود بازنشانی شود تا خرابیها برطرف شود، که Adobe اغلب توصیه میکند. وقتی این کار را انجام میدهید، تنظیمات برگزیده شما «حذف میشوند». با این کار تنظیمات شما به تنظیمات اولیه کارخانه باز می گردد. می توانید این کار را با فشار دادن و نگه داشتن کلید Alt هنگام راه اندازی Premiere Pro انجام دهید.
نتیجه
با در نظر گرفتن همه موارد، ما می آموزیم که مهم نیست Adobe Premiere Pro چقدر خوب است، نمی تواند نرم افزار توصیه شده برای استفاده برای برخی از کاربرانی باشد که پس زمینه ویرایش ندارند. توصیه میکنیم از Video Converter Ultimate برای ویژگیهای قابل دسترسش استفاده کنید، ابزارهایی که میتوانند برش، برش، فیلتر، ادغام و غیره قرار دهند. یکی از ابزارهای مفید آن که در Video Speed Controller موجود است این است که میتواند فیلمهای آهسته بسازد یا سرعت پخش را تنظیم کند. ویدیو. ابزارهای آنلاین ممکن است یک پلت فرم ساده تر از Adobe Premiere Pro باشند. با این حال، نمی تواند خروجی با کیفیتی بهتر از Video Converter Ultimate تولید کند.



 Video Converter Ultimate
Video Converter Ultimate ضبط صفحه
ضبط صفحه


