نحوه فشرده سازی صدا: 4 ابزار مفیدی که باید امتحان کنید
علیرغم کیفیت ضروری فایل صوتی شما، وقتی نتوانید آنها را از طریق اینترنت ارسال کنید، هیچ چیز ناامید کننده تر نخواهد بود. علاوه بر این، فایل های صوتی بزرگ فضای زیادی را در دستگاه شما اشغال می کنند که منجر به ذخیره تعدادی از آهنگ های مورد علاقه شما و حذف بقیه می شود. خوشبختانه، به لطف کمپرسورهای صوتی آنلاین و آفلاین، می توان این موانع را به راحتی حل کرد. در این راهنما، ما بهترین چهار نرم افزار را توسعه داده ایم که به شما امکان می دهد به سرعت فشرده سازی فایل صوتی.
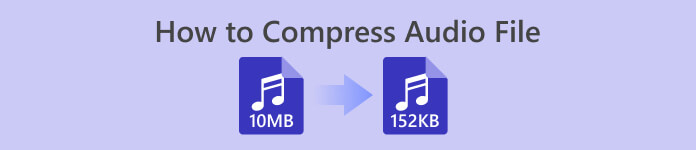
بخش 1. بهترین راه برای فشرده سازی صدا
بیایید با بهترین راه برای فشرده سازی فایل های صوتی با چند کلیک شروع کنیم. Video Converter Ultimate یک گزینه عالی برای مبتدیان، متوسط و حرفه ای است زیرا فراتر از نیاز شما به فشرده سازی صدا ارائه می دهد. این می تواند به عنوان یک مبدل عمل کند و به شما امکان تبدیل یک فرمت را می دهد. علاوه بر این، Video Converter Ultimate دارای جعبه ابزاری است که در آن می توانید به لیست جامعی از ویژگی هایی مانند GIF Maker، Video Enhancer، Audio Cutter و غیره دسترسی داشته باشید.
علاوه بر این پیشنهاد فوقالعاده، Video Converter Ultimate به شما امکان میدهد جزئیات پروژه خود را با تغییر نرخ بیت، نرخ نمونه و کانالها تنظیم کنید. برای کاهش حجم فایل صوتی با این ابزار به راهنمای زیر مراجعه کنید.
مرحله 1. بهترین کمپرسور صوتی را راه اندازی کنید
به عنوان یک شروع مهم، با انتخاب دکمه دانلود رایگان در زیر، برنامه را بر روی دستگاه های خود نصب کنید. سمت راست را برای سیستم عامل ویندوز و سمت چپ را برای دستگاه های مک انتخاب کنید. پس از آن، روی فایل دوبار کلیک کنید و برنامه نصب را دنبال کنید.
دانلود رایگانبرای ویندوز 7 یا بالاتردانلود امن
دانلود رایگانبرای MacOS 10.7 یا بالاتردانلود امن
مرحله 2. فایل صوتی را بارگذاری کنید
هنگامی که با رابط برنامه آشنا شدید، به جعبه ابزار بخش Video Converter Ultimate را انتخاب کنید کمپرسور صدا. پس از آن، پنجره دیگری ظاهر می شود و روی نماد Plus کلیک کنید تا فایل صوتی خود را وارد کنید.
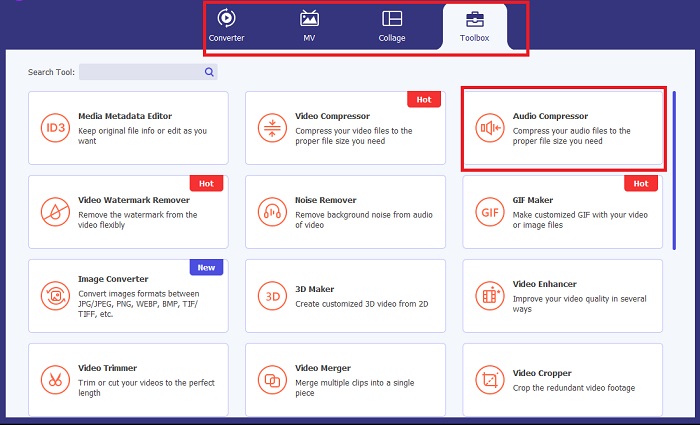
مرحله 3. فشرده سازی صدا
در حالی که فایل شما در حال آپلود است، Video Converter Ultimate به طور خودکار فایل صوتی شما را فشرده می کند. این فرآیند بسته به طول آن ممکن است کمی طول بکشد. از سوی دیگر، می توانید نوار لغزنده را مطابق با سطح فشرده سازی دلخواه خود حرکت دهید.
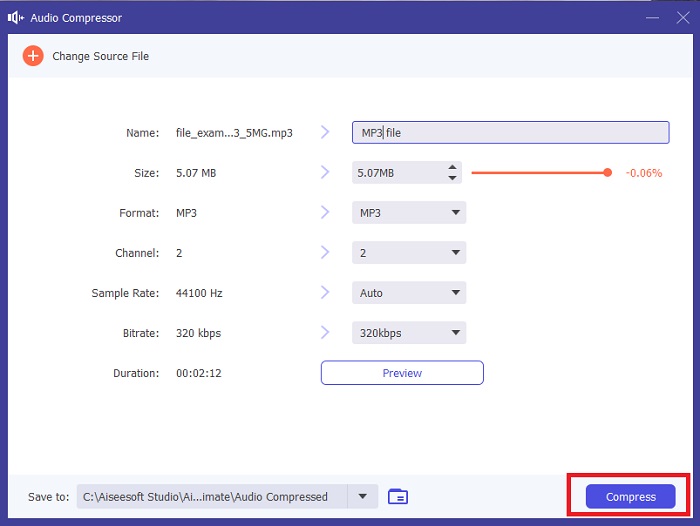
مرحله 4. ذخیره فایل
هنگامی که فشرده سازی نهایی شد، می توانید قالب، کانال و سایر الزامات مورد نیاز خود را نیز تغییر دهید. پس از آن ضربه بزنید فشرده کردن را فشار دهید و فرآیند فشرده سازی را شروع کنید.
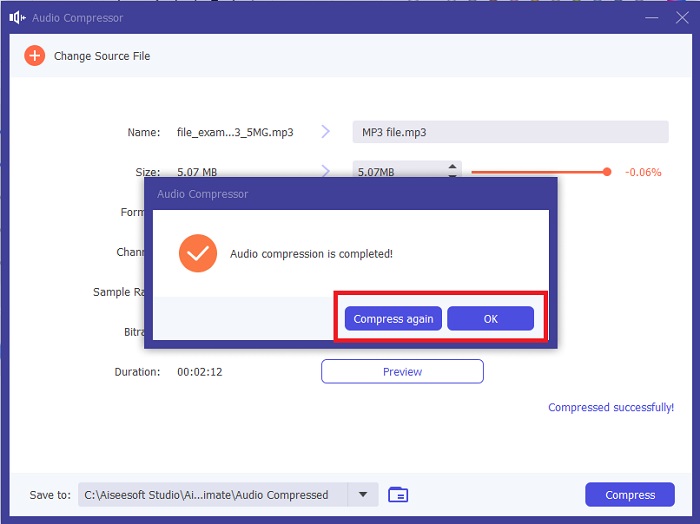
قسمت 2. چگونه صدا را در Audacity فشرده کنیم
اگر در کار با فشرده سازی صدا مبتدی هستید، Audacity یک ابزار سرگرم کننده برای شروع است. این برنامه یک نرم افزار ویرایش صدا منبع باز است که به شما امکان ویرایش آهنگ ها و ضبط های صوتی را می دهد. علاوه بر این، Audacity یک ابزار چند پلتفرمی است - به عبارت دیگر، روی هر دستگاه مک، ویندوز و حتی لینوکس کاملاً کار خواهد کرد.
قبل از فشرده سازی فایل ارزشمند خود، این ابزار می تواند به شما کمک کند فایل های صوتی مانند جلوه های صوتی ویژه را با هم ترکیب کنید. همچنین می تواند گفتار، سرعت و زیر و بم صدای ضبط شده شما را ویرایش کند. اگر می خواهید بدانید که چگونه صدا را در Audacity فشرده کنید، مراحل زیر را دنبال کنید.
مرحله 1 ابتدا با رفتن به قسمت فایل صوتی را روی برنامه بارگذاری کنید فایل برگه و کلیک کنید وارد كردن. پس از آن، فهرست رایانه شما در پنجره دیگری ظاهر می شود که در آن می توانید آنچه را که باید فشرده کنید انتخاب کنید.
گام 2. سپس، صدا را در جدول زمانی انتخاب کنید تا برجسته شود. پس از آن، کشویی اثر و برو به کمپرسور.
مرحله 3 از وقتی که کمپرسور پانل ظاهر می شود، می توانید شروع به تنظیم پارامترهای فشرده سازی فایل های صوتی خود کنید، مانند آستانه، کف سر و صدا، نسبت، و زمان انتشار.
مرحله 4 کلیک کنید بر روی پیش نمایش دکمه برای پخش خروجی پیش بینی شده شما برای روشن شدن خروجی نهایی شما. زمانی که از فایل صوتی راضی شدید، ضربه بزنید خوب و صدای خود را به پوشه محلی خود صادر کنید.
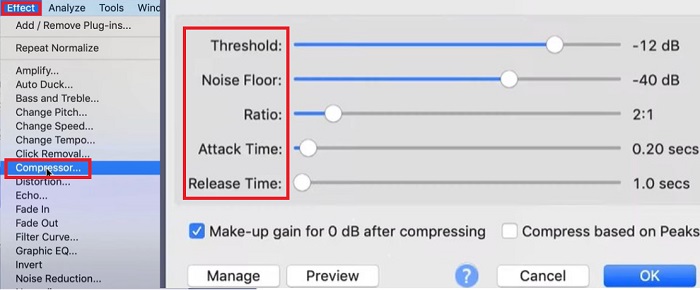
قسمت 3. Adobe Audition Compres Audio
در حالی که ابزار دوم برای مبتدیان بهترین است، نرم افزار Adobe Audition برای حرفه ای ها مناسب است. این برنامه میتواند آهنگهای صوتی را برای خروجی عالی تنظیم کند. علاوه بر این، این ابزار حرفه ای ویژگی های جامعی را در ویرایش، میکس و بازیابی جزئیات صوتی ارائه می دهد.
علاوه بر این، این ابزار به شما اجازه می دهد تا حجم فایل صوتی خود را کاهش دهید. اکنون، ما در حال حرکت به سمت روش هایی هستیم که با استفاده از فشرده سازی تک باند، حجم صدای شما را در Adobe Audition کاهش دهیم.
مرحله 1 پس از راه اندازی ابزار بر روی صفحه، به گوشه سمت چپ بالای برنامه رفته و کلیک کنید باز کن. در آنجا فایل صوتی را که باید فشرده کنید آپلود کنید. روش دیگر، می توانید از روش کشیدن و رها کردن استفاده کنید.
گام 2. بعد، گسترش دهید اثر را برگه و انتخاب کنید دامنه و فشرده سازی. بعد، را انتخاب کنید کمپرسور تک باند از لیست برای تراز کردن صدای خود.
مرحله 3 در نهایت، به صورت دستی تنظیم کنید آستانه، حمله، و سود خروجی با توجه به نیاز صوتی شما وقتی همه چیز مطابق با نیازهای شما باشد، کلیک کنید درخواست دادن.
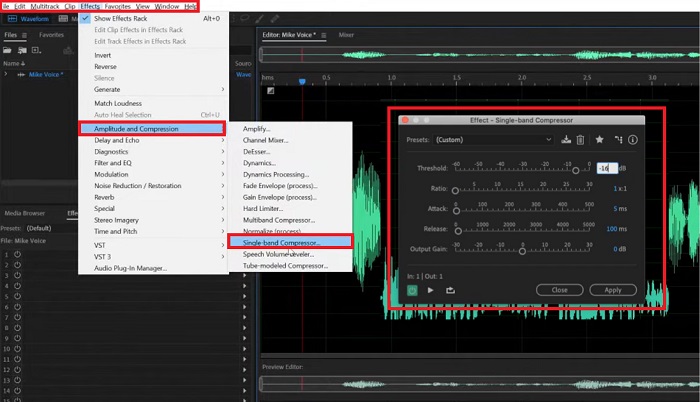
بخش 4. فشرده سازی صدا در Camtasia
آخرین مورد در لیست یک ابزار چند منظوره به نام Camtasia است که نیازهای دستکاری صوتی و تصویری شما را برآورده می کند. در حالی که این برنامه عمدتا برای ویرایش ویدیو و ضبط صفحه استفاده می شود، این برنامه همچنین می تواند صدای شما را به وضوح فوق العاده کند.
هنگام تعمیر داده های صوتی، Camtasia ابزارهایی را ارائه می دهد که به شما در تنظیم صدا، حذف نویز پس زمینه و حتی تغییر سرعت و سرعت فایل کمک می کند. Camtasia هم روی دستگاه های مک و هم بر روی ویندوز کار می کند. ما در زیر راهنمای نحوه عملکرد فشرده سازی صدا در Camtasia را ارائه کردیم.
مرحله 1 ابتدا فایل صوتی برنامه را با کلیک کردن وارد کنید فایل > باز کردن. هنگامی که ظاهر شد، روی صدا کلیک کنید تا برجسته شود. اطمینان حاصل کنید که مکان نما در اولین ثانیه های صوتی شما قرار دارد.
گام 2. سپس به گوشه سمت چپ ابزار بروید و انتخاب کنید جلوه های صوتی. هنگامی که انتخاب زیر این برگه ظاهر شد، انتخاب کنید کمپرسور. از آنجا، ابزار به طور خودکار صدای شما را سطح بندی می کند.
مرحله 3 شما می توانید ضربه بزنید بازی روی پانل پیش نمایش را فشار دهید تا فایل صوتی خود را بررسی کنید. اگر راضی بودید کلیک کنید درخواست دادن.
مرحله 4 برای ذخیره خروجی خود در پوشه، برگه File را دوباره باز کنید و ضربه بزنید صادرات.
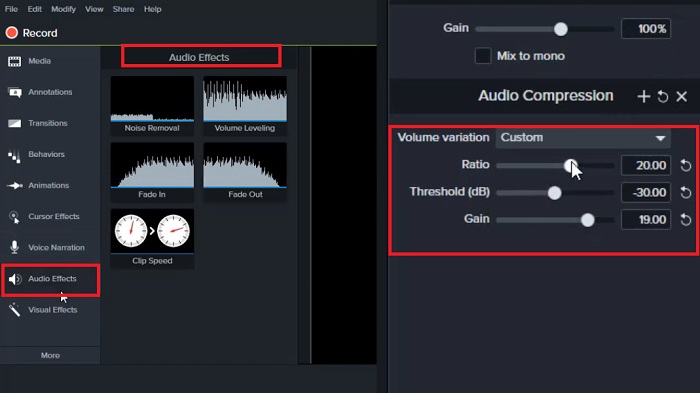
بیشتر خواندن:
3 راه حل برتر در مورد چگونگی رفع مشکل تاخیر صدا [2023]
چگونه فیلم ها را بصورت رایگان فشرده کنیم / این 7 کمپرسور آنلاین فیلم را امتحان کنید
بخش 5. سؤالات متداول در مورد روش های کاهش اندازه فایل صوتی
آیا می توانم فایل صوتی WAV را فشرده کنم؟
قطعا، بله! Waveform Audio File یا به اختصار فرمت WAV یک فایل صوتی بدون اتلاف است که توسط IBM و Microsoft تولید شده است. از آنجایی که WAV فشرده نشده است، ممکن است مجبور شوید فایل هایی مانند این را فشرده کنید تا فضای بیشتری در فضای ذخیره سازی خود داشته باشید.
چگونه صدا را به MP3 فشرده کنم؟
از نظر به دست آوردن کیفیت استاندارد آهنگ های صوتی خود، MP3 بهترین انتخاب است. برای فشرده سازی یک فایل MP3، می توانید از یک ابزار آنلاین یا برنامه آفلاین استفاده کنید. برای ابزار آنلاین، MP3 را در یک کمپرسور صوتی آنلاین آپلود کنید. پس از آن، ابزار به شما امکان انتخاب اندازه فایل مورد نظر و کیفیت مربوط به آن را می دهد.
چگونه می توانم فایل های صوتی را به صورت آنلاین فشرده کنم؟
بسیاری از ابزارهای آنلاین می توانند به کاهش حجم فایل های صوتی به فایل های کوچکتر کمک کنند. کاری که باید انجام دهید این است که MP3 را روی یک کمپرسور صوتی آنلاین آپلود کنید. پس از آن، این ابزار از الگوریتم های خود استفاده می کند تا اندازه فایل مورد نظر و کیفیت مربوط به آن را انتخاب کنید.
چگونه فایل صوتی خیلی بزرگ را ارسال کنم؟
ارسال یک فایل صوتی بزرگ در پلتفرم های رسانه های اجتماعی تنها به 25 مگابایت محدود می شود. در چنین مواردی بهترین کار این است که یک فایل فشرده برای فایل خود ایجاد کرده و آن را به ایمیل خود پیوست کنید. از طرف دیگر، می توانید فایل را در گوگل درایو خود داشته باشید و لینک را با گیرنده به اشتراک بگذارید.
آیا Adobe Audition رایگان است؟
خیر. Adobe Audition تنها زمانی قابل استفاده است که در Creative Cloud مشترک شوید. با این حال، ویرایشگران حرفه ای ترجیح می دهند این برنامه را روی دستگاه های خود داشته باشند زیرا عملکرد آن به طور قابل توجهی پیشرفته تر و جامع تر است.
نتیجه
با پلتفرم های فوق الذکر می توانید فشرده سازی صدا به طور نامحدود و کیفیت صدای معقولی را به دست آورید. با Adobe Premiere Pro، داشتن فهرست جامعی از ابزارهای ویرایش به غیر از کمپرسور به شما در تنظیم نویز پس زمینه کمک می کند. از طرف دیگر، اگر فشرده سازی فایل های صوتی به تنهایی هدف شما باشد، Camtasia و Video Converter Ultimate کافی خواهند بود.



 Video Converter Ultimate
Video Converter Ultimate ضبط صفحه
ضبط صفحه



