راهنمای کامل تبدیل تصویر به سیاه و سفید
به نظر میرسد ظهور تصاویر رنگی، سیاه و سفید را بیفایده کرده است. اما آیا واقعاً اینطور است؟ ظاهراً رنگهای سیاه و سفید به طور کامل از زندگی ما ناپدید نشدهاند. وقتی مردم عکسهای سیاه و سفید را میبینند، تمایل دارند بیشتر روی خطوط اساسی افراد و حس بافت اشیاء تمرکز کنند. هنرمندان معمولاً از سیاه و سفید برای تأکید بر جلوههای قدیمی در مستندهای تاریخی استفاده میکنند. برخی از طراحان نیز ترجیح میدهند تبدیل یک تصویر به سیاه و سفید قبل از اضافه کردن یک رنگ روشن دیگر برای برجسته کردن بخش خاصی از تصویر. اگر شما هم میخواهید عکسهایتان در زمان سفر کنند یا جلوه بیشتری داشته باشند، میتوانید روشهایی را که در این مقاله برای سیاه و سفید کردن تصاویر توصیه میکنیم، امتحان کنید. ما گزینههای دسکتاپ و آنلاین را برای کاربران در پلتفرمهای مختلف ارائه خواهیم داد تا امتحان کنند.
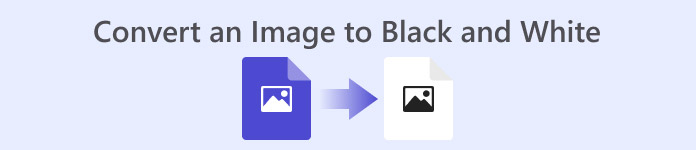
بخش ۱. نحوه سیاه و سفید کردن تصویر در فتوشاپ
وقتی نیاز به ایجاد تغییراتی در یک تصویر داریم، اولین ابزاری که به ذهنمان میرسد ادوبی فتوشاپ است، برنامهای که آنقدر محبوب شده که به استانداردی در صنعت عکاسی تبدیل شده است. این برنامه به یک استاندارد در صنعت گرافیک تبدیل شده است و میتواند به ما کمک کند تا تصاویرمان را به هر شکلی، از جمله سیاه و سفید، درآوریم. فرقی نمیکند چه سیستمی روی رایانه خود دارید. میتوانید فتوشاپ را روی رایانه خود نصب کنید و شروع به استفاده از آن کنید. علاوه بر تغییر تُنهای رنگ، میتوانیم از آن برای افزودن جلوههای بیشتر به تصویر، مانند برش، انتخاب، افزایش کیفیت، حذف ناخالصیها و غیره استفاده کنیم.
در اینجا نحوه تبدیل یک تصویر به سیاه و سفید در فتوشاپ را توضیح خواهیم داد. مراحل زیر را دنبال کنید.
مرحله 1 ادوبی فتوشاپ را روی رایانه خود نصب کنید. لطفاً توجه داشته باشید که اگر کاربر جدیدی هستید، میتوانید ابتدا از یک دوره آزمایشی ۷ روزه رایگان لذت ببرید. با این حال، فتوشاپ یک برنامه پولی است و اگر میخواهید به استفاده از این سرویس ادامه دهید، باید حساب خود را ارتقا دهید.
گام 2. پس از اجرا، روی آن کلیک کنید فایل > باز کردن و تصویر رنگی که میخواهید تبدیل کنید را انتخاب کنید.
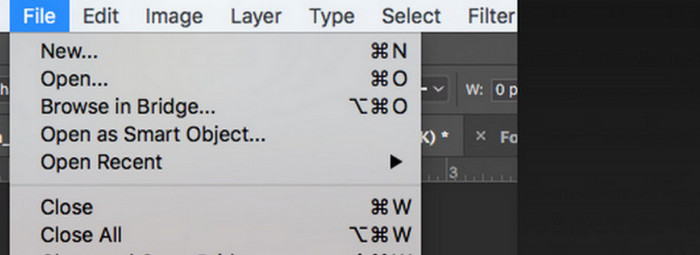
مرحله 3 وقتی تصویر بارگذاری شد، به مسیر زیر بروید پنجره و کلیک کنید تنظیماتاینجا شما یک [موضوع/موضوعات/...] پیدا خواهید کرد. سیاه و سفید نماد. روی آن فشار دهید.
مرحله 4 The خواص پنل باز خواهد شد. انتخاب کنید لغزنده رنگسپس نوار لغزنده را حرکت دهید تا تُنهای خاکستری تصویر خود را تنظیم کنید. برای تنظیم آن وقت بگذارید تا از ظاهر سیاه و سفید تصویر راضی شوید.
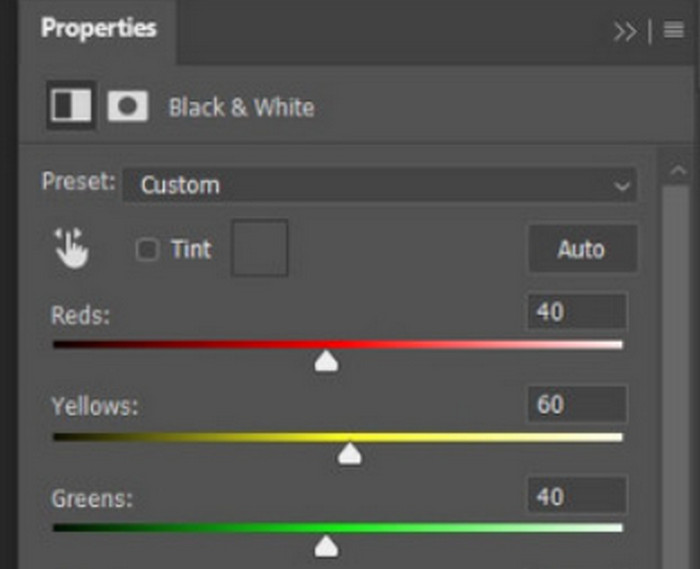
مرحله 5 بعد، کلیک کنید فایل در گوشه بالا سمت چپ و انتخاب کنید ذخیره به عنوان در لیست کشویی. سپس، یک مسیر ذخیرهسازی برای تصاویر تبدیلشده خود انتخاب کنید.
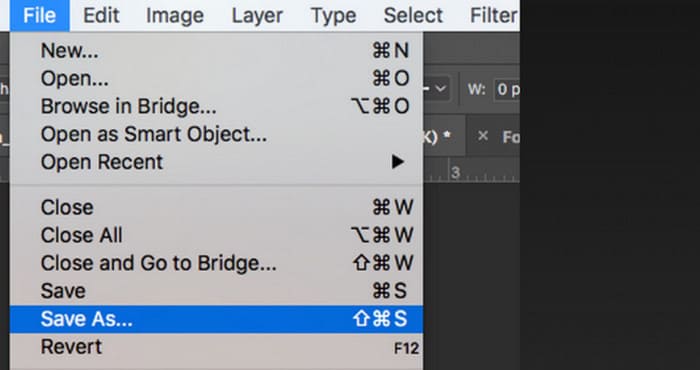
پس از اتمام مراحل فوق، ما با موفقیت تصویر را سیاه و سفید کردهایم. با این حال، در طول عملیات، کاربران ممکن است متوجه شوند که رابط کاربری فتوشاپ واقعاً پیچیده است و پیدا کردن برخی از دکمهها آسان نیست. با وجود امکانات کامل، افراد تازه کار تقریباً نمیتوانند از فتوشاپ استفاده کنند. ما اغلب به زمان زیادی برای یادگیری و تمرین نیاز داریم تا با نحوه کار نرمافزار به آرامی آشنا شویم. اگر نمیخواهید مدام در حال گشت و گذار باشید و میخواهید مستقیماً به اصل مطلب بروید و تصویر را سیاه و سفید کنید، برای یافتن یک راه حل سادهتر، ادامه مطلب را بخوانید.
قسمت ۲. تبدیل تصویر به سیاه و سفید آنلاین
برخی از ابزارهای آنلاین قطعاً گزینه بهتری برای تبدیل یک تصویر رنگی به سیاه و سفید نسبت به Adobe Photoshop هستند که تا حدودی دست و پا گیر است. آنها نیازی به انجام مراحل نصب و دانلود ندارند و میتوانند مستقیماً در مرورگر استفاده شوند. در اینجا، توصیه میکنیم Pixelied Photo Editor را امتحان کنید که میتواند تُنهای رنگ را به سیاه و سفید تنظیم کند و در حال حاضر از آپلود تصاویر با فرمتهایی مانند JPG، PNG، SVG و غیره پشتیبانی میکند. این دستیار آنلاین همچنین بخشهای خوبی برای برش و ویرایش تصویر دارد که میتواند به ما در زیباتر کردن آثارمان کمک کند.
در اینجا نحوه سیاه و سفید کردن عکس با Pixelied Photo Editor آورده شده است.
مرحله 1 به وبسایت تبدیل تصویر پیکسلی به سیاه و سفید بروید. کلیک کنید تصویر خود را آپلود کنید و فایلی که میخواهید تبدیل کنید را اضافه کنید.
گام 2. وقتی تصویر آپلود شده بارگذاری شد، به ویرایش بروید تصویر > فیلترهاپیدا کردن سیاه و سفید فیلتر کنید و آن را روی تصویر خود اعمال کنید.
مرحله 3 پس از اتمام تبدیل، کلیک کنید دانلود برای ذخیره تصویر در رایانه خود.
تبدیل یک تصویر به سیاه و سفید با Pixelied بلافاصله انجام میشود و رابط کاربری این پلتفرم بسیار تمیزتر از Adobe Photoshop است. با این حال، برای اعمال صحیح فیلتر سیاه و سفید، کاربران باید برای ارتقاء حساب کاربری خود هزینه کنند. نسخه رایگان این تقویت کننده رنگ عکس فقط ۲ گیگابایت فضای ذخیرهسازی ارائه میدهد. اینها نکاتی هستند که هنگام استفاده از آن باید به آنها توجه کنیم.
بخش ۳. نکته اضافی - تبدیل یک تصویر سیاه و سفید به رنگی
رنگآمیزی تصویر پیکوند
حالا، ما دقیقاً میدانیم که چگونه یک عکس را سیاه و سفید کنیم. بنابراین، برعکس، آیا ابزاری وجود دارد که بتواند عکسی را که در ابتدا سیاه و سفید بوده است، اصلاح کند و رنگ افراد حاضر در تصویر را بازگرداند؟ این ما را به یک ویرایشگر عکس آنلاین میرساند که... رنگآمیزی تصویر پیکوندبا پشتیبانی از جدیدترین فناوری هوش مصنوعی، میتواند از الگوریتمهای پیشرفته برای رنگی کردن عکسهای قدیمی استفاده کند. نیازی نیست عملیات پیچیده و دقیقی انجام دهیم؛ تنها با یک کلیک، Picwand Image Colorizer میتواند تصاویر سیاه و سفید را به تصاویر رنگی تبدیل کند.
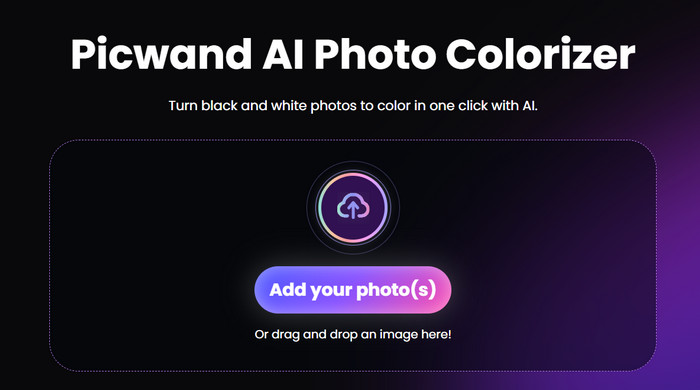
بخش ۴. سوالات متداول در مورد تبدیل تصویر به سیاه و سفید
آیا میتوان یک تصویر را مستقیماً از رنگی به سیاه و سفید تبدیل کرد؟
بله. میتوانیم از برخی ابزارهای هوشمند که نیازی به تنظیم دستی رنگ ندارند استفاده کنیم. این ابزارها یک فیلتر سیاه و سفید را روی تصویر اصلی قرار میدهند.
چه عکسهایی بهتر سیاه و سفید میشوند؟
تصویری با خطوط، اشکال و حاشیههای واضح، زمانی که به سیاه و سفید تبدیل شود، بهترین عملکرد را دارد. یک فیلتر سیاه و سفید به فرد اجازه میدهد تا ناخالصیهای تصویر را نادیده بگیرد و فقط روی اصلیترین خطوط تمرکز کند.
بهترین فرمت برای عکسهای سیاه و سفید چیست؟
البته، بهترین انتخاب JPG است که بیشترین تطبیقپذیری را دارد و تعادلی بین اندازه تصویر و کیفیت برقرار میکند و تضمین میکند که فایل خیلی بزرگ نباشد بدون اینکه کیفیت تصویر خیلی کم شود. اگر تصویر شما در فرمت دیگری است، میتوانید از ابزاری برای تبدیل آن به ... نیز استفاده کنید. فایل JPG قبل از ویرایش و پردازش
نتیجه
در این مقاله به دو روش می پردازیم تصاویر را سیاه و سفید کنیداز جمله استفاده از کلاسیکترین نرمافزار ویرایش عکس، فتوشاپ، و امتحان کردن یک ویرایشگر آنلاین. ادوبی فتوشاپ این کار را با نهایت ظرافت انجام میدهد، اما اشتراک آن گران و استفاده از آن پیچیده است. کاربران بیتجربه میتوانند Pixelied را انتخاب کنند که رابط کاربری مناسبتری برای افراد مبتدی دارد.



 Video Converter Ultimate
Video Converter Ultimate ضبط صفحه
ضبط صفحه


