نحوه استفاده از GIMP برای حذف پسزمینه از تصاویر به راحتی
با کاوش در دنیای گسترده ویرایش تصویر، GIMP به عنوان یک ابزار قوی و همه کاره ظاهر می شود که دارای ویژگی های متعددی است، به ویژه قابلیت حذف یکپارچه پس زمینه. حذف پس زمینه از تصاویر بخشی از فرآیند خلاقانه بوده است. هنگام کار با مواردی مانند تصاویر و مواد بصری ضروری است. در نتیجه، این مقاله از طریق مراحل سریع و ساده برای دستیابی به نتایج صیقلی و حرفه ای با GIMP پیمایش می کند.
علاوه بر این، برای کسانی که مایل به یک رویکرد جایگزین هستند، ما چگونه را معرفی خواهیم کرد GIMP پس زمینه تصاویر را حذف می کند و همچنین گزینه های رایگان و جایگزین برای حذف پس زمینه از تصاویر شما. به خواندن این مقاله ادامه دهید تا دریابید که چگونه نرم افزار GIMP در حذف پس زمینه از تصاویر و FVC به عنوان یک ابزار جایگزین کار می کند.
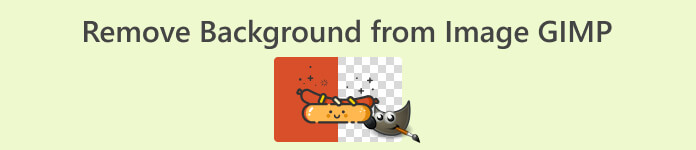
قسمت 1. نحوه حذف پس زمینه از تصویر در GIMP
GIMP یا برنامه دستکاری تصویر گنو، به عنوان یک نرم افزار محوری برای حذف پس زمینه در ویرایش تصویر می باشد. به عنوان یک نرم افزار منبع باز، به عنوان یک تصویر صادراتی GIMP با پس زمینه شفاف شناخته می شد. این به طراحان گرافیک، عکاسان و علاقه مندان با مجموعه ای از ویژگی های همه کاره قدرت می دهد. با آشنایی با قابلیتهای GIMP، پلتفرمی قوی را باز میکنید که نه تنها حذف پسزمینهها، بلکه بهبود و دستکاری تصاویر را نیز تسهیل میکند.
Fuzzy Select Tool یک گزینه مفید در GIMP برای حذف پس زمینه. با انتخاب قسمت هایی از یک تصویر با رنگ های مشابه کار می کند. انتخاب یک نقطه شروع خوب برای اطمینان از انتخاب دقیق پس زمینه بسیار مهم است، زیرا انتخاب نادرست ممکن است نتایج نامطلوبی به همراه داشته باشد. در زیر مراحل استفاده از ابزار برای حذف پسزمینه از تصاویر خود آورده شده است.
مرحله 1 نرم افزار GIMP را از مرورگر محلی خود دانلود کنید. پس از نصب، نرم افزار را باز کرده و با وارد کردن تصویر خود به نرم افزار شروع کنید.
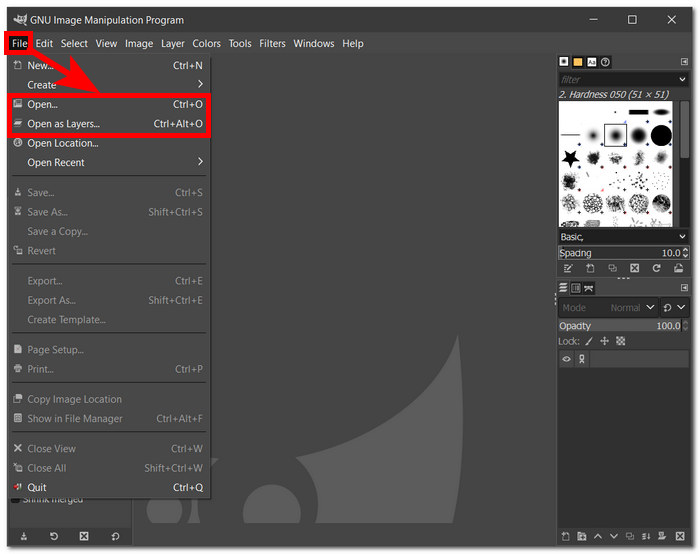
گام 2. هنگامی که تصویر شما در نرم افزار بارگذاری شد، به سمت راست پایین بروید و لایه را انتخاب کنید. روی آن کلیک راست کرده و انتخاب کنید اضافه کردن کانال آلفا در تنظیمات
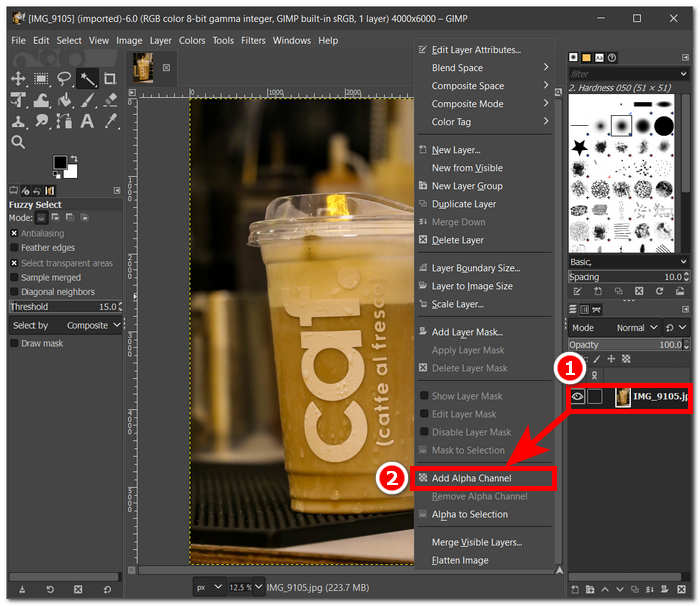
مرحله 3 کلیک کنید انتخاب فازی از ابزارهای خود که در گوشه سمت چپ بالای شما قرار دارد و پس از انتخاب، ابزار را روی تصویر کلیک کرده و بکشید تا این ناحیه انتخابی داشته باشید که GIMP در آن حذف خواهد شد.
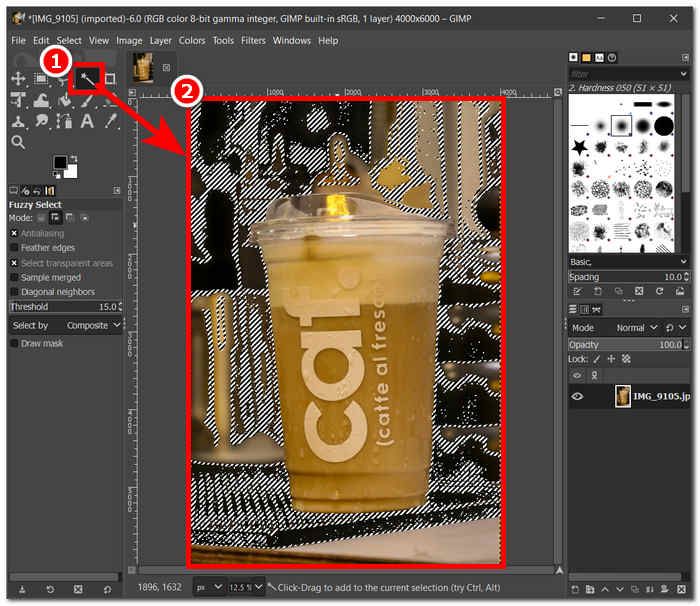
مرحله 4 سپس یک طرح کلی نقطهدار روی آن ناحیه ظاهر میشود. فقط روی دکمه Delete از صفحه کلید خود کلیک کنید تا در نهایت پس زمینه از تصویر شما حذف شود. پس از رضایت، مکان یابی کنید صرفه جویی از بخش File در سمت چپ بالا برای دانلود تصویر خود بر روی دسکتاپ.
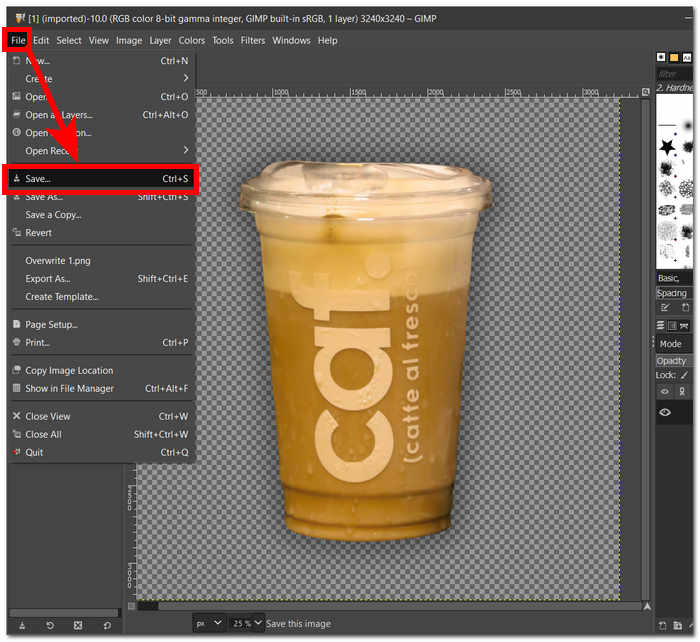
به طور خلاصه، GIMP، با رابط کاربر پسند و جعبه ابزار قوی، به عنوان یک منبع ضروری برای حرفه ای های با تجربه و علاقه مندان به یکسان است. چه در ویرایش تصویر مهارت داشته باشید و چه تازه شروع کرده اید، طراحی بصری GIMP تجربه یکپارچه را تسهیل می کند. ابزارهای قدرتمند این نرم افزار، کاربران را قادر می سازد تا به نتایجی با ظاهر حرفه ای دست یابند و یک پلت فرم همه کاره برای تلاش های خلاقانه ارائه می دهند. با GIMP، منحنی یادگیری در دسترس است، و آن را به یک انتخاب ایده آل برای افرادی تبدیل می کند که به دنبال آن هستند حذف واترمارک تصویر، یک عکس را ویرایش کنید و موارد دیگر.
قسمت 2. جایگزین رایگان برای GIMP برای حذف پس زمینه تصویر
حذف پس زمینه رایگان FVC به عنوان یک راه حل کارآمد برای حذف بی دردسر پس زمینه از تصاویر یا ایجاد یک پس زمینه شفاف برجسته است. این ابزار کاربرپسند مبتنی بر وب است، به این معنی که شما به طور رایگان از طریق مرورگر محلی خود به ویژگی های آن دسترسی دارید، برخلاف ابزارهای نرم افزاری مانند GIMP که برای استفاده از ویژگی های آن نیاز به دانلود و نصب دارند و به FVC Free Background Remover برای حذف خودکار یا سفارشی سازی مناطق خاص در یک لحظه.
علاوه بر این، ویژگی های ساده این نرم افزار در حذف پس زمینه از تصاویر، استفاده از آن را آسان می کند. برخلاف نرمافزار، آنها ابزارهای زیادی برای هر کاری دارند که میتواند منجر به سردرگمی کاربران آن در مورد انجام چه کاری شود. وقتی صحبت از دقت در حذف پسزمینه میشود، ممکن است هر دو نرمافزار خروجی یکسانی داشته باشند. با این حال، تفاوت آنها در کارایی، صرفه جویی در زمان و ایجاد رابط است. در زیر مراحل حذف پس زمینه از تصاویر با استفاده از FVC Free Background Remover آورده شده است.
مرحله 1 بازدید از حذف پس زمینه رایگان FVC وب سایت و تصویری را که می خواهید ویرایش کنید در آن بارگذاری کنید آپلود تصویر فیلد واقع در وب سایت
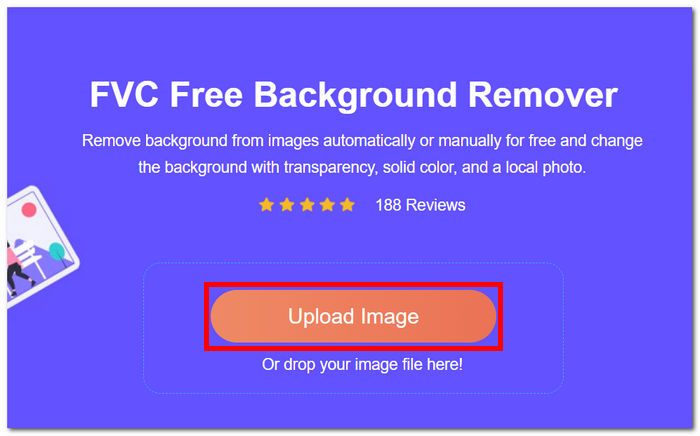
گام 2. این ابزار از هوش مصنوعی برای شناسایی و حذف خودکار پسزمینه تصویر شما استفاده میکند.
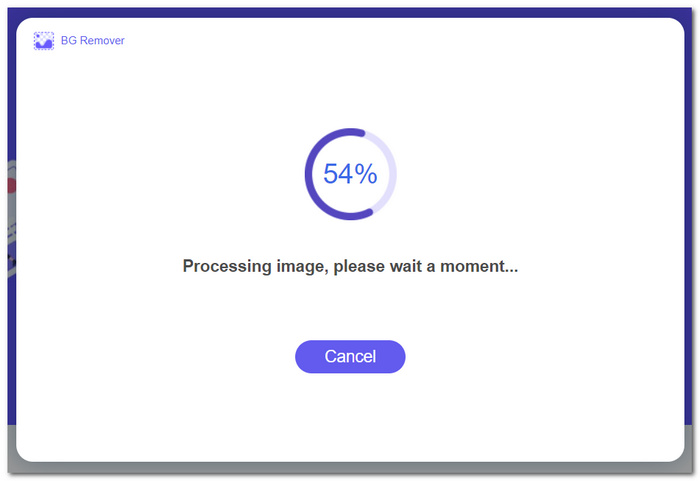
مرحله 3 پس از تکمیل فرآیند، تصویر ویرایش شده را با پسزمینه حذف شده با کلیک بر روی آن دانلود کنید دانلود دکمه.
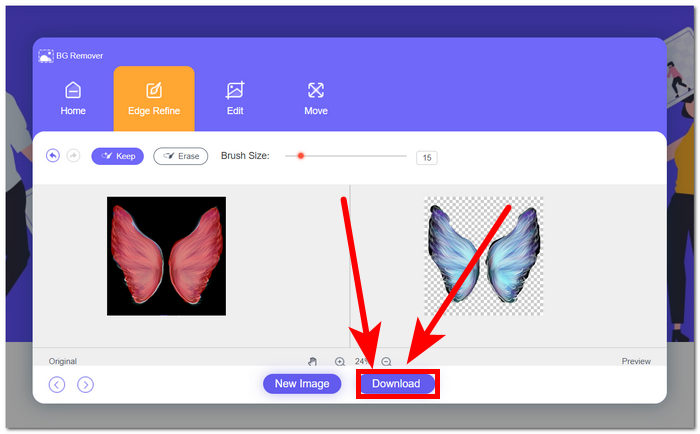
به عبارت دیگر، برای کسانی که به دنبال یک رویکرد جایگزین برای حذف پسزمینه هستند، بهویژه کسانی که استفاده از نرمافزار GIMP را کمی دشوار میدانند، حذف پسزمینه آنلاین FVC یک گزینه راحت و رایگان ارائه میدهد که فرآیند را از طریق مراحل بصری سادهسازی میکند و به کاربران انعطافپذیری ارائه میدهد. در تلاش های ویرایشی خود. علاوه بر این، به شما اجازه می دهد اضافه کردن پس زمینه به عکس.
بخش 3. سؤالات متداول درباره نحوه حذف پسزمینه از تصاویر توسط GIMP
چگونه می توانیم پس زمینه خارج از یک شی انتخاب شده GIMP را پاک کنیم؟
در GIMP، حذف پس زمینه خارج از یک شی انتخاب شده از طریق ویژگی Layer Mask انجام می شود. پس از انتخاب لایه مورد نظر، به سادگی یک ماسک اضافه کنید و از ابزار نقاشی برای آشکار یا پنهان کردن بخش های خاصی از تصویر استفاده کنید. این روش امکان کنترل دقیق بر فرآیند حذف پسزمینه را فراهم میکند و در عین حال تصویر اصلی را دست نخورده نگه میدارد.
آیا GIMP روی مک کار می کند؟
بله، GIMP به طور کامل با سیستم عامل های مک سازگار است. دانلود و نصب GIMP بر روی رایانه Mac به شما امکان دسترسی به مجموعه قوی از قابلیتهای ویرایش تصویر را میدهد و به شما این امکان را میدهد تا تصاویر بصری را به راحتی بهبود بخشید و دستکاری کنید.
چگونه یک انتخاب را برای شفاف بودن در GIMP پاک می کنید؟
در GIMP، پاک کردن یک انتخاب تا شفافیت یک فرآیند ساده است. به سادگی از دستور Clear که در قسمت Edit یافت می شود استفاده کنید یا کلید Delete را فشار دهید. این عمل به طور موثر ناحیه انتخاب شده را شفاف می کند و امکان ادغام یکپارچه در ترکیبات طراحی مختلف را فراهم می کند.
چرا حذف شفاف در GIMP کار نمی کند؟
برای دستیابی به حذف موفقیت آمیز پس زمینه در GIMP، بررسی کنید که لایه صحیح انتخاب شده است و مطمئن شوید که هیچ لایه قفل شده ای مانع فرآیند ویرایش نمی شود. وجود یک کانال آلفا را در تصویر خود تأیید کنید، زیرا برای حفظ شفافیت در مناطق تعیین شده بسیار مهم است. این بررسیهای ساده به یک تجربه حذف پسزمینه یکپارچه و مؤثر در GIMP کمک میکند.
چگونه می توانم کدورت یک انتخاب را در GIMP تغییر دهم؟
برای تنظیم کدورت یک انتخاب در GIMP، به کادر گفتگوی لایه ها بروید و از نوار لغزنده Opacity استفاده کنید. به سادگی لایه ای را که تصویر شما را در بر می گیرد انتخاب کنید و سپس تنظیمات opacity را برای رسیدن به سطح شفافیت دلخواه خود تنظیم کنید. این فرآیند ساده امکان کنترل دقیق روی دید عناصر انتخاب شده در ترکیب شما را فراهم می کند.
نتیجه
در نتیجه، درک حذف پسزمینه از تصاویر یک مهارت ارزشمند برای افرادی است که در طراحی گرافیک یا عکاسی فعالیت میکنند. خواه ترجیح شما به قابلیتهای جامع GIMP یا حذف کننده پسزمینه رایگان FVC کاربر پسند باشد، هر دو روش روشهای سریع و در دسترس را ارائه میکنند و نتایج حرفهای را بدون عوارض غیرضروری تضمین میکنند.



 Video Converter Ultimate
Video Converter Ultimate ضبط صفحه
ضبط صفحه


