نحوه برش تصویر در فتوشاپ
شما می توانید کارهای زیادی در فتوشاپ انجام دهید. این مانند یک ابزار کامل برای ویرایش تصاویر است. اگر از فتوشاپ استفاده میکنید و هنوز با تمام ویژگیهای آن آشنا هستید یا کسی که سعی دارد ویژگیهای بریدهشده ارائهشده را کشف کند، ما اینجا هستیم تا از شما حمایت کنیم! یاد بگیرید و بفهمید نحوه برش عکس در فتوشاپ سریع و آسان. همچنین، اگر فتوشاپ با منابع و مهارتهای شما سازگار نیست، روشهای دیگری را برای برش تصاویر آنلاین کشف کنید.
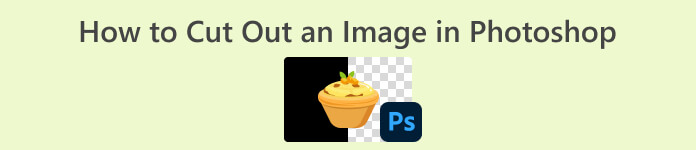
قسمت 1. چگونه یک تصویر را در فتوشاپ برش دهیم
یادگیری نحوه برش تصاویر در فتوشاپ بسیار مهم است زیرا به افراد اجازه می دهد عناصر مختلف را در یک تصویر به طور دقیق جدا کرده و دستکاری کنند. این مهارت برای کارهایی مانند حذف پسزمینه، ایجاد کلاژ و ایجاد پیشرفتهای هدفمند در طول ویرایش تصویر اساسی است. چه در طراحی گرافیک، عکاسی محصول یا هنر دیجیتال، توانایی برش تصاویر انعطافپذیری و کنترل خلاقانه را فراهم میکند و حرفهایها و علاقهمندان را به طور یکسان قادر میسازد تا به نتایج بصری مطلوب در پروژههای متنوع دست یابند.
در اینجا نحوه برش تصویر در فتوشاپ آورده شده است:
مرحله 1 با رفتن به قسمت، یک تصویر را در فتوشاپ باز کنید فایل زبانه

گام 2. انتخاب انتخاب شی ابزار و موس را روی شیء خود بکشید تا ناحیه ای را که می خواهید برش دهید انتخاب کنید.

مرحله 3 کلیک انتخاب کنید و ماسک کنید.
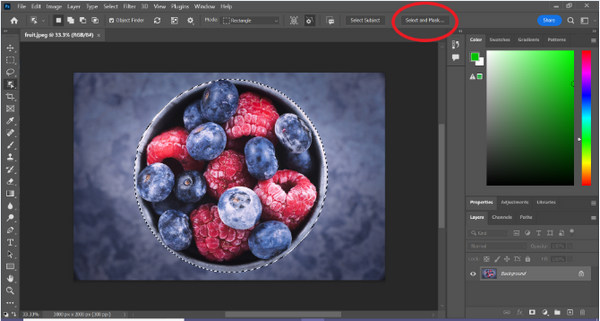
مرحله 4 در صورت نیاز تنظیمات انتخاب مانند پر کردن را تنظیم کنید.
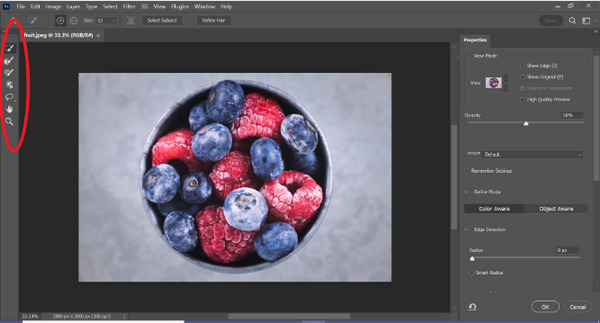
مرحله 5 کلیک کنید بر روی ماسک نمادی برای برش تصویر خود و ذخیره تصویر اصلاح شده.
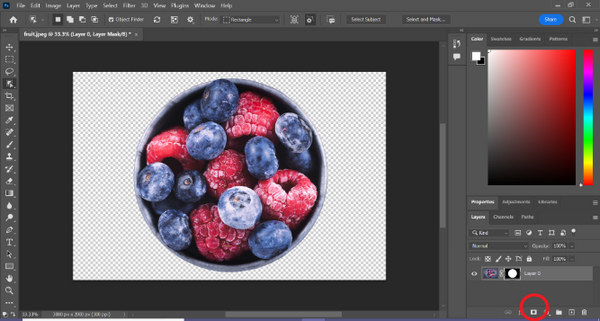
با این راهنمای ساده، اکنون می توانید یک تصویر را در فتوشاپ به سرعت و به راحتی برش دهید. فقط راهنما را دنبال کنید و از یک فرآیند بدون دردسر ویرایش دقیق تصویر لذت ببرید. همچنین، شما می توانید رنگ تصویر را تغییر دهید برای تعویض قسمت برش
قسمت 2. چگونه یک تصویر را بدون فتوشاپ آنلاین برش دهیم؟
اگر فتوشاپ را روی رایانه خود نصب ندارید، راهی وجود دارد که می توانید یک تصویر را به صورت آنلاین برش دهید. در حالی که فتوشاپ یک ابزار با کیفیت برای ویرایش تصاویر، به ویژه برای برش کامل یک تصویر است، برای تسلط بر آن نیاز به مهارت و تمرین است. بنابراین، اگر این ابزار از دست شما خارج است، می توانید از این روش ها برای برش آسان یک تصویر استفاده کنید.
روش 1: حذف پس زمینه آنلاین FVC
حذف کننده پس زمینه آنلاین FVC همه کاره و کاربر پسند است و برای حذف خودکار پس زمینه از تصاویر با فرمت هایی مانند PNG، JPG و JPEG طراحی شده است. این ابزار فرآیند ایجاد پسزمینههای شفاف را ساده میکند و گزینههای سفارشیسازی را ارائه میدهد و به کاربران امکان میدهد از قلم مو برای انتخاب مناطق خاصی برای حذف یا نگهداشتن استفاده کنند.
علاوه بر این، FVC Free Background Remover به کاربران این امکان را می دهد که پس زمینه تصویر را به رنگ ثابتی تغییر دهند یا حتی آن را با عکس دیگری جایگزین کنند. این ابزار فراتر از حذف پسزمینه است و ویژگیهای ویرایش سادهای مانند برش، جابجایی، چرخش و چرخش را ارائه میدهد و به کاربران امکان میدهد جذابیت کلی تصاویر خود را افزایش دهند. در زیر مراحل نحوه استفاده از آن آورده شده است.
مرحله 1 ابتدا به وب سایت رسمی آنها بروید و روی آپلود تصویر کلیک کنید.
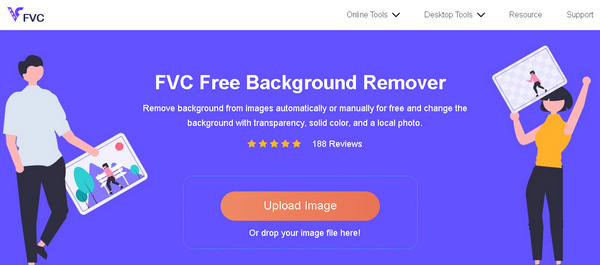
گام 2. منتظر فرآیند باشید. پس از آن، می توانید تصویر خود را با اصلاح لبه ها و حرکت دادن سوژه ویرایش کنید.
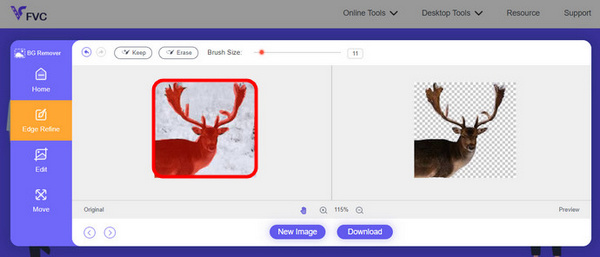
مرحله 3 برای ذخیره نتیجه، روی دانلود دکمه.
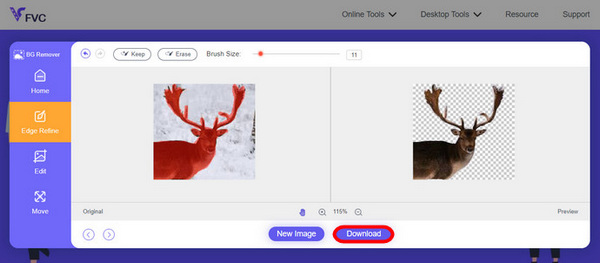
FVC Image Background Remover واقعا ابزاری مناسب برای برش تصویر است. علاوه بر رایگان بودن، این ابزار بسیار کاربرپسند است پس زمینه را به تصویر اضافه کنید. ببینید، شما فقط باید چند مرحله ساده را دنبال کنید و به راحتی می توانید پس زمینه عکس های خود را به این راحتی حذف کنید.
روش 2: استفاده از ویژگی آیفون iOS 16
iPhone iOS 16 چندین ویژگی و به روز رسانی جدید را به همراه دارد. یکی از آنها برش تصویر است. این ویژگی برش تصویر به کاربران این امکان را می دهد که سوژه عکس را ایزوله کنند و برش عکس را مستقیماً در آیفون خود ایجاد کنند.
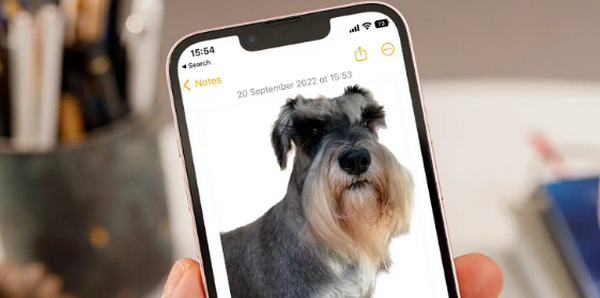
مرحله 1 یک عکس را در Photos خود باز کنید.
گام 2. سوژه عکس را طولانی فشار دهید و سپس یک طرح کلی سفید براق ظاهر می شود.
مرحله 3 اکنون تصویر را در یادداشت ها، پیام رسان و پیام خود کپی و جایگذاری کنید. همچنین میتوانید مستقیماً آن را به دستگاه آیفون دیگری رها کنید.
این ویژگی برش عکس فقط در iOS 16 به بعد در iPhone XS، iPhone XR و نسخههای جدیدتر موجود است.
بخش 3. سوالات متداول در مورد برش تصویر در فتوشاپ
چگونه یک نفر را از یک عکس برش دهیم و در عکس دیگری در فتوشاپ قرار دهیم؟
برای بریدن یک عکس در فتوشاپ و قرار دادن آنها در عکس دیگر، مراحل زیر را دنبال کنید:
1. از ابزار Lasso یا Pen استفاده کنید تا افراد را با دقت مشخص کنید.
2. کلیک راست کرده و Layer via Copy را انتخاب کنید تا ناحیه انتخاب شده کپی شود.
3. تصویر مقصد را باز کنید، یک لایه جدید ایجاد کنید و لایه کپی شده را روی آن قرار دهید.
4. اندازه و موقعیت را در صورت نیاز تنظیم کنید، لبه ها را برای یکپارچگی یکپارچه اصلاح کنید.
چگونه می توان چیزی را در فتوشاپ برش داد و آن را شفاف کرد؟
برای بریدن چیزی در فتوشاپ و شفاف کردن آن:
1. از ابزار Pen یا Magic Wand برای انتخاب شی استفاده کنید.
2. Delete را فشار دهید تا ناحیه انتخاب شده حذف شود.
3. تصویر را در PNG ذخیره کنید.
4. مطمئن شوید که ناحیه حذف شده به صورت یک الگوی شطرنجی ظاهر می شود که نشان دهنده شفافیت است.
چگونه می توان یک شکل را در فتوشاپ کم کرد؟
برای تفریق یک شکل در فتوشاپ:
1. با استفاده از ابزار Shape یا هر ابزار انتخابی، دو شکل ایجاد کنید.
2. مطمئن شوید که هر دو شکل روی لایه های جداگانه قرار دارند.
3. لایه بالایی را انتخاب کنید، به Path Operations در نوار ابزار بروید و Subtract Front Shape را انتخاب کنید.
4. شکل بالا از شکل پایین کم می کند و با مساحت کم شده شکل جدیدی ایجاد می کند.
آیا می توانم اشیاء پیچیده را با جزئیات دقیق در فتوشاپ برش دهم؟
بله، فتوشاپ ابزارهای پیشرفته ای مانند ابزار Pen را برای انتخاب دقیق اشیاء پیچیده ارائه می دهد. برای دقت بزرگنمایی کنید، نقاط لنگر را در اطراف شی ایجاد کنید و مسیر را برای برش های دقیق اصلاح کنید.
تفاوت Layer via Cut و Layer via Copy هنگام برش تصویر در فتوشاپ چیست؟
Layer via Cut ناحیه انتخاب شده را حذف می کند و آن را روی یک لایه جدید قرار می دهد. در حالی که، Layer via Copy، ناحیه انتخاب شده را روی یک لایه جدید کپی می کند و لایه اصلی را دست نخورده باقی می گذارد. بر اساس اینکه می خواهید در طول فرآیند برش، اصل را حفظ کنید یا خیر، انتخاب کنید.
نتیجه
آسان است، درست است؟ حالا که می دانید نحوه برش عکس در فتوشاپ، این مهارت را ارتقا دهید و سایر ویژگی ها را در فتوشاپ کشف کنید. علاوه بر این، میتوانید با استفاده از FVC Online Background Remover یا از طریق دستگاه آیفون خود، روشهای دیگری را برای برش آنلاین تصویر امتحان کنید. برش یک تصویر اکنون ساده تر از همیشه است، بنابراین این فرصت را از دست ندهید و با دنبال کردن این راهنما، خلاقیت خود را افزایش دهید.



 Video Converter Ultimate
Video Converter Ultimate ضبط صفحه
ضبط صفحه


