نحوه تغییر اندازه تصاویر در ایلاستریتور در رایانه
بسیاری از ویرایش های پیچیده رایج شده اند، به ویژه با ظهور برنامه های کاربردی ویرایش عکس مانند Adobe Illustrator. اما، هنوز هم امکان ویرایش ساده با این برنامه های ویرایش قدرتمند وجود دارد. به عنوان مثال، اگر می خواهید ابعاد تصویر خود را تغییر دهید، همچنان می توانید از Adobe Photoshop استفاده کنید. و آیا می دانستید؟ با استفاده از دو روش می توانید اندازه تصویر خود را در Illustrator تغییر دهید. یکی با مقیاس دستی تصویر خود و دیگری با تایپ مقادیر عددی است که برای عکس خود ترجیح می دهید. و در این راهنما این دو روش را به شما نشان خواهیم داد نحوه تغییر اندازه تصاویر در ایلاستریتور.
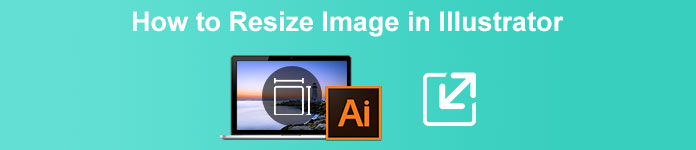
قسمت 1. نحوه تغییر اندازه تصاویر در ایلاستریتور
Adobe Illustrator پر استفاده ترین نرم افزار ویرایش عکس توسط افراد حرفه ای است. این برنامه به شما امکان می دهد با استفاده از ابزارهای طراحی دیجیتال پیچیده خود خروجی های استثنایی ایجاد کنید. این برای ایجاد تصاویر، نمادها، تایپوگرافی، لوگوها و موارد دیگر بر اساس وکتور مناسب است. علاوه بر این، دارای گزینه های رنگی پیشرفته برای ایجاد پالت های رنگی، طرح های رنگی گرادیان و ترکیب رنگ های مختلف برای خروجی تصویر شگفت انگیز است.
با Adobe Illustrator می توانید کارهای زیادی انجام دهید. ویژگی های ذکر شده تنها بخشی از بسیاری از ویژگی هایی است که Illustrator ارائه می دهد. و اگر میپرسید که آیا Adobe Illustrator میتواند اندازه تصویر شما را تغییر دهد، پاسخ مثبت است. برای یادگیری مراحل تغییر اندازه تصاویر در ایلاستریتور به طور مداوم این قسمت را بخوانید.
نحوه تغییر اندازه یک تصویر در Illustrator با استفاده از Image Scaler
مرحله 1 اولین کاری که باید انجام دهید این است که Adobe Illustrator را در رایانه خود بارگیری کنید. پس از دانلود و نصب برنامه، آن را روی دستگاه خود اجرا کنید. سپس با پیمایش تصویر خود را در Illustrator باز کنید فایل > باز کردن. همچنین میتوانید تصویر خود را روی تابلویی که قبلاً باز کردهاید کپی و جایگذاری کنید.
گام 2. سپس ، روی ابزار انتخاب (Cmd V روی صفحه کلید خود) و روی تصویر خود کلیک کنید تا آن را انتخاب کنید. پس از انتخاب آن، دسته ها در گوشه های تصویر شما ظاهر می شوند. این دستگیره ها شبیه مربع های ریز سفید با طرح کلی آبی هستند. با استفاده از این دستهها، میتوانید تصویر خود را تغییر اندازه دهید، آن را بچرخانید و برش دهید.
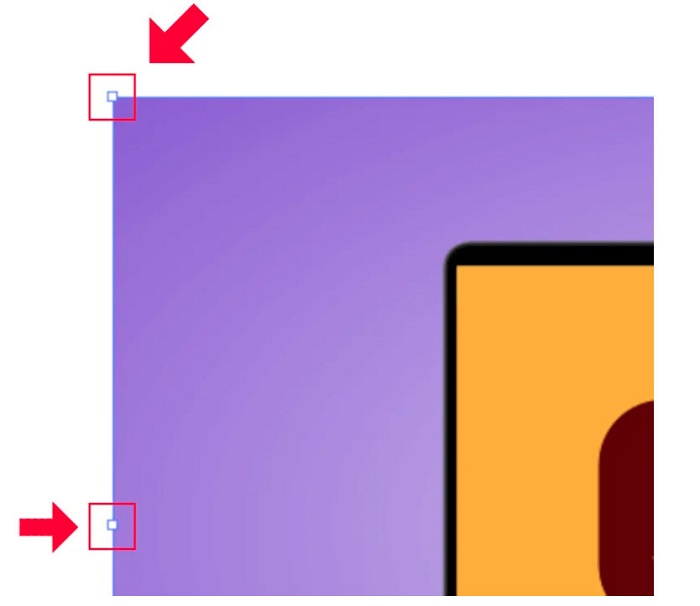
مرحله 3 برای تغییر اندازه تصویر با مقیاس گذاری، نگه دارید و بکشید هر یک از دسته ها به اندازه دلخواه شما همچنین، شما می توانید با نگه داشتن Shift روی صفحه کلید و حرکت مکان نما، نسبت تصویر خود را قفل کنید.

پس از تغییر اندازه تصویر بر اساس اولویت خود، اکنون می توانید با کلیک روی دسته ها، آن را رها کنید.
نحوه استفاده از Adobe Illustrator برای تغییر اندازه یک تصویر با تنظیم مقادیر عددی
اکنون، ما به شما آموزش می دهیم که چگونه با وارد کردن مقادیر عددی با استفاده از منوی Transform به جای مقیاس دستی تصویر خود با استفاده از ابزار Selection، اندازه عکس خود را تغییر دهید.
مرحله 1 هنگامی که Adobe Illustrator در دستگاه شما باز شد، آن را باز کنید منوی تبدیل با کلیک کردن Windows > Transform. همچنین میتوانید با زدن Shift + F8 روی صفحهکلید خود، این منو را درخواست کنید. در اینجا منوی Transform به نظر می رسد.
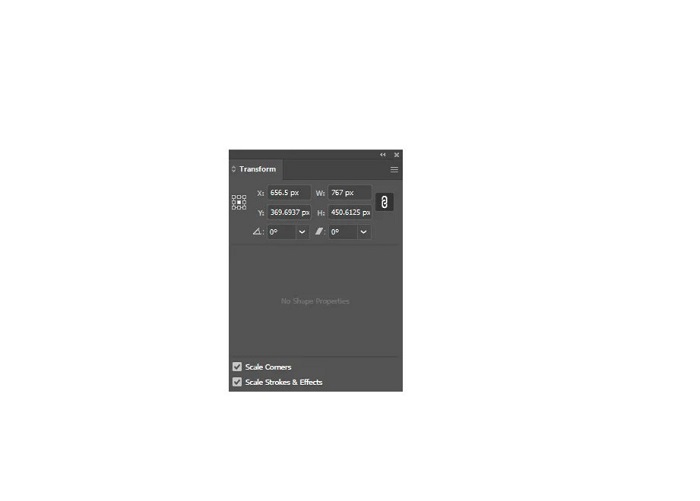
The منوی تبدیل به شما این امکان را می دهد که مکان شی خود را در مورد محور X و Y تغییر دهید. همچنین می توانید از این منو برای چرخش، برش و تغییر اندازه تصویر خود با وارد کردن یک مقدار عددی استفاده کنید.
گام 2. سپس با استفاده از ابزار Selection تصویری را که اندازه آن را تغییر می دهید انتخاب کنید. و سپس عرض و ارتفاع را در قسمت تنظیم کنید منوی تبدیل با تغییر اعداد بر اساس اندازه ای که برای عکس خود می پسندید. نامه دبلیو عرض را نشان می دهد و اچ ارتفاع تصویر شما را نشان می دهد.
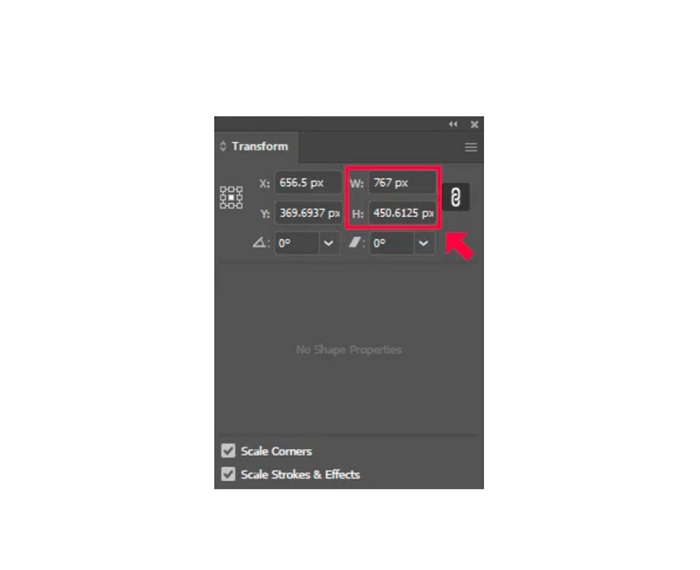
مرحله 3 همچنین اگر نسبت ابعاد عکس خود را با کلیک کردن قفل کنید کمک خواهد کرد زنجیر نماد کنار ارتفاع و عرض وقتی گزینه Chain را انتخاب کنید و ارتفاع تصویر خود را تغییر دهید، عرض آن به دنبال خواهد داشت.
نکته. می توانید واحد اندازه گیری پیش فرض تصویر خود را نیز تغییر دهید. Illustrator استفاده می کند پیکسل (px) به عنوان واحد اندازه گیری پیش فرض شما می توانید واحد را با موارد زیر تغییر دهید:
◆ سانتی متر (سانتی متر)
◆ میلی متر (میلی متر)
◆ اینچ (اینچ)
◆ درصد (%)
برای تغییر واحد اندازه گیری تصویر، آنها را بعد از شماره اندازه گیری خود تایپ کنید. هنگامی که مقدار عددی و واحد تصویر خود را تغییر دادید، فشار دهید را وارد کنید صفحه کلید شما
اکنون تصویر شما را صادر می کنیم. تصویر خود را با استفاده از ابزار انتخاب، روی آن راست کلیک کرده و انتخاب کنید انتخاب صادرات.
پس از انتخاب انتخاب صادرات گزینه، صادرات برای صفحه نمایش منو ظاهر خواهد شد. این منو به شما این امکان را می دهد که اندازه تصویر خود را با فرمت قابل استفاده ذخیره کنید.
در زیر تصویر کوچک، می توانید پیش نمایش خروجی خود را مشاهده کنید و نام فایل خود را به آنچه ترجیح می دهید تغییر دهید. سپس، در صادرات برای پانل، روی نماد پوشه در مرورگر برای مکان خروجی خود کلیک کنید. همچنین، مطمئن شوید که شما مقیاس فیلد تنظیم شده است 1x. و سپس، فرمت خروجی خود را انتخاب کنید. پیشنهاد می شود از فرمت PNG یا JPG استفاده کنید.
و در نهایت بر روی صادرات دارایی دکمه برای ذخیره خروجی شما.
شگفت انگیز است، درست است؟ Adobe Illustrator به شما امکان می دهد تصاویر خود را مطابق با دلخواه خود ویرایش کنید. اگر نحوه تغییر اندازه تصاویر را در illustrator بدون اعوجاج جستجو کنید، این قسمت نیز پاسخی است. با این حال، این برنامه یک ابزار کاربر پسند نیست زیرا رابط کاربری آسانی ندارد. بنابراین، اگر میخواهید اندازه تصویر خود را با استفاده از یک برنامه کاربردی آسان تغییر دهید، قسمت بعدی را به طور کامل بخوانید.
قسمت 2. جایگزین آنلاین برای ایلاستریتور
Adobe Illustrator یک ابزار آفلاین است و رایگان نیست. بنابراین، اگر میخواهید از یک تغییر اندازهدهنده تصویر خارقالعاده استفاده کنید که رایگان است و به شما کمک میکند تصویر خود را ارتقا دهید، پس آموزشی که در زیر ارائه میدهیم را دنبال کنید.
ارتقا دهنده تصویر رایگان FVC یک ارتقاء دهنده تصویر آنلاین است که می تواند به شما کمک کند تصویر با کیفیت پایین خود را ارتقا دهید. این ابزار آنلاین می تواند تصویر شما را با بزرگنمایی 2x، 4x، 6x و 8x بهبود بخشد. علاوه بر این، از فناوری AI (هوش مصنوعی) استفاده می کند که به طور خودکار بخش های با کیفیت پایین تصویر شما را تشخیص می دهد و سپس آن را بهبود می بخشد. از تمامی فرمت های تصویری از جمله JPEG، JPG، PNG و BMP پشتیبانی می کند. علاوه بر این، استفاده از آن بی خطر است و کاملا رایگان است. و با رابط کاربری ساده آن، به راحتی می توانید اندازه تصویر خود را تغییر دهید/بزرگتر کنید.
نحوه تغییر اندازه یک تصویر با استفاده از FVC Free Image Upscaler:
مرحله 1 جستجو کردن ارتقا دهنده تصویر رایگان FVC در مرورگر خود یا روی آن کلیک کنید ارتباط دادن مستقیماً به صفحه اصلی آنها بروید. و در رابط اصلی نرم افزار، روی دکمه آپلود عکس کلیک کنید تا برنامه در دستگاه شما راه اندازی شود.
گام 2. و سپس، روی بارگذاری عکس دوباره برای وارد کردن تصویری که میخواهید ارتقا دهید را فشار دهید.
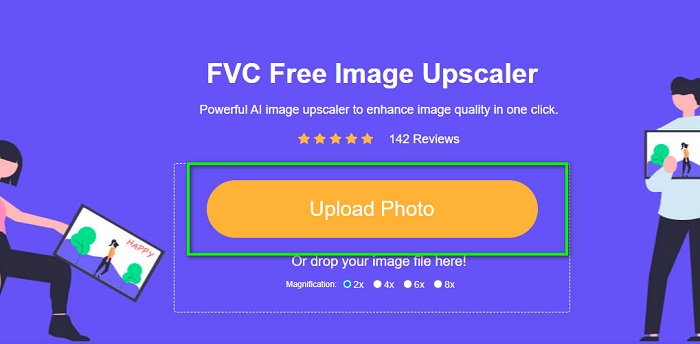
مرحله 3 وقتی عکس شما آپلود شد، از پیش تعیین شده بزرگنمایی که برای تصویر خود می خواهید انتخاب کنید. شما می توانید یکی را انتخاب کنید 2x، 4x، 6x و 8x.
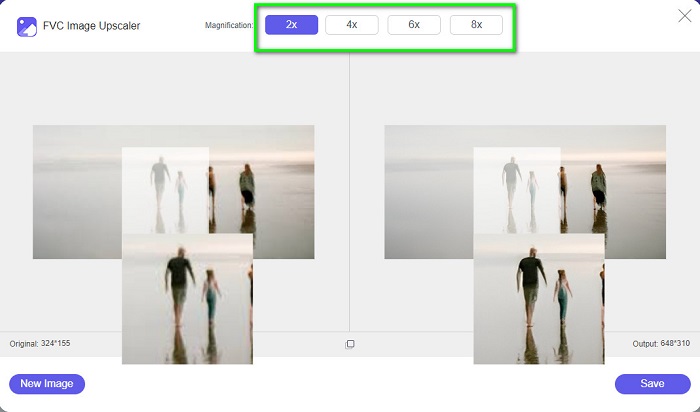
مرحله 4 در آخر علامت را علامت بزنید صرفه جویی را فشار دهید تا خروجی خود را در دستگاه خود ذخیره کنید.
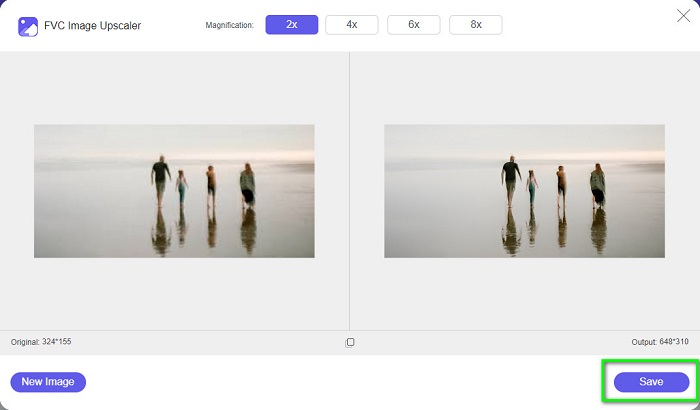
مربوط به:
نحوه استفاده از GIMP برای تغییر اندازه تصاویر: فرآیند گام به گام
نحوه تغییر اندازه عکس برای فیس بوک [گام های سریع و آسان]
بخش 3. سوالات متداول در مورد نحوه تغییر اندازه تصویر در ایلاستریتور
چرا Adobe Illustrator اندازه تصاویر را تغییر نمی دهد؟
شما نمی توانید اندازه یک تصویر را در Illustrator تغییر دهید زیرا احتمالاً کادر محدود فعال نشده است. برای روشن کردن کادر محدود، به View > Show Bounding Box بروید. با فعال کردن آن، اکنون می توانید اندازه تصویر خود را در Illustrator تغییر دهید.
آیا می توانم اندازه یک تصویر را در Illustrator بدون از دست دادن کیفیت تغییر دهم؟
آره. راهی وجود دارد که می توانید اندازه تصویر خود را با Adobe Illustrator تغییر دهید. با این حال، در اکثر مواقع، وقتی اندازه یک تصویر را با استفاده از مقیاسکننده تغییر اندازه میدهید، کیفیت تصویر شما تحت تأثیر قرار میگیرد.
آیا Adobe Illustrator رایگان است؟
خیر. Adobe Illustrator رایگان نیست. قبل از استفاده از این برنامه قدرتمند ویرایش عکس، باید آن را با $20.99 در ماه خریداری کنید.
نتیجه
شما یاد گرفتید نحوه تغییر اندازه تصاویر در ایلاستریتور با پیروی از راه هایی که به شما نشان دادیم. ممکن است فرآیندهای زیادی طول بکشد، اما ارزش استفاده و امتحان کردن را دارد. مشکل Adobe Illustrator این است که رایگان نیست و رابط پیچیده ای دارد. بنابراین، اگر دوست دارید یک تغییر اندازه تصویر راحت تر و رایگان تر، استفاده کنید ارتقا دهنده تصویر رایگان FVC.



 Video Converter Ultimate
Video Converter Ultimate ضبط صفحه
ضبط صفحه


